Tại một số điểm, chúng tôi cần một webcam trên máy tính của chúng tôi và chúng tôi đã gặp phải một vấn đề nghiêm trọng không có giải pháp, mặc dù điều này sẽ không còn phức tạp khi sử dụng các công cụ và các bước mà chúng tôi sẽ giải thích. Chúng ta có thể làm Android or iPhone di động trở thành webcam chúng ta cần
Mặc dù chúng ta có thể tìm thấy nhiều phương pháp cho phép chúng ta sử dụng máy ảnh di động như một webcam, nhưng không phải tất cả chúng đều hoạt động như bình thường hoặc các bước trở nên quá phức tạp. Vì lý do này, chúng tôi cung cấp cho bạn các tùy chọn nhanh nhất và đơn giản nhất , để trong vài phút, chúng tôi có thể thực hiện cuộc gọi video trên máy tính của mình mà không gặp sự cố. Tin tốt là chúng tôi không cần cáp để kết nối điện thoại với máy tính Windows 10.
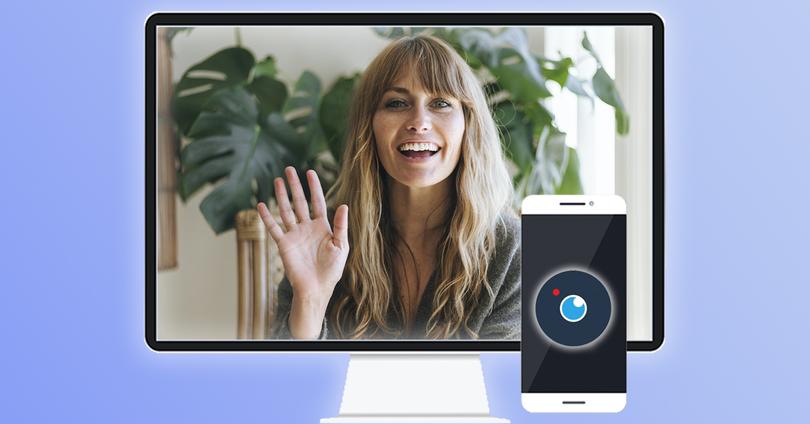
Sử dụng điện thoại di động Android làm webcam
Quá trình biến đổi điện thoại di động của chúng tôi và cung cấp cho nó thêm tiện ích máy tính của chúng tôi không thể dễ dàng hơn Windows và người dùng Android. Chúng tôi giải thích các bước bạn phải làm theo và mọi thứ bạn phải tải xuống để bắt đầu thưởng thức cuộc gọi điện video từ điện thoại di động của mình với iVCam:
- Chúng tôi đã tải xuống ứng dụng cho Windows.
- Chúng tôi sẽ phải làm tương tự trong trường hợp điện thoại di động của chúng tôi, từ Cửa hàng ứng dụng Android.
- Sau khi tải về, chúng tôi bắt đầu chúng và chỉ bằng cách mở chúng sẽ tự động kết nối nếu chúng ta sử dụng cùng một mạng WiFi.
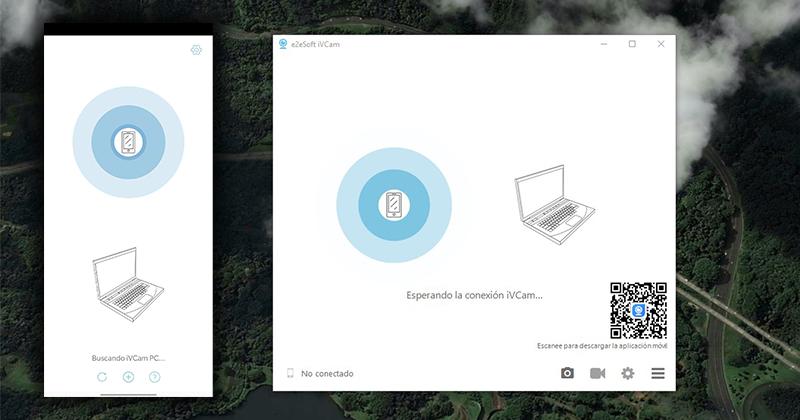
Nếu chúng tôi muốn chọn dữ liệu của mình, chúng tôi luôn có thể thêm địa chỉ IP của máy tính theo cách thủ công. Chúng ta chỉ cần mở các ứng dụng trên điện thoại di động và máy tính và nhập Địa chỉ IP thủ công trên điện thoại di động từ nút trên + +. Sau khi kết nối, chúng ta có thể thấy điện thoại di động của mình với camera phía sau hoạt động như một webcam và chúng ta chỉ cần tìm nơi lý tưởng để đặt nó.
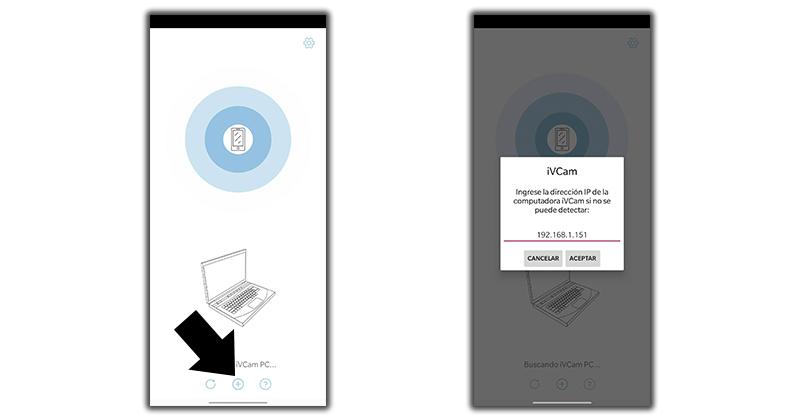
Sử dụng iPhone của bạn như một webcam
Trong trường hợp có máy tính Windows và điện thoại di động với iOS, quá trình này rất giống nhau. Chúng tôi giải thích các bước cần làm theo để bạn có thể sử dụng cả máy ảnh hình dạng và máy ảnh phía sau của bất kỳ iPhone nào bất kể phiên bản iOS.

- Chúng tôi đã tải xuống ứng dụng cho Windows .
- Bây giờ chúng tôi tải xuống ứng dụng iVCam từ Apple App Store .
- Sau khi cài đặt chúng, chúng tôi khởi động ứng dụng trên iPhone, tự động kết nối nếu chúng tôi sử dụng cùng kết nối WiFi.
Nếu chúng tôi gặp lỗi, chúng tôi sẽ phải dùng đến IP địa chỉ thủ công , như chúng ta đã làm với điện thoại di động Android.
Tùy chọn để cải thiện cuộc gọi video trên Android hoặc iOS
Trong ứng dụng trên thiết bị di động, chúng tôi có một số tùy chọn, chẳng hạn như thay đổi camera phía sau cho phía trước hoặc thậm chí sử dụng đèn flash cho kết quả tốt nhất Chúng tôi cũng có một hiệu ứng gương hoặc hiệu chỉnh màu tự động.
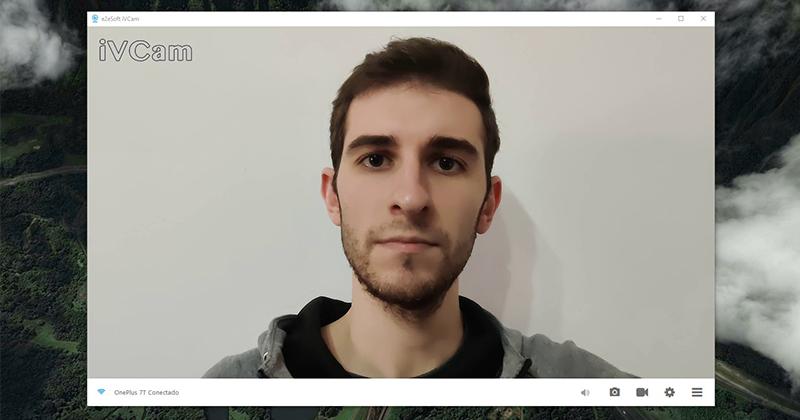
Trên máy tính, chúng tôi cũng có quyền truy cập trực tiếp và nhanh chóng vào các công cụ này trên các nút ở phía dưới, cũng như các tùy chọn để thay đổi ISO or Ngược lại , tất cả vì kết quả là tốt nhất.
Sử dụng điện thoại di động làm webcam trong MacOS
Trong trường hợp chúng tôi có một Mac máy tính, giải pháp thay thế trước đó không tương thích và đó là lý do tại sao chúng tôi đã tìm kiếm một tùy chọn hoạt động với chất lượng tốt nhất và theo một cách đơn giản. Ứng dụng được gọi là epoccam và mặc dù nó không hoàn chỉnh như cái mà chúng ta đã biết trước đây trong Windows cho Android hoặc iOS, nhưng nó phục vụ như là một thay thế cho những người sử dụng MacOS.
- Điều đầu tiên chúng tôi sẽ làm là tải ứng dụng xuống iPhone or Android .
- Sau đó, chúng tôi sẽ cài đặt cần thiết trình điều khiển trên máy tính Mac của chúng tôi từ trang web chính thức.
- Bây giờ trên điện thoại di động của chúng tôi, chúng tôi chỉ phải mở ứng dụng EpocCam và nó sẽ tự động tìm kiếm một điểm kết nối.
- Trên máy tính Mac của chúng tôi, chúng tôi sẽ mở ứng dụng ưa thích cho các cuộc gọi video và cấu hình nó.
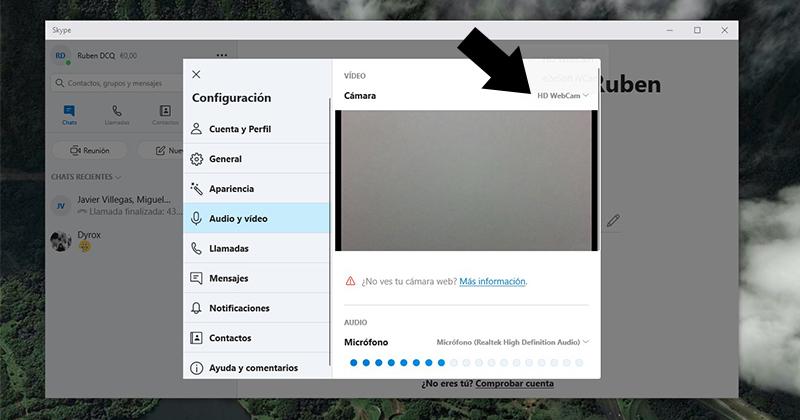
Để làm điều này, chúng ta sẽ phải điều chỉnh nguồn đầu vào video, một quá trình có vẻ phức tạp nhưng rất dễ đạt được:
- Ví dụ, chúng tôi nhập ứng dụng cho các cuộc gọi video mà chúng tôi sử dụng trong MacOS Skype .
- Chúng tôi truy cập vào cấu hình phần và cụ thể Âm thanh và video .
- Trên máy ảnh, khi chúng tôi hiển thị cho bạn trong hình ảnh, chúng tôi có một danh sách thả xuống cho phép chúng tôi thay đổi phông chữ cho ứng dụng EpocCam.
Trong trường hợp chúng tôi có bất kỳ vấn đề, nó cũng hoạt động bằng cáp kết nối với máy tính, ví dụ sử dụng cáp sạc của chúng tôi. Để kết nối nó, chúng tôi sẽ lặp lại quy trình tương tự mà chúng tôi đã thực hiện để thay đổi nguồn của ứng dụng khách cuộc gọi video của chúng tôi.
