Thông thường chúng ta có xu hướng lưu các tệp cá nhân của mình trên một ổ cứng ngoài , Thẻ nhớ USB và thậm chí cả thẻ nhớ. Nhờ có chúng, chúng tôi luôn có thể mang theo dữ liệu của mình hoặc sử dụng nó làm bản sao lưu để nếu có sự cố xảy ra, chúng tôi có thể khôi phục dữ liệu này. Tuy nhiên, không có thiết bị điện tử nào là vĩnh cửu và cũng sẽ không tồn tại mãi mãi và có thể, bất cứ lúc nào, khi kết nối nó với PC, chúng tôi thấy rằng nó không hoạt động.
Khi chúng tôi kết nối đĩa cứng hoặc USB với máy tính và Windows không nhận ra nó , hoặc nhận ra nó nhưng không thể gắn kết và sử dụng nó, chúng tôi bắt đầu run rẩy. Điều gì sẽ xảy ra với dữ liệu của chúng tôi? Tùy thuộc vào loại sự cố, rất có thể chúng đã bị mất và chúng tôi sẽ phải dùng đến một chương trình như TestDisk để hy vọng chúng tôi có thể khôi phục chúng. Nhưng phổ biến nhất là đó là một thất bại cơ học (và do đó, chúng ta không thể làm bất cứ điều gì) hoặc một thất bại logic.

Trong trường hợp đó là một vấn đề hợp lý, với những thủ thuật này, chúng tôi sẽ có thể làm cho ổ cứng hoạt động trở lại và ngay cả khi chúng tôi mất dữ liệu, chúng tôi sẽ tiết kiệm được việc phải mua một ổ cứng mới.
Tại sao ổ cứng của tôi không hoạt động và tôi không thể định dạng nó
Những lý do tại sao một đĩa cứng, bộ nhớ USB hoặc thẻ SD đã ngừng hoạt động có thể được thay đổi. Do đó, để loại trừ rằng đó là sự cố của PC của chúng tôi và đảm bảo rằng đó là thiết bị bị lỗi, điều chúng tôi phải làm là cố gắng kết nối nó với máy tính khác để kiểm tra nếu nó hoạt động. Nếu nó không hoạt động trên máy tính khác, nó gần như chắc chắn sẽ là lỗi của thiết bị. Trong trường hợp các máy tính khác nhận ra dữ liệu, thì chúng ta phải tìm lý do tại sao nó không hoạt động trên PC của chúng ta.
Nếu đó là một ổ cứng ngoài, chẳng hạn, có thể xảy ra rằng những gì đã thất bại là điều khiển trong trường hợp. Đây là điều tối thiểu, vì mua vỏ ngoài mới, chúng tôi sẽ có thể khôi phục đĩa cứng và tất cả dữ liệu. Điều này chỉ xảy ra với các ổ đĩa cứng bên ngoài. Nếu chúng ta có bộ nhớ USB hoặc thẻ nhớ microSD, nếu bộ điều khiển bị lỗi, chúng ta sẽ phải mua một thiết bị mới.
Sản phẩm lý do hợp lý Tại sao một ổ cứng có thể thất bại rất đa dạng. Ví dụ, một lỗi trong bảng phân vùng có thể khiến tất cả các đĩa cứng được sử dụng, cũng như lỗi trong phần sụn của nó. Nó cũng có thể xảy ra rằng một vi-rút đã được sao chép là vi-rút ngăn chúng ta sử dụng thiết bị.
Cuối cùng, mặc dù có vẻ hơi rõ ràng, một nguyên nhân rất phổ biến là do kích hoạt viết khóa . Thẻ SD, và một số thẻ nhớ USB và ổ cứng, có một công tắc cho phép chúng tôi chặn ghi vào chúng. Chúng tôi phải đảm bảo rằng các biện pháp bảo mật này bị vô hiệu hóa để có thể ghi liền mạch vào các ổ đĩa.
Thủ thuật sửa chữa ổ cứng
Miễn là lý do tại sao ổ cứng của chúng tôi không hoạt động là do vấn đề logic, chúng tôi không phải lo lắng. Thực hiện theo các bước sau, chúng tôi sẽ giải thích cách giải quyết vấn đề để chúng tôi có thể sử dụng lại ổ cứng, bộ nhớ USB hoặc thẻ nhớ mà không gặp sự cố.
Xác định thiết bị
Chắc chắn chúng ta có nhiều hơn một đĩa cứng, hoặc USB, được kết nối với máy tính. Do đó, trước khi tiếp tục, cần biết chính xác đơn vị nào đang gây ra vấn đề cho chúng tôi. Nếu Windows nhận ra ổ đĩa và được gắn vào bên trong Máy tính này, chúng ta có thể thấy nó rất dễ dàng bằng cách nhấp chuột phải vào nó và mở bảng Thuộc tính. Nếu không, chúng ta phải đến trình quản lý thiết bị (chúng ta có thể mở bằng cách nhấp chuột phải vào nút bắt đầu) và nhìn vào biểu đồ Ổ đĩa " phần.
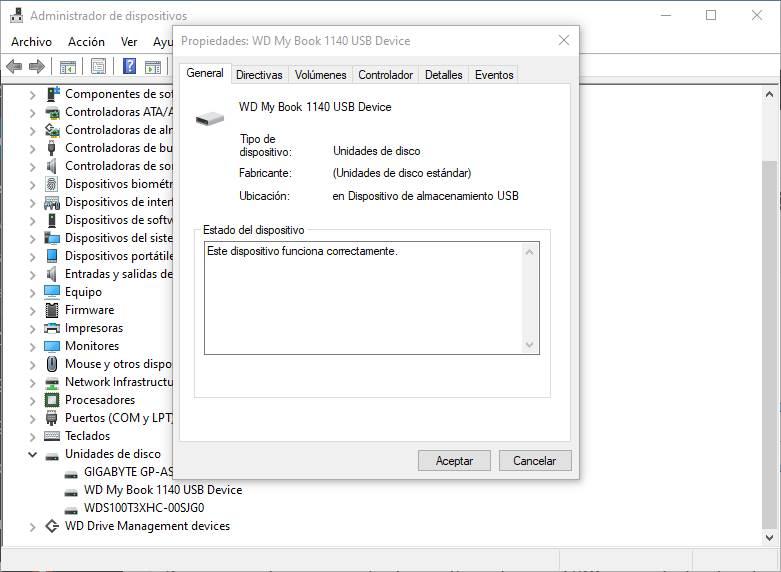
Xóa hoàn toàn các phân vùng
Có thể vì một số lý do, bảng phân vùng đã bị hỏng vì một số lý do: vi-rút, mất điện, mất kết nối kém, lỗi trong Windows Nếu Nếu bị hỏng, Windows sẽ không thể gắn đĩa cứng và sẽ không hãy để chúng tôi làm điều đó Không có gì với nó vì nó không thể xác định bảng phân vùng này và quản lý nó một cách chính xác.
Mặc dù bất kỳ trình quản lý phân vùng nào cũng có thể cho phép chúng tôi xóa bảng này và tạo lại bảng, chúng tôi sẽ sử dụng công cụ cấp thấp nhất và tiên tiến nhất: Đĩa. Công cụ này được bao gồm trong Windows và chạy từ cửa sổ CMD với quyền của quản trị viên để có toàn quyền kiểm soát hệ thống.
Chúng tôi mở cửa sổ CMD, thực thi lệnh Cấm đĩapart, và khi nó được thực thi, chúng tôi sẽ ghi vào danh sách đĩa đĩa đĩa cứng để xem danh sách với tất cả các ổ đĩa mà chúng tôi đã kết nối.
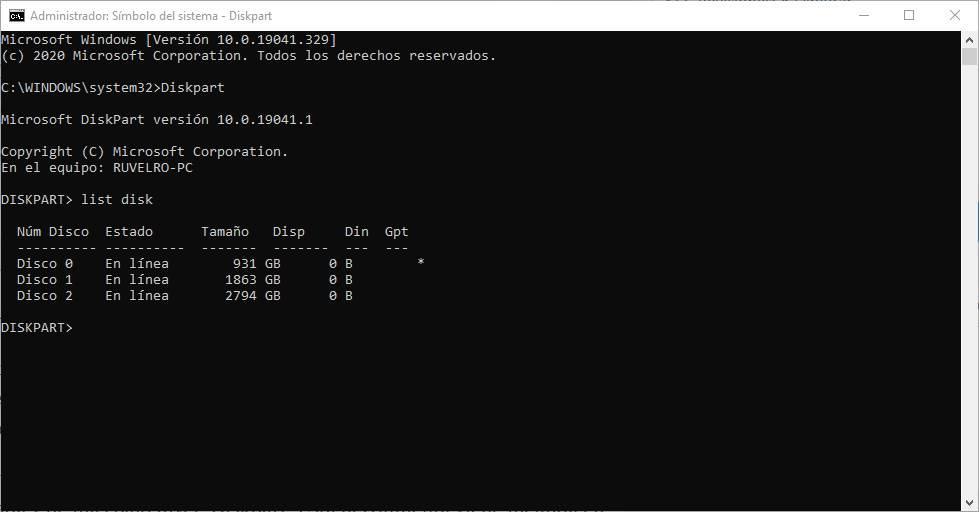
Chúng ta phải chọn đơn vị mà chúng ta muốn làm sạch. Cẩn thận. Chúng ta có thể nhìn vào tổng kích thước, có sẵn bất cứ thứ gì. Nhưng điều quan trọng là đảm bảo chọn ổ đĩa mà bạn muốn xóa. Ví dụ, trong trường hợp của chúng tôi, chúng tôi sẽ thực hiện điều đó với Đĩa 2. Chúng tôi thực hiện lệnh Lệnh chọn đĩa 2 tựa (thay đổi 2 cho đĩa của chúng tôi) và sau khi được chọn, chúng tôi sẽ thực hiện lệnh Lệnh sạch sạch.
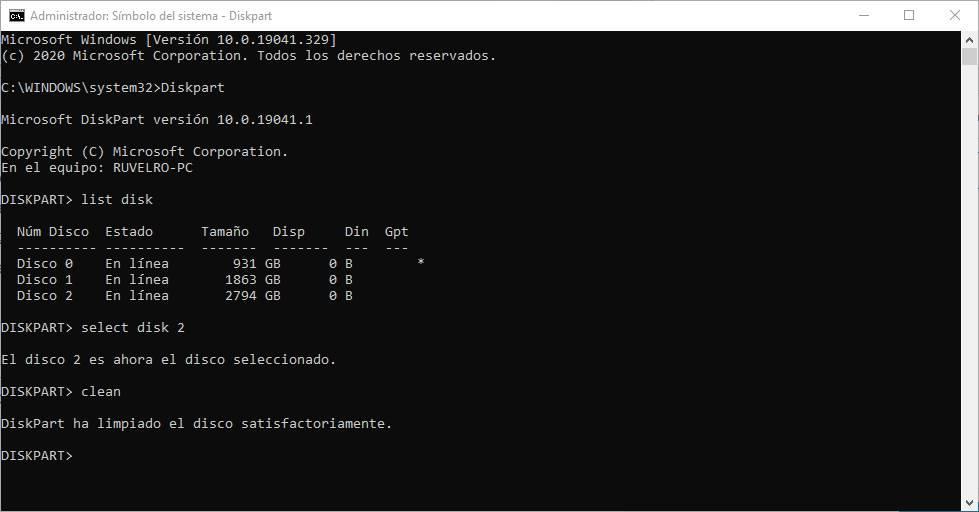
Khi hoàn tất, bảng phân vùng và tất cả dữ liệu được lưu trên đĩa sẽ bị hủy. Các đĩa sẽ là nguyên. Do đó, để sử dụng nó, chúng ta sẽ phải tạo lại các phân vùng vì chúng ta sẽ giải thích ở điểm cuối cùng.
Định dạng cấp thấp
Một cách khác để chúng tôi có thể khôi phục đĩa cứng hoặc ổ đĩa bằng cách thực hiện định dạng cấp thấp. Những gì bạn làm với nhiệm vụ này là xóa các phân vùng, MBR, bảng phân vùng và tất cả các chỉ mục của các tệp có ở đó, sau đó khởi tạo từng một trong các lĩnh vực của đĩa. Vì vậy, nếu có một cái gì đó không hoạt động tốt, chúng ta có thể kết thúc nó.
Để thực hiện nhiệm vụ này, chúng ta có thể sử dụng một chương trình gọi là Định dạng cấp thấp HDD . Như tên gọi của nó, phần mềm này sẽ cho phép chúng tôi thực hiện định dạng cấp thấp trên mọi ổ đĩa (ổ cứng, USB, SD, v.v.) mà chúng tôi đã kết nối với PC.
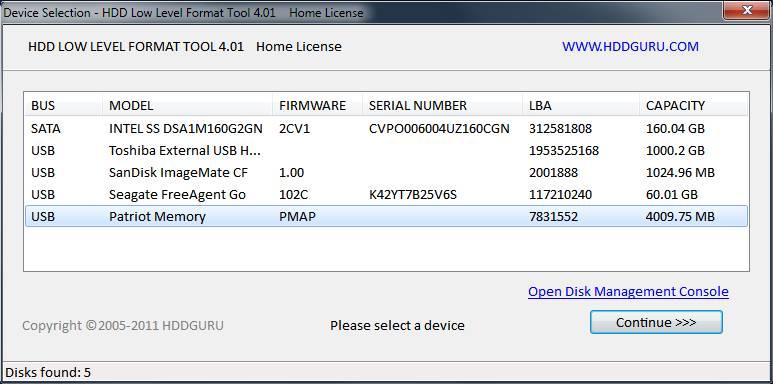
Quá trình này chậm, nhưng khi nó kết thúc, chúng tôi sẽ có đơn vị như mới được vận chuyển từ nhà máy. Tất nhiên, để sử dụng nó, chúng ta sẽ phải tạo một bảng phân vùng mới và ít nhất một phân vùng chính.
Sử dụng các chương trình chuyên dụng để định dạng ổ đĩa
Cho dù chúng tôi đã sử dụng Diskpart hoặc đã thực hiện định dạng cấp thấp, Windows sẽ không hiển thị đĩa cứng hoặc bộ nhớ trên máy tính này vì nó sẽ không có bảng phân vùng hoặc phân vùng đã tạo. Do đó, bước tiếp theo sẽ là tự tạo ra chúng. Chúng tôi có thể thực hiện việc này theo nhiều cách, bằng cách sử dụng trình quản lý đĩa Windows 10 hoặc các chương trình của bên thứ ba cho cùng một mục đích.
Quản lý đĩa
Chúng ta có thể khởi tạo và tạo bảng phân vùng mới từ trình quản lý đĩa Windows. Để làm điều này, những gì chúng ta phải làm là nhấp bằng nút chuột phải trên nút bắt đầu và chọn LỚN Quản trị viên đĩa ".
Khi mở nó, chúng ta sẽ thấy một thông báo trong đó ổ đĩa chưa được khởi tạo sẽ xuất hiện và một trình hướng dẫn mà chúng ta có thể chọn xem chúng ta có muốn tạo bảng phân vùng MBR hoặc GPT không.
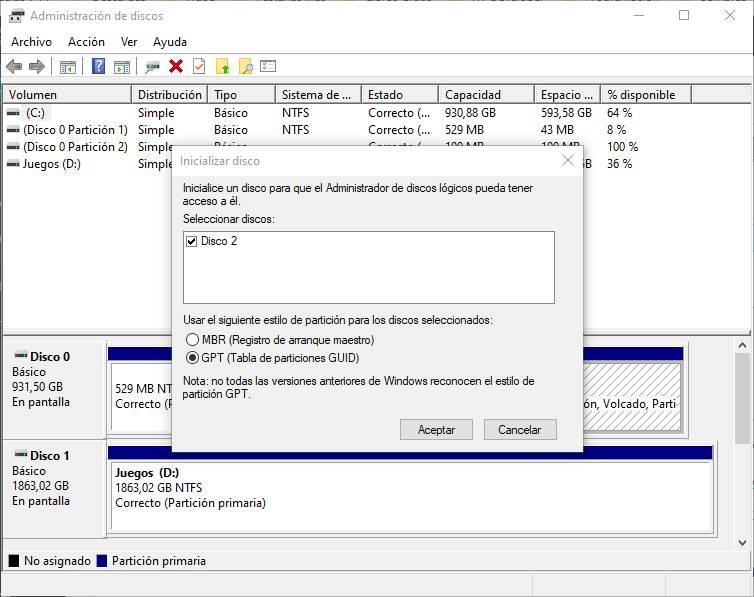
Khi đĩa được khởi tạo, bước tiếp theo sẽ là tạo các phân vùng mới ngay bây giờ. Chúng tôi cũng có thể làm điều này từ trình quản lý đĩa này hoặc sử dụng chương trình sau.
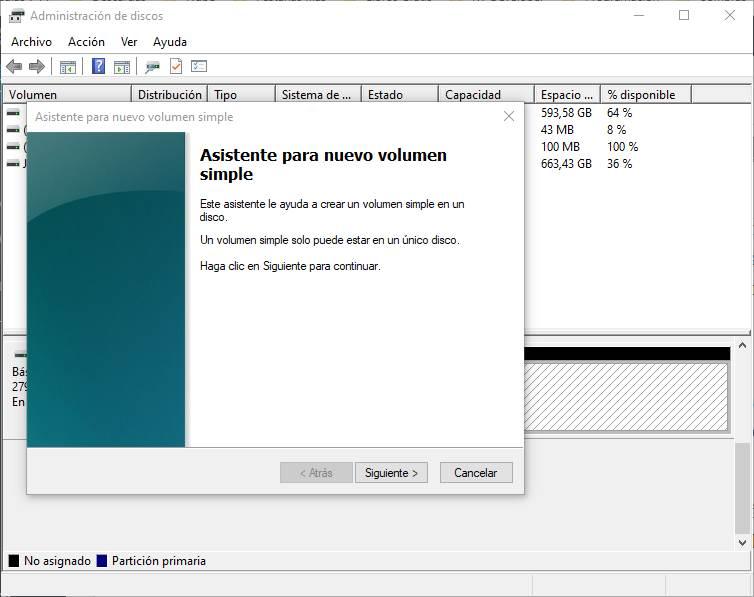
Chúng ta phải chọn kích thước mà chúng ta muốn ổ đĩa mới, tên và hệ thống tệp mà chúng ta muốn định dạng nó. Khi chúng tôi hoàn thành trình hướng dẫn, chúng tôi sẽ có một phân vùng mới được tạo mà chúng tôi có thể sử dụng để lưu những gì chúng tôi muốn.
Thuật sĩ phân vùng MiniTool
Trình hướng dẫn phân vùng MiniTool là một trong những chương trình tốt nhất mà chúng ta có thể tìm thấy ngày nay để quản lý đĩa và tạo hoặc xóa phân vùng. Tại thời điểm này, Windows sẽ phát hiện lại ổ cứng mà không gặp vấn đề gì, mặc dù vì nó không có phân vùng được tạo nên chúng tôi sẽ không thể sử dụng nó.
Chương trình này sẽ cho phép chúng tôi (trong số nhiều thứ khác) tạo lại các phân vùng để có thể sử dụng lại chương trình một cách bình thường. Ngay cả phần mềm này cũng có một công cụ có tên là Phục hồi phân vùng, cho phép chúng tôi quét bề mặt và, nếu có dấu vết của dữ liệu, sẽ cho phép chúng tôi khôi phục chúng.
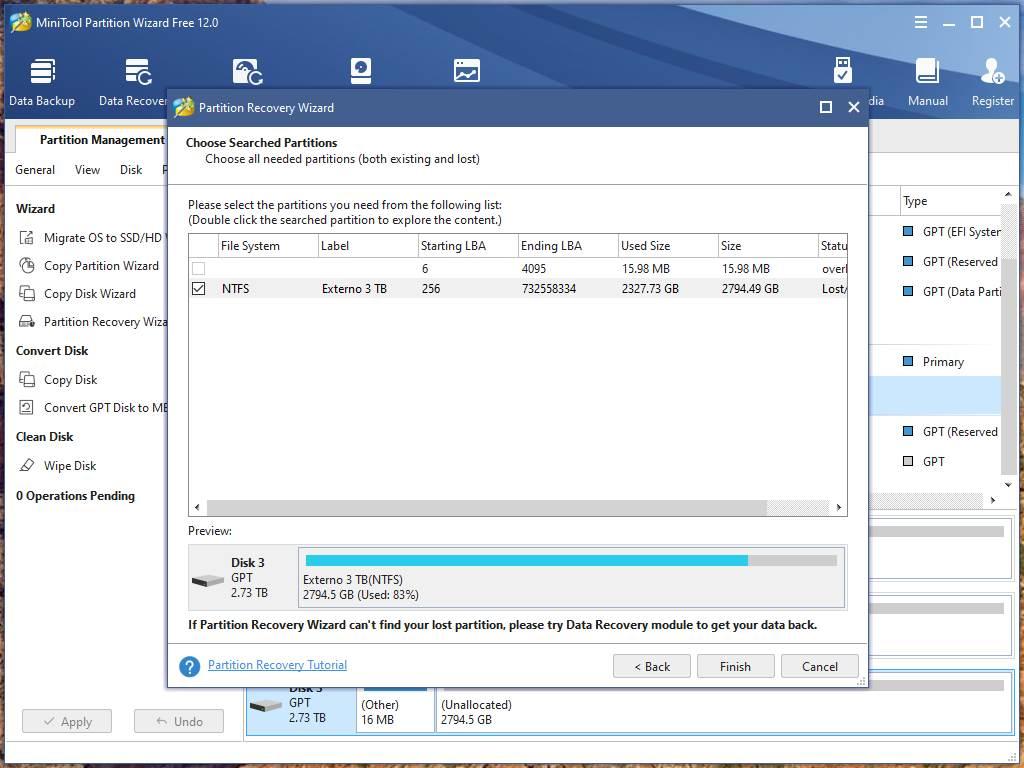
Phục hồi sẽ có thể nếu chúng ta không thực hiện định dạng cấp thấp hoặc ghi đè lên dữ liệu. Nếu chúng ta có, sự thật là việc khôi phục dữ liệu sẽ phức tạp hơn nhiều, gần như không thể.
Chương trình này là miễn phí, và từ đây chúng ta có thể tải xuống Thuật sĩ phân vùng MiniTool.
