Nếu chúng ta thường sử dụng nhiều chương trình cùng một lúc, cả cá nhân và tại nơi làm việc, có thể sẽ đến lúc chúng ta gặp khó khăn, bão hòa và không biết mỗi chương trình hoặc cửa sổ mà chúng ta đang sử dụng nằm ở đâu. Windows là một hệ điều hành đa tác vụ, nghĩa là nó cho phép bạn chạy một số chương trình cùng một lúc. Tuy nhiên, một khi đã mở, việc chuyển từ cái này sang cái khác không chính xác là trực quan nhất. Do đó, nếu chúng ta muốn làm việc hiệu quả, cần phải biết các thủ thuật tốt nhất để tổ chức các cửa sổ mà chúng ta đang sử dụng.
Mỗi người dùng có thể có bảng tùy thích và làm việc trong môi trường có tổ chức ít nhiều. Tuy nhiên, nó đã được chứng minh rằng môi trường sạch sẽ, gọn gàng và tối giản có xu hướng nhiều tốt hơn khi làm việc năng suất. Nếu chúng ta biết cách tổ chức các cửa sổ chúng ta thậm chí có thể mở hai, ba hoặc nhiều hơn cùng một lúc và tương tác với chúng mà không phải thay đổi từ cái này sang cái khác.
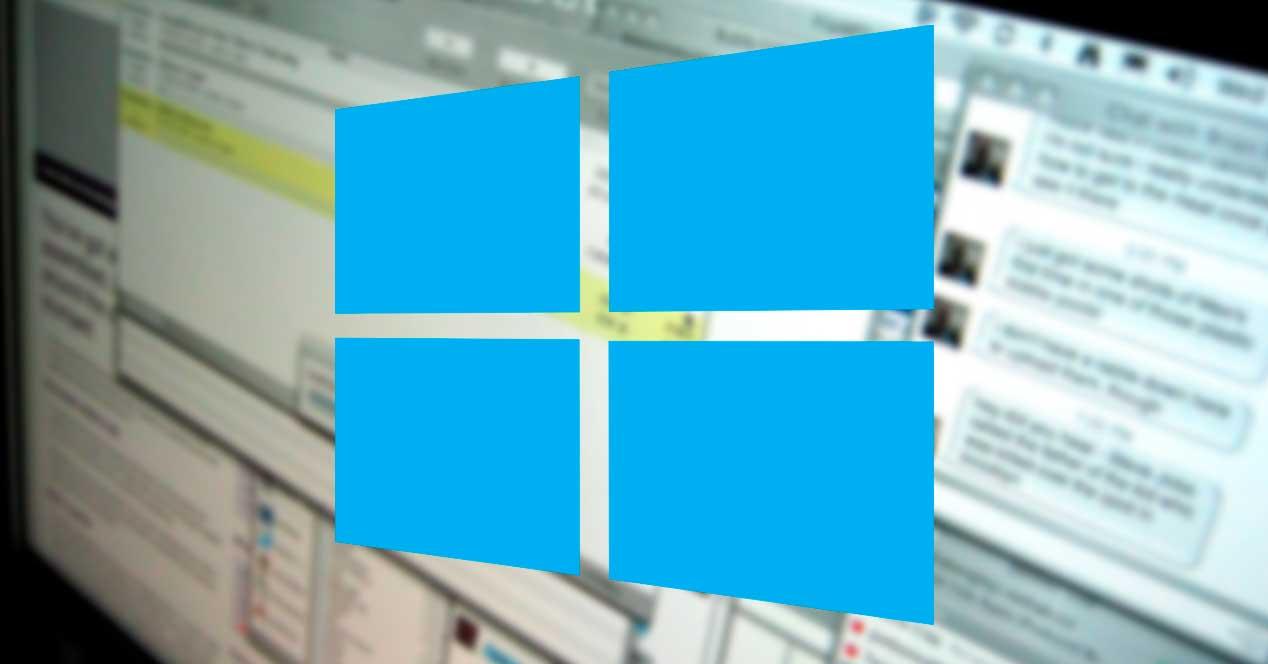
Sắp xếp các cửa sổ bằng các thủ thuật Windows
Windows có một loạt các chức năng được thiết kế để giúp chúng tôi làm việc hiệu quả hơn và cho phép chúng tôi tổ chức các chương trình và cửa sổ mà chúng tôi đã mở mà không phải dùng đến các chương trình và công cụ của bên thứ ba.
Phím tắt
Các phím tắt của hệ điều hành giúp chúng tôi thực hiện một số tác vụ nhất định trong Windows mà không cần sử dụng chuột. Và, tất nhiên, một số trong số chúng được thiết kế để giúp chúng tôi làm việc tốt hơn với các cửa sổ của các chương trình chúng tôi đang sử dụng.
ALT+TAB
Đây là một trong những phím tắt nổi tiếng nhất trong Windows. Với nó, chúng tôi sẽ có thể di chuyển nhanh chóng qua tất cả các cửa sổ mà chúng tôi đã mở trên máy tính của mình. Chúng tôi có thể khởi chạy nó bất cứ lúc nào bằng cách nhấn hai phím và tất cả những gì chúng tôi phải làm là giữ phím Alt. Mỗi lần nhấn Tab, chúng tôi sẽ chọn các cửa sổ khác. Khi chúng tôi phát hành Alt, cửa sổ mà chúng tôi đã chọn sẽ xuất hiện ở phía trước.
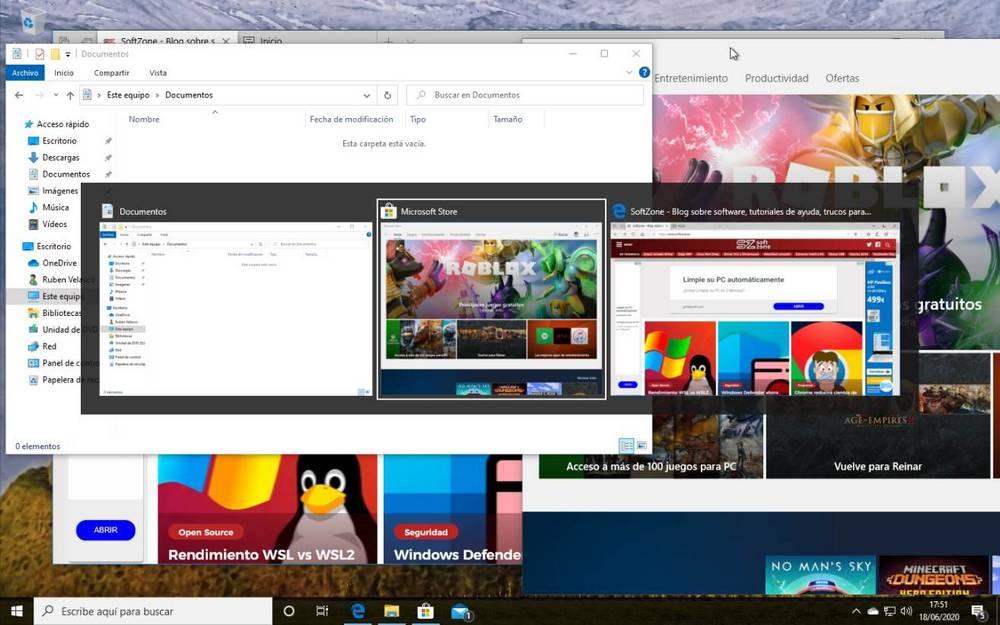
WIN + TAB
Phím tắt này tương tự như phím tắt trước, nhưng hoàn thiện hơn nhiều trong Windows 10. Bằng cách nhấn nó, chúng ta sẽ có thể mở lịch sử hoạt động của Windows 10. Ở phần trên chúng ta sẽ có thể thấy tất cả các cửa sổ mà chúng ta có mở và ở phần dưới tất cả các chương trình và tệp mà chúng tôi đã mở và đóng theo thời gian. Chúng ta phải sử dụng chuột để di chuyển giữa tất cả các hoạt động. Và, ngoài ra, từ đây chúng ta có thể tạo máy tính để bàn ảo.
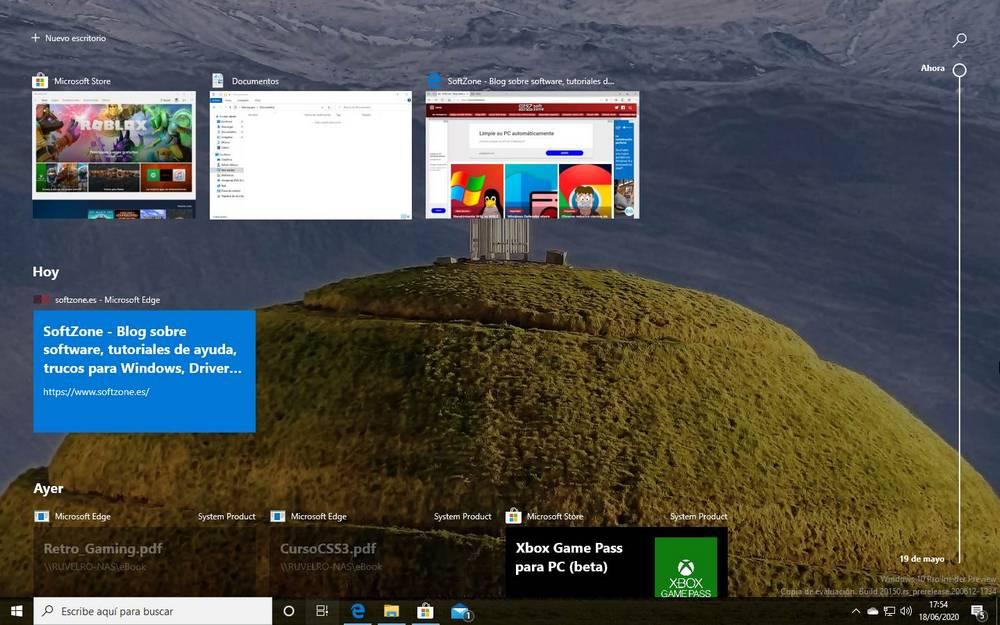
THẮNG + M ARI TÊN
Một phím tắt khác cho phép chúng ta di chuyển các cửa sổ máy tính để bàn một cách dễ dàng là phím WIN bên cạnh mũi tên trái, phải, lên và xuống trên bàn phím:
- Win + Down: Thu nhỏ cửa sổ hiện tại.
- Win + Up: Tối đa hóa cửa sổ hiện tại.
- Thắng + Phải: Đặt cửa sổ ở bên phải màn hình.
- Win + left: đặt cửa sổ ở phía bên trái màn hình.
Nếu chúng ta muốn thu nhỏ tất cả các cửa sổ cùng một lúc và có thể có màn hình nền của chúng ta trong tầm nhìn, thì điều chúng ta nên làm là nhấn phím tắt Win + M.
Xem các loại
Windows có thể tự động tổ chức các cửa sổ của chúng tôi mà không phải làm bất cứ điều gì để luôn có chúng trong tầm nhìn. Để thực hiện việc này, chúng ta chỉ cần nhấp chuột phải vào thanh tác vụ PC và chọn một trong các tùy chọn sau:
- Hiển thị cửa sổ xếp tầng - Nó cho phép chúng ta nhìn thấy tất cả các cửa sổ mà chúng ta đã mở trên máy tính, cái này nằm trên cái kia, dưới dạng cầu thang hoặc, như tên gọi của nó, một thác nước.
- Hiển thị các cửa sổ xếp chồng lên nhau - Đặt tất cả các cửa sổ ở một bên của màn hình, một cửa sổ ở phía bên kia, nhưng tất cả đều có thể nhìn thấy.
- Hiển thị Windows song song - Tương tự như chế độ cửa sổ xếp chồng lên nhau, nhưng không đặt bất kỳ vị trí nào lên nhau.
- Hiển thị máy tính để bàn - Nó cho phép chúng tôi hiển thị trực tiếp máy tính để bàn của PC.
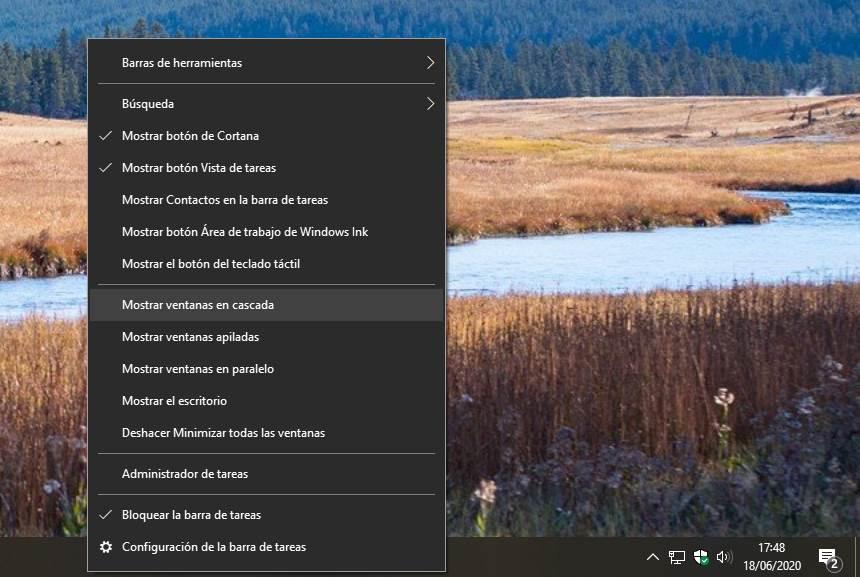
Docking Windows (Góc nóng)
Cuối cùng, một cách khác để sắp xếp và định vị các cửa sổ Windows của chúng tôi là kéo chúng trực tiếp vào các góc của màn hình. Tùy thuộc vào nơi chúng ta đặt cửa sổ, chúng ta có thể đặt nó theo 8 cách khác nhau:
- Lên, xuống, trái, phải: các cửa sổ mà chúng ta đặt ở hai bên sẽ chiếm toàn bộ chiều rộng hoặc chiều dài (tùy thuộc vào phía được chọn) và một nửa đối diện. Do đó, ví dụ, chúng ta có thể đặt tổng cộng hai cửa sổ cùng một lúc, theo chiều dọc hoặc chiều ngang, mà không chồng chéo.
- Góc: cho phép chúng ta đặt cửa sổ trực tiếp vào góc đã chọn, chiếm một nửa cả theo chiều dọc và chiều ngang. Chúng ta có thể đặt tối đa 4 cửa sổ cùng một lúc trong sự hài hòa hoàn hảo.
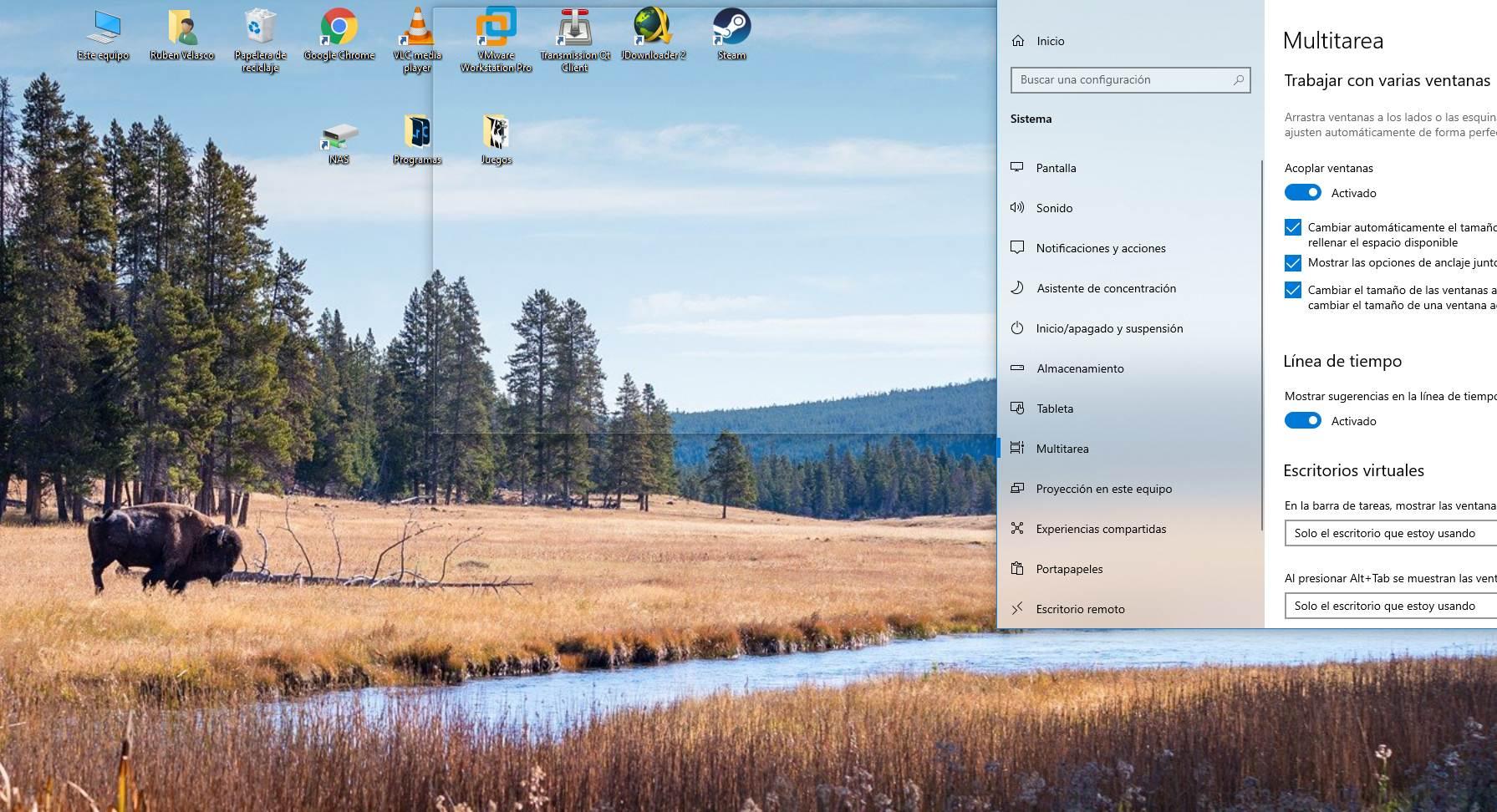
Máy tính để bàn ảo
Ngoài tất cả những điều trên, Windows 10 còn có một tính năng được thiết kế để giúp chúng tôi cải thiện năng suất: máy tính để bàn ảo. Máy tính để bàn ảo của Windows 10 cho phép chúng tôi có một số máy tính để bàn, đặt vào mỗi một trong số chúng các chương trình và cửa sổ mà chúng tôi muốn để chúng tôi có thể có từng không gian làm việc dành riêng cho một điều cụ thể.
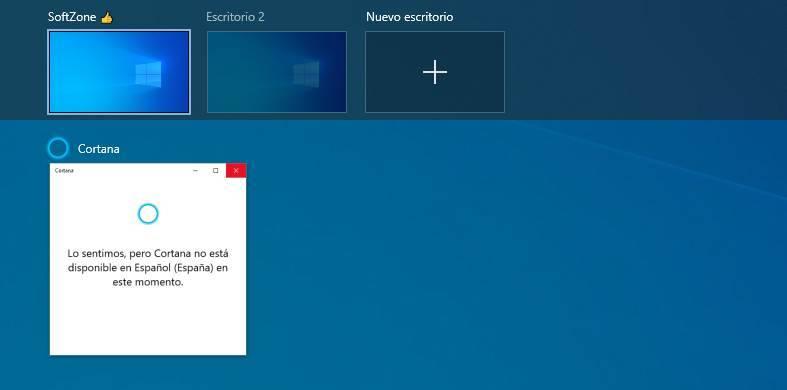
Lắc cửa sổ
Thủ thuật này rất nhanh để sử dụng và mặc dù nó không cho phép chúng tôi sắp xếp các cửa sổ trên máy tính để bàn, nhưng nó cho phép chúng tôi thu nhỏ tất cả chúng cùng một lúc. Để làm điều này, tất cả những gì chúng ta phải làm là lấy một cửa sổ (bất kể đó là gì, bất kể chương trình là gì) bằng thanh trên cùng và, nhấn nút bấm, lắc nó.
Tính năng Aero Shake của Windows 10 sẽ giảm thiểu tất cả các cửa sổ đang mở khác và chỉ có cái mà chúng tôi đã rung lên sẽ xuất hiện.
Các chương trình tổ chức windows
Ngoài ra, có những chương trình được thiết kế để cho phép chúng tôi làm việc hiệu quả hơn nhiều, giúp chúng tôi tổ chức các cửa sổ máy tính tốt hơn nhiều.
Microsoft PowerToys (FancyZones)
Một trong những công cụ được bao gồm trong microsoft PowerToys là FancyZone. Công cụ này cho phép chúng tôi chia máy tính để bàn của chúng tôi thành nhiều phần ảo để chúng tôi có thể đặt các cửa sổ mà chúng tôi muốn tự động trong mỗi một trong số chúng.
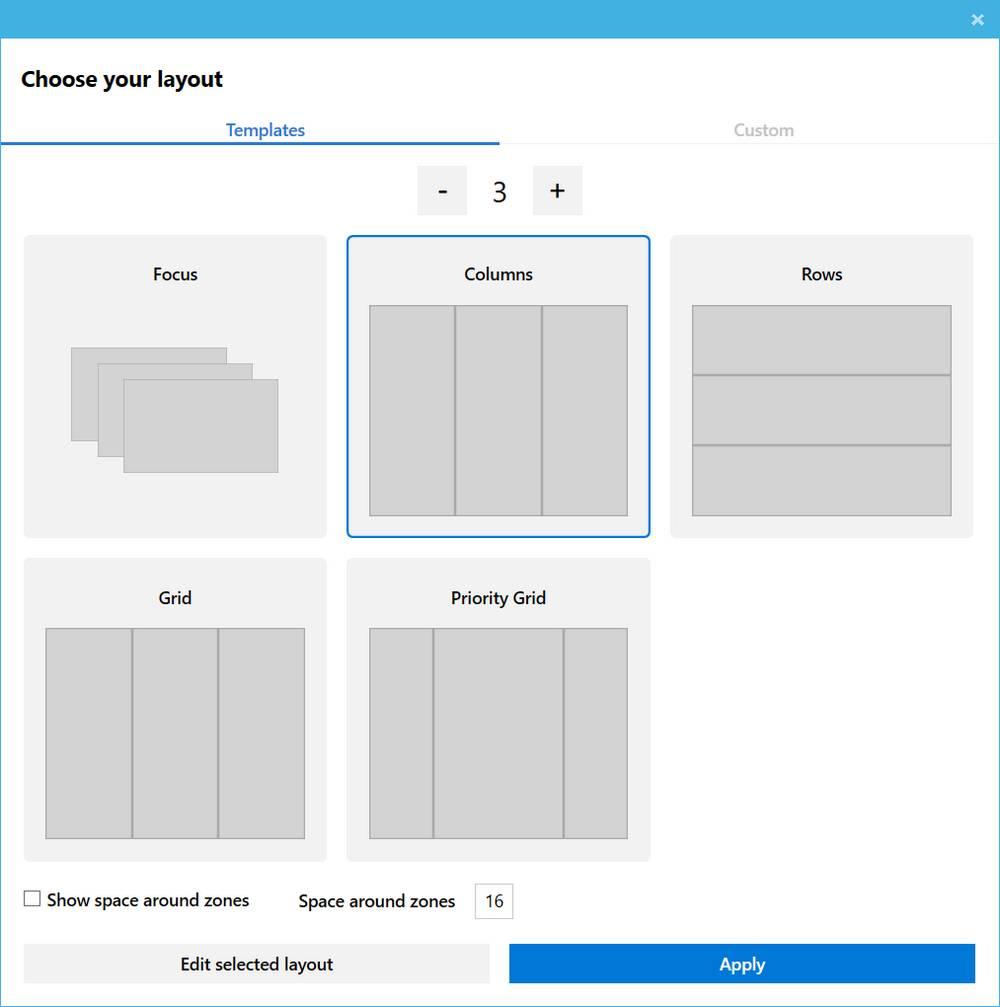
Chương trình này cho phép chúng tôi định cấu hình các không gian làm việc để chia máy tính để bàn thành các phần mà chúng tôi muốn và cung cấp cho mỗi kích thước mà chúng tôi muốn bằng nhau. Sau đó chúng ta có thể đặt các cửa sổ ở mỗi bộ phận (nó sẽ tự động điều chỉnh) bằng phím tắt hoặc chuột.
Chúng tôi có thể tải xuống Microsoft PowerToys từ liên kết này . PowerToys sẽ cho phép chúng tôi có, cùng với công cụ này, Chạy, một công cụ bổ sung khác mà chúng tôi có thể khởi chạy bằng cách nhấn Alt + Space và chúng tôi có thể chạy các chương trình trong vài giây.
Màn hình chia nhỏ màn trập
Chương trình này cũng cung cấp cho chúng tôi một số lượng lớn các khả năng để đặt hàng và cá nhân hóa máy tính để bàn ảo của chúng tôi. Chương trình này có tới 9 cấu hình khác nhau để sắp xếp các cửa sổ của chúng tôi và chia máy tính để bàn thành các phần chúng tôi muốn.
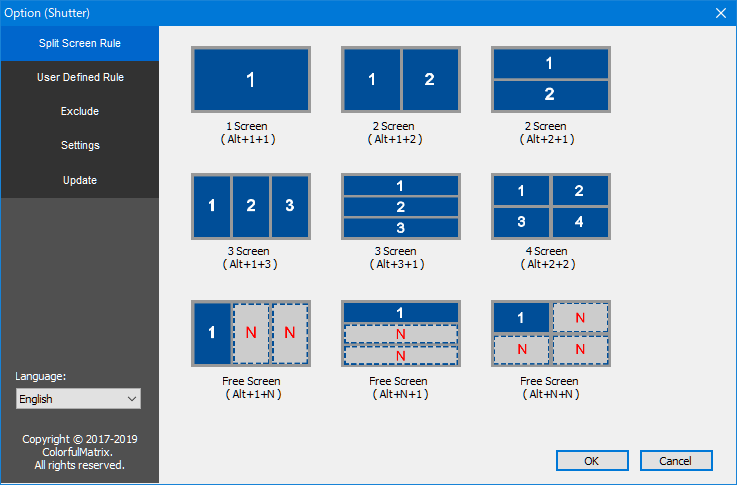
Nói rộng ra, nó rất giống với chức năng PowerToys, nhưng đơn giản hơn, nhanh hơn và với ít tùy chọn tùy chỉnh hơn. Chúng tôi có thể tải về Màn hình chia nhỏ màn trập từ đây .
Bình thủy
Đây là một trình quản lý cửa sổ được sử dụng rộng rãi giữa các lập trình viên và nhà thiết kế. Nó cho phép chúng ta chia máy tính để bàn thành 2, 3 hoặc thậm chí 4 khu vực để chúng ta có thể điều chỉnh tất cả các cửa sổ đang mở cho từng cửa sổ một cách dễ dàng. Mỗi khu vực đều được từ hóa bởi vì vậy các cửa sổ sẽ tự động chụp vào các cạnh một cách liền mạch.
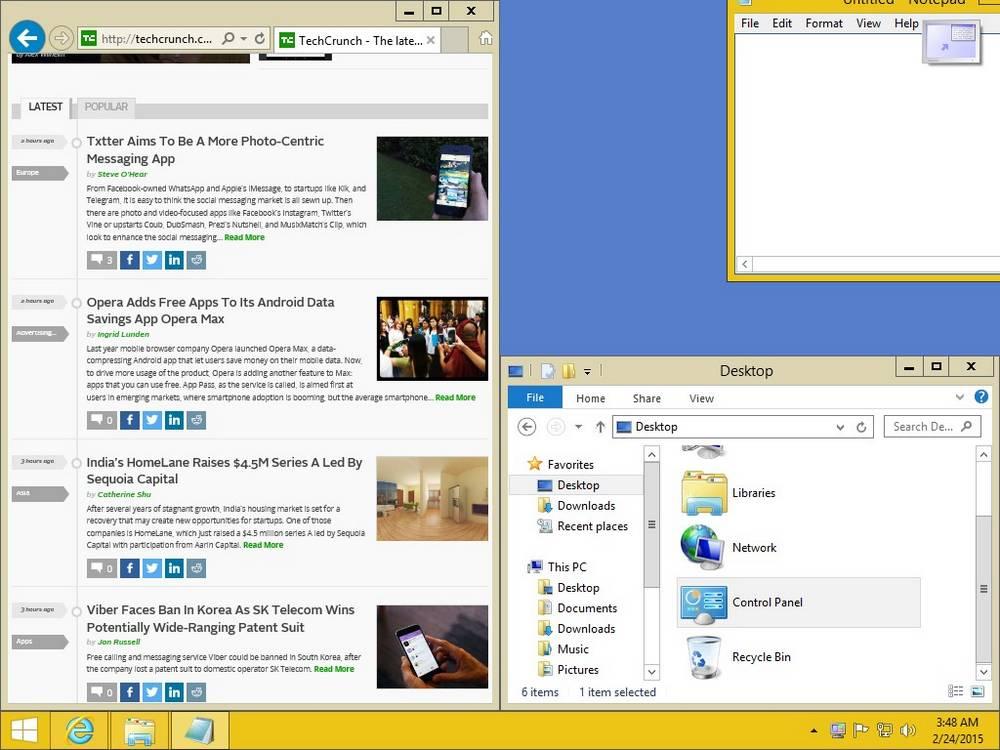
Chúng tôi có thể tải về Bình thủy từ liên kết này .