Đôi khi, trong khi chúng tôi sử dụng máy tính thường xuyên, chúng tôi có thể gặp sự cố khi mở tệp hoặc thư mục, xuất hiện thông báo lỗi cho biết tệp hoặc thư mục đó bị hỏng. Do đó, chúng tôi sẽ xem các bước mà chúng tôi phải làm theo để có thể sửa chữa và mở các tệp hoặc thư mục bị hỏng trong Windows 10.
Có nhiều cách khác nhau mà một tệp hoặc thư mục có thể bị hỏng khiến các ứng dụng hệ thống trở thành không thể mở, sửa đổi hoặc xóa nó . Trong trường hợp điều này có thể xảy ra, chúng tôi có thể sử dụng một số công cụ của riêng mình mà Windows 10 kết hợp để cố gắng giải quyết nó hoặc chọn các ứng dụng của bên thứ ba được phát triển cho mục đích này.
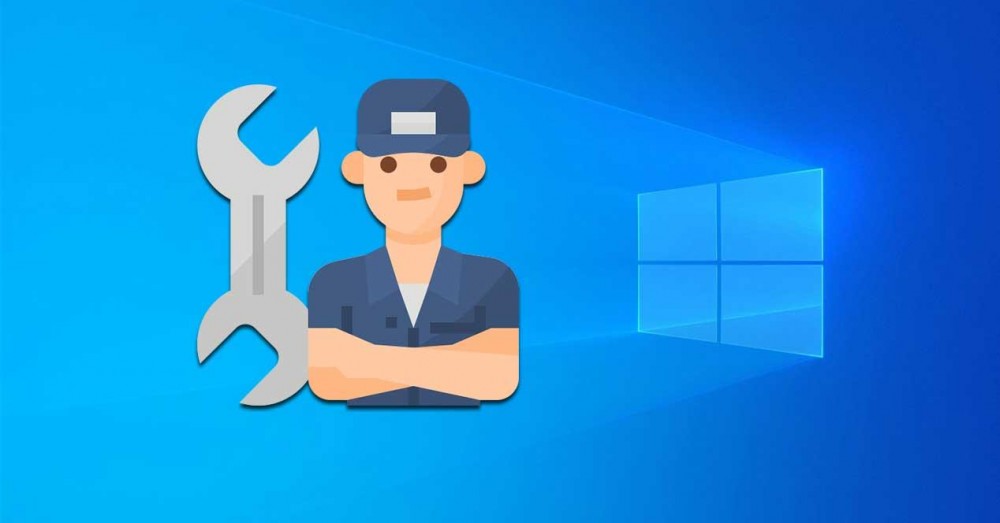
Tại sao các tệp và thư mục bị hỏng
Chúng tôi đề cập đến một tệp hoặc thư mục bị hỏng khi có vấn đề với việc ghi, đọc hoặc trong quá trình xử lý của nó, điều này khiến các ứng dụng khác nhau của hệ thống không thể đọc được tệp hoặc thư mục đó. Có nhiều cách khác nhau mà tệp có thể bị hỏng, không phải là một sự kiện riêng lẻ vì nó có thể xảy ra với chúng ta khi chúng ta ít mong đợi nhất.
Một tệp có thể bị hỏng khi chúng ta chuyển nó từ nơi này sang nơi khác và quá trình bị gián đoạn đột ngột, chẳng hạn như mất điện. Điều này dẫn đến mất thông tin từ tệp có thể ngăn chặn việc thực thi tệp. Nó cũng có thể do sự cố với vi-rút hoặc phần mềm độc hại hoặc hệ thống lưu trữ chứa tệp bị hỏng. Tải xuống cũng không được vì đó là sự cố phần cứng và tệp đã bị hỏng do bị hỏng RAM mô-đun hoặc cáp SATA kém.
Cách sửa tệp hoặc thư mục bị hỏng
Nếu chúng tôi nhận thấy rằng chúng tôi có một tệp hoặc thư mục bị hỏng, chúng tôi có thể sử dụng một số giải pháp mà chúng tôi có thể tìm thấy trong các công cụ của Windows 10.
Kiểm tra hệ thống để tìm lỗi
Điều đầu tiên chúng tôi sẽ làm là cố gắng kiểm tra xem hệ thống có thể chứa các lỗi có thể là nguyên nhân gây ra hỏng tệp hoặc thư mục hay không. Để làm điều này, chúng tôi mở File Explorer (Windows + E). Sau đó, chúng tôi chọn đơn vị có thể được tìm thấy bị hỏng và nhấp vào nó bằng nút bên phải. Một menu ngữ cảnh sẽ xuất hiện, nơi chúng tôi sẽ chọn Tùy chọn "Thuộc tính".
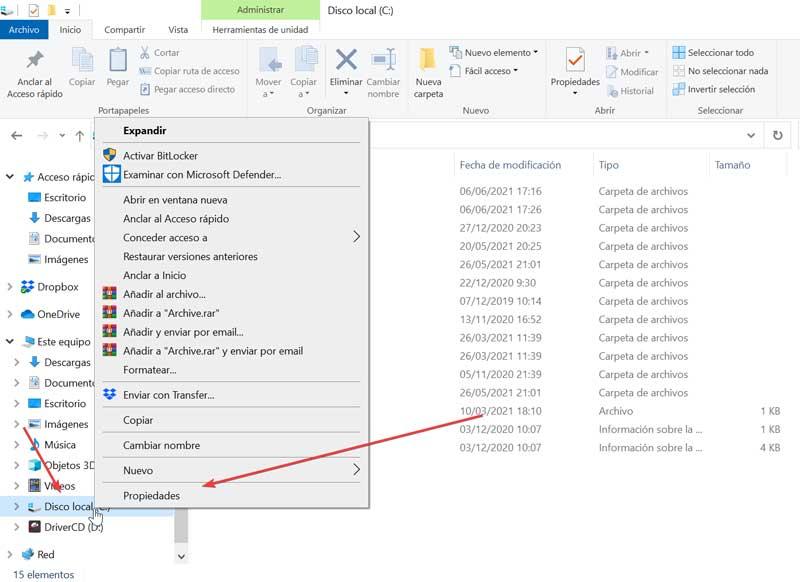
Trong tab "Công cụ", chúng tôi nhấp vào Hộp "Kiểm tra" trong phần "Kiểm tra lỗi". Bằng cách này, Windows 10 sẽ kiểm tra các lỗi hệ thống tệp trong ổ đĩa.
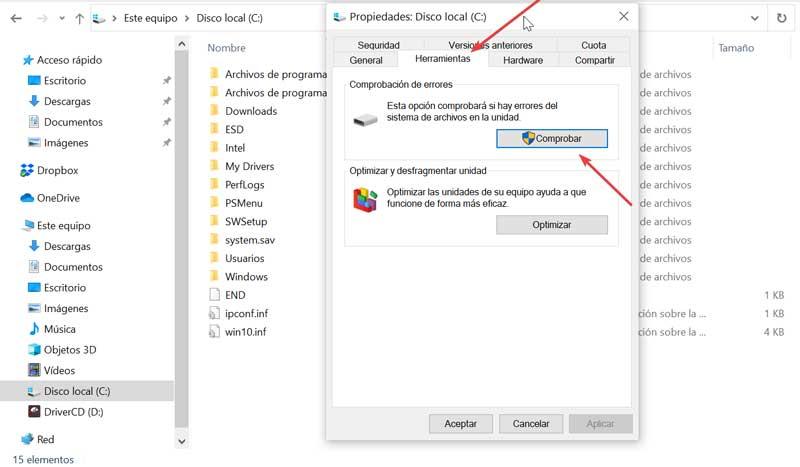
Chạy Windows Defender
Tệp hoặc thư mục có thể bị vi-rút hoặc phần mềm độc hại làm hỏng. Để giải quyết vấn đề này, chúng tôi có thể thử sử dụng phần mềm chống vi-rút như windows Defender hoặc bất kỳ phần mềm nào khác mà chúng tôi đã cài đặt trên máy tính của mình. Đối với điều này, chúng ta có thể viết "Bảo mật Windows" trong công cụ tìm kiếm của menu bắt đầu. Sau khi thực hiện, chúng tôi có thể chọn antivirus và Bảo vệ Đe doạ và thực hiện “Kiểm tra nhanh” để xem liệu chúng ta có đang gặp phải sự cố vi-rút trong các tệp ngăn chúng ta thực thi nó hay không.
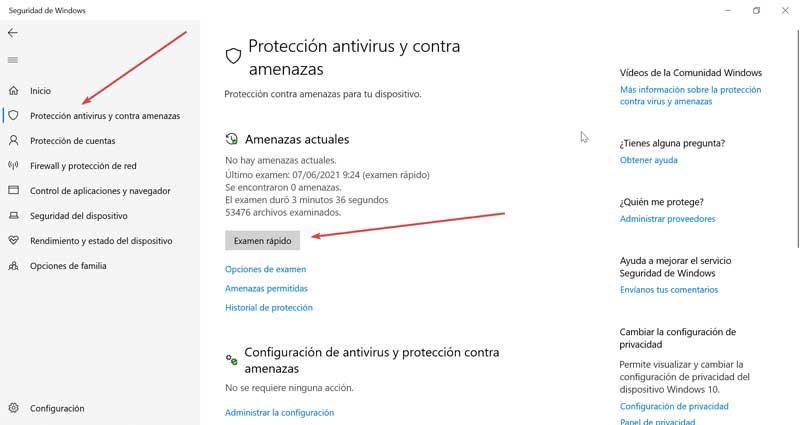
Sử dụng công cụ chẩn đoán bộ nhớ
Một tùy chọn khác mà chúng tôi có sẵn trong microsoft hệ điều hành là công cụ Chẩn đoán Bộ nhớ của Windows. Thông qua đó, chúng tôi có thể đảm bảo rằng sự cố hỏng tệp hoặc thư mục không phải do thất bại của bộ nhớ RAM của thiết bị. Để chạy nó, chúng tôi viết “Chẩn đoán bộ nhớ Windows” trong hộp tìm kiếm bên cạnh menu Bắt đầu.
Tiếp theo, một cửa sổ sẽ xuất hiện để kiểm tra xem có vấn đề với bộ nhớ của thiết bị hay không. Chúng tôi đã chọn tùy chọn đầu tiên của “Khởi động lại ngay bây giờ và kiểm tra sự cố (Được khuyến nghị)” , đảm bảo lưu trước bất kỳ công việc nào chúng tôi đang làm và đóng các chương trình mà chúng tôi đang chạy.
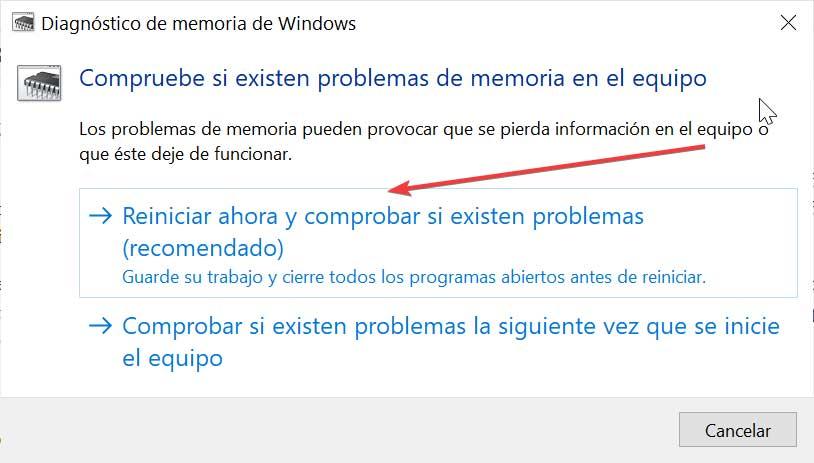
Kiểm tra tính toàn vẹn của ổ cứng
Windows 10 có một công cụ để sửa lỗi tệp và thư mục bị hỏng, chẳng hạn như lệnh chkdsk được chạy từ dấu nhắc lệnh. Để làm điều này, chúng ta phải viết cmd trong hộp tìm kiếm của menu Start và khởi chạy Command Prompt với tư cách quản trị viên. Sau khi mở, chúng tôi sẽ viết lệnh sau:
chkdsk /fc:

Trong trường hợp ổ bị hỏng không phải ổ C mà là ổ khác, chúng ta sẽ đổi ký tự thành ký tự tương ứng với ổ đó và nhấn Enter. Công cụ này hoạt động cho cả ổ lưu trữ bên ngoài và bên trong.
Sửa chữa các tệp bị hỏng
Windows 10 có công cụ riêng để sửa chữa các tệp, chẳng hạn như lệnh sfc / scannow. Lệnh này sẽ quét ổ đĩa để tìm các tệp bị hỏng hoặc bị hỏng mà nó có thể sửa chữa. Để khởi chạy nó, chúng ta phải mở dấu nhắc lệnh với tư cách là quản trị viên, nhập cmd vào hộp tìm kiếm của menu Bắt đầu. Sau khi mở, chúng tôi viết lệnh sau và nhấn Enter.
sfc /scannow

Sau khi thực hiện, quá trình sẽ mất vài phút để thực hiện, thông báo cho chúng tôi mọi lúc trên màn hình về tỷ lệ phần trăm đã thực hiện. Sau đó, nó sẽ thông báo cho chúng tôi về kết quả thu được và nếu có bất kỳ vấn đề nào đã được giải quyết.
Sửa chữa các tệp ổ USB bị hỏng
Trong trường hợp sự cố không nằm trong tệp hoặc thư mục mà là ổ USB bị hỏng trực tiếp và do đó ngăn chúng tôi mở tệp, chúng tôi có thể giải quyết sự cố bằng lệnh ATTRIB. Để thực hiện việc này, chúng ta phải chạy công cụ Command Prompt với tư cách là quản trị viên. Để làm điều này, chúng tôi sẽ viết cmd trong hộp tìm kiếm của menu Bắt đầu. Sau khi mở, chúng ta phải viết lệnh sau và nhấn Enter:
ATTRIB -H -R -S /S /DX:*.*
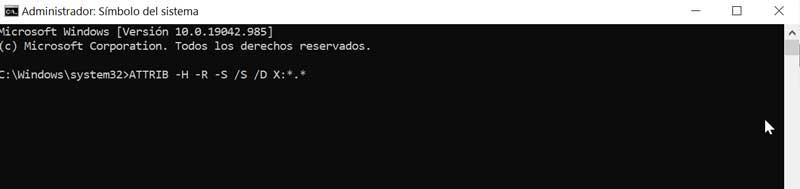
Ở đây chúng ta phải thay thế ký tự X bằng ký tự ổ đĩa nơi kết nối ổ USB và nhấn Enter. Chúng tôi chỉ có thể đợi các tệp bị hỏng được khôi phục.
Các chương trình của bên thứ ba để sửa chữa các tệp
Nếu với các công cụ khác nhau mà Windows 10 có, chúng tôi không thể giải quyết vấn đề với các tệp bị hỏng, chúng tôi có thể sử dụng một số ứng dụng của bên thứ ba sẽ giúp chúng tôi làm điều đó.
Phục hồi dữ liệu Wondershare
Nó là một phần mềm khôi phục tập tin đã xóa cũng có thể được sử dụng để khôi phục các tập tin bị hỏng. Nó nổi bật vì tương thích với hơn 500 loại tệp. Sau khi thực hiện, chúng ta phải chọn loại tệp muốn khôi phục (âm thanh, video, hình ảnh, văn phòng…), cũng như chọn vị trí và xác định đường dẫn hoặc thư mục chứa tệp bị hỏng. Bạn chỉ cần nhấp vào nút Bắt đầu để bắt đầu quét và nó sẽ hiển thị cho chúng ta tất cả các kết quả để chúng ta có thể chọn kết quả mà chúng ta cần khôi phục.
Wondershare Data Recovery là một công cụ trả phí, nhưng nó có phiên bản dùng thử miễn phí mà chúng ta có thể tải xuống từ liên kết này.
Hộp công cụ sửa chữa
Nó là một bộ với 22 tiện ích khôi phục tệp bị hỏng, mỗi tiện ích khác nhau cho từng loại tệp. Hỗ trợ tất cả các loại định dạng như Word, Excel, OneNote, PowerPoint, Photoshop, Outlook, PDF, ZIP, RAR, v.v. Nó rất dễ sử dụng vì chúng tôi sẽ chỉ phải chọn tệp bị hỏng hoặc bị hỏng, đặt tên cho tệp và nhấp vào Sửa chữa.
Hộp công cụ sửa chữa là một ứng dụng trả phí có một phiên bản dùng thử miễn phí cho các loại định dạng tệp được hỗ trợ khác nhau