Sản phẩm Google Drive là một trong những dịch vụ được người dùng sử dụng nhiều nhất để lưu trữ các tệp và thư mục trên đám mây và có thể truy cập chúng bất kỳ lúc nào và từ bất kỳ đâu, vì chúng ta chỉ cần có quyền truy cập Internet. Nói chung, để tách biệt cuộc sống cá nhân với cuộc sống nghề nghiệp, chúng tôi thường sử dụng một số tài khoản Google và cả Drive, để không trộn lẫn các tệp và thư mục. Ngoài ra, rất có thể bạn sẽ có nhiều tài khoản khác nhau để không phải trả phí đăng ký Google One, vì chúng tôi sẽ chỉ có 15GB hoàn toàn miễn phí. Hôm nay, trong bài viết này, chúng tôi sẽ hướng dẫn bạn cách chuyển tệp của bạn từ tài khoản Drive này sang tài khoản Drive khác một cách dễ dàng và nhanh chóng.
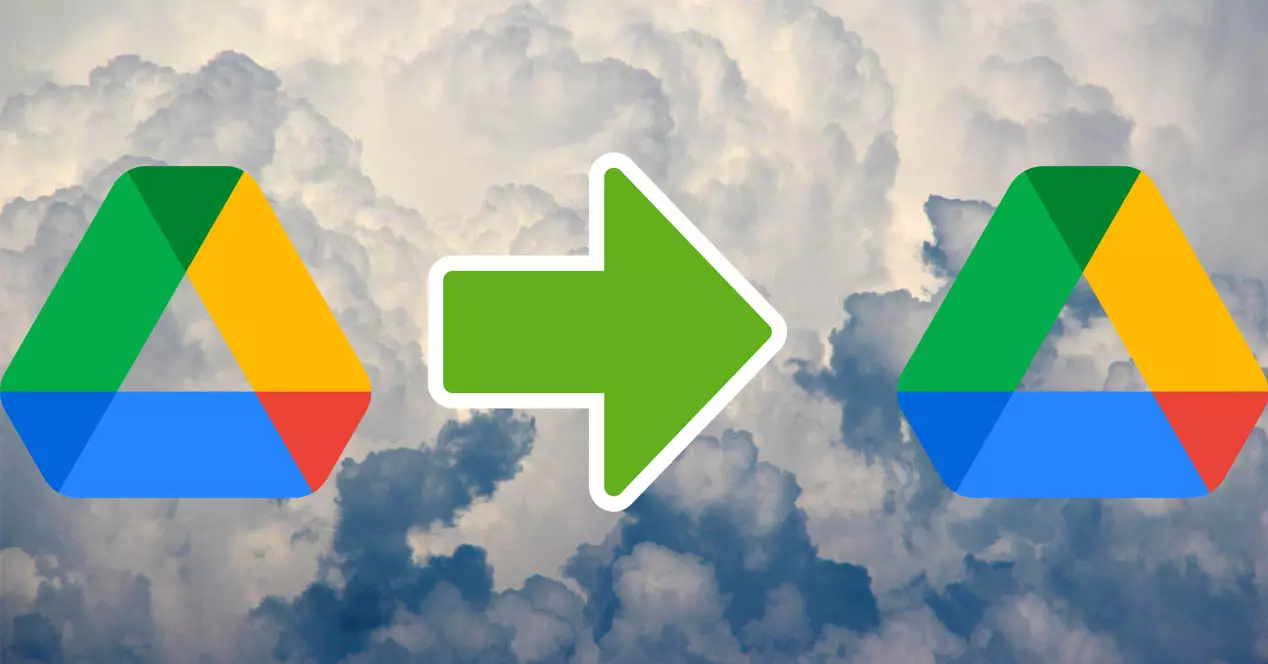
Tại sao phải sao chép hoặc di chuyển tệp từ tài khoản này sang tài khoản khác
Hiện tại, Google Drive chỉ cung cấp 15GB dung lượng lưu trữ miễn phí, xét đến việc chúng tôi lưu trữ ngày càng nhiều tệp và thư mục, rất có thể bạn sẽ bắt đầu gặp vấn đề với không gian lưu trữ miễn phí rất sớm. Một trong những công dụng chính mà chúng tôi cung cấp cho nó là để lưu các tệp, ảnh được đồng bộ hóa với Google Photos và cả video cá nhân, những video này sẽ chiếm ngày càng nhiều vì chúng có độ phân giải hình ảnh cao hơn. Ngoài ra, rất có thể chúng ta sử dụng Google Drive để chia sẻ tệp giữa đồng nghiệp hoặc bạn bè.
Tại một số thời điểm, chúng tôi có thể hết dung lượng trong tài khoản Google chính của mình và chúng tôi có ý tưởng “di chuyển” một số tệp và thư mục tiêu tốn dung lượng sang một tài khoản Google Drive khác để bảo vệ an toàn. Giải pháp thay thế nhanh nhất và dễ dàng nhất là thanh toán cho đăng ký Google Drive, phiên bản bộ nhớ 100GB hoặc phiên bản bộ nhớ 200GB, tuy nhiên, điều này có cái giá phải trả là điều chúng tôi muốn tránh.
Một chi tiết rất quan trọng là chúng tôi sẽ không thể sao chép hoặc di chuyển các tệp và thư mục trực tiếp thông qua Windows trình thám hiểm tệp, nhưng bằng cách làm theo một loạt các bước cụ thể, chúng tôi sẽ có thể di chuyển tệp từ tài khoản này sang tài khoản khác mà không cần phải tải xuống tất cả chúng từ tài khoản nguồn và tải chúng trở lại tài khoản đích. Tiếp theo, chúng tôi sẽ chỉ cho bạn mọi thứ bạn cần làm để có thể di chuyển tất cả hoặc một số tệp và thư mục giữa các tài khoản Drive.
Các bước cần thực hiện trên tài khoản Drive nguồn
Trong bài viết này, chúng tôi sẽ cung cấp cho bạn hai phương pháp để có thể chuyển tệp và thư mục từ tài khoản này sang tài khoản khác mà không gặp vấn đề gì, phương pháp đầu tiên dễ thực hiện nhưng rất chậm, vì vậy chúng tôi khuyên bạn nên thực hiện với phương pháp thứ hai.
Phương pháp dễ dàng nhưng rất chậm
Điều đầu tiên chúng tôi nên chỉ ra là nếu bạn muốn tải xuống tất cả các tệp từ tài khoản Google Drive ban đầu và sau đó tải chúng lên tài khoản phụ, bạn sẽ có thể thực hiện điều đó mà không gặp nhiều vấn đề, nhưng quá trình này sẽ mất nhiều thời gian hơn do do đó, chúng tôi sẽ phải tải xuống mọi thứ và sau đó tải lên, vì vậy nếu bạn có kết nối chậm thì sẽ mất nhiều thời gian. Các bước bạn phải làm nếu bạn định thực hiện hành động này như sau:
- Đăng nhập vào tài khoản Google được liên kết, vào tài khoản Drive, chọn các tệp và thư mục mà chúng tôi muốn tải xuống và tải chúng về máy tính của chúng tôi.
- Bạn cũng có thể cài đặt ứng dụng Drive trên máy tính của mình để đồng bộ hóa tất cả các tệp và thư mục trong tài khoản của mình, vì vậy bạn không cần phải sử dụng trình duyệt web để tải xuống và tải lên mà thay vào đó, hãy sử dụng ứng dụng đồng bộ hóa chính thức.
- Khi chúng ta có các tệp và thư mục trên máy tính của mình, sau đó chúng ta có thể tiếp tục với bước tiếp theo.
- Chúng tôi đăng nhập vào tài khoản Google thứ hai, nơi chúng tôi muốn tải lên tất cả các tệp, chúng tôi sử dụng trình duyệt web để kéo và tải lên tất cả các tệp từ PC của mình.
- Trong trường hợp này, bạn cũng có thể cài đặt ứng dụng Drive trên máy tính của mình, đóng phiên trước đó bạn đã bắt đầu nếu bạn tải xuống theo cách này. Khi bạn tải các tệp lên thư mục được đồng bộ hóa, chúng sẽ tự động được tải lên mà bạn không cần phải làm gì cả.
Mặc dù phương pháp này là dễ nhất, nhưng nó không thực sự nhanh nhất và hiệu quả nhất. Tiếp theo chúng tôi sẽ giải thích một phương pháp nhanh hơn nhiều.
Phương pháp nhanh chóng mà không cần tải xuống hoặc tải lên bất kỳ thứ gì
Điều đầu tiên chúng ta phải làm là truy cập vào tài khoản Google ban đầu, khi chúng ta đã ở đây, chúng tôi rất khuyến khích tạo một thư mục mới với tất cả các tệp và thư mục mà chúng ta sẽ muốn chuyển sang tài khoản Google khác, để có mọi thứ đúng đắn Có tổ chức và không có rắc rối. Điều rất quan trọng là phải tổ chức mọi thứ tốt trước khi thực hiện “chuyển”, vì vậy chiến lược tốt nhất sẽ là chuyển tất cả các tệp và thư mục đó sang một thư mục mới chứa mọi thứ chúng ta muốn chuyển.
Chia sẻ thư mục với tài khoản thứ hai
Khi chúng ta có thư mục hoàn chỉnh với tất cả các tệp và thư mục bên trong, sau đó chúng ta sẽ nhấp chuột phải bằng chuột và trong các tùy chọn khác nhau mà chúng ta có sẵn, chúng ta phải chọn tùy chọn "Chia sẻ" và chúng ta sẽ thấy một màn hình như là:

Bây giờ những gì chúng ta phải làm trong phần này là đặt e-mail địa chỉ của tài khoản Google thứ hai, khi chúng tôi đã nhập tài khoản email, chúng tôi sẽ cấp cho nó quyền “Người chỉnh sửa” để nó có quyền sao chép, di chuyển, xóa mọi thứ cần thiết, v.v. Dưới đây, bạn có thể thấy thông tin này sẽ xuất hiện như thế nào:

Chúng ta phải nhớ rằng phần còn lại của các quyền trên Drive là quyền của “người đọc” và “người nhận xét”. Vì tài khoản thứ hai cũng là của chúng tôi nên chúng tôi cấp cho nó quyền chỉnh sửa để có toàn quyền đối với tệp đó và có thể xóa chúng hoặc làm bất cứ điều gì chúng tôi muốn.
Ở phía dưới, chúng tôi có thể đặt một thông báo sẽ đến qua email cùng với lời mời truy cập các tệp đó. Khi chúng tôi đã hoàn tất mọi thứ, chúng tôi nhấp vào nút “Gửi” và chúng tôi sẽ có lời mời và thư mục chia sẻ trong tài khoản Google thứ hai của chúng tôi.
Xem các tệp được chia sẻ trong tài khoản thứ hai
Trong tài khoản Google thứ hai của chúng tôi, có vẻ như tài khoản đầu tiên đã mời chúng tôi cộng tác với thư mục dùng chung mà chúng tôi đã chia sẻ ở bước trước.

Nếu bạn nhìn kỹ, bạn sẽ thấy rằng phần nội dung của thư giống hệt như phần mà chúng ta đã viết ở bước trước. Bây giờ những gì chúng ta phải làm là truy cập Drive bằng tài khoản thứ hai và nhấp vào nút “ Chia sẻ với tôi "Và chúng ta có thể nhập" Tài liệu ”Mà chúng tôi đã chia sẻ từ tài khoản đầu tiên, bằng cách này, chúng tôi có thể xem các tệp trong đó.

Bây giờ những gì chúng ta phải làm là chọn thư mục hoặc tệp được chia sẻ này và nhấp chuột phải và chọn tùy chọn “Tạo bản sao”. Với điều này, chúng tôi đã có tệp đó trong tài khoản Drive thứ hai của mình một cách dễ dàng và nhanh chóng.

Khi tạo bản sao trong tài khoản Drive thứ hai, giờ đây chúng tôi có thể xóa cả thư mục dùng chung của tài khoản thứ hai này và cả thư mục "Tài liệu" của tài khoản gốc, vì bản sao đã được tạo chính xác trong tài khoản thứ hai và chúng tôi không cần nữa. bản sao chúng tôi có trong tài khoản đầu tiên. Tại thời điểm này, chúng tôi sẽ di chuyển thành công các tệp hoặc thư mục mà chúng tôi đã chọn mà không cần phải mua đăng ký Google One.
Khuyến nghị của chúng tôi là bạn nên chuyển các tệp lớn nhất như video và các tệp khác mà bạn không truy cập liên tục, tức là chúng tôi chỉ có chúng ở đó để lưu trữ hàng loạt và không tham khảo nó liên tục, vì nếu không chúng tôi sẽ phải đăng nhập tài khoản Google thứ hai.