Màn hình với loa tích hợp ngày càng phổ biến và trong một số trường hợp, những điều này đủ tốt để bạn có thể làm mà không cần loa chuyên dụng mà vẫn có chất lượng âm thanh . Tuy nhiên, thành phần này không phải là không có vấn đề, vì vậy nếu loa màn hình của bạn đừng làm việc, thì chúng tôi sẽ cho bạn biết bạn có thể làm gì để sửa chữa hoặc làm cho chúng hoạt động.
Thông thường, các loa tích hợp trong màn hình có công suất thấp và "nhỏ", và về chất lượng âm thanh và công suất, chúng không liên quan gì đến những chiếc loa rẻ nhất trên thị trường. Tuy nhiên, cũng có không ít người dùng lựa chọn sử dụng những thứ này để tiết kiệm tiền và không gian trên bàn, vì tất nhiên đó là một lợi thế lớn nếu loa tương đối tốt.

Bạn nên kiểm tra những gì nếu loa tích hợp không hoạt động?
Trước khi nghĩ rằng loa màn hình bị hỏng, có một số kiểm tra mà bạn nên tiến hành, chúng ta hãy xem chúng, nhưng trước tiên chúng ta phải nói rõ ràng: màn hình của bạn có loa tích hợp không? Hãy chắc chắn rằng trước hết, vì không phải tất cả các màn hình đều mang chúng.
Kiểm tra kết nối
Để loa tích hợp của màn hình hoạt động, bạn phải lưu ý rằng kết nối với PC không thể được thực hiện theo bất kỳ cách nào, vì không phải tất cả các kết nối video đều có khả năng truyền âm thanh cùng một lúc. Tóm lại, nếu bạn kết nối màn hình với PC thông qua VGA (D-Sub) hoặc DVI trong bất kỳ biến thể nào của nó, thì bạn có vấn đề vì âm thanh của màn hình hoạt động. bạn phải kết nối nó qua HDMI, DisplayPort (hoặc mini DP) hoặc USB-C .

Bạn phải lưu ý rằng, như được minh họa trong hình trên, một số màn hình cũng có đầu ra âm thanh qua minijack: đầu nối này dùng để kết nối trực tiếp loa hoặc tai nghe với kết nối analog và không phải để kết nối họ với Card âm thanh của PC. Nếu màn hình có một minijack được dán nhãn “Bài nghe trong ”nó có nghĩa là đầu vào âm thanh và ở đó bạn có thể kết nối card âm thanh PC, nhưng đại đa số màn hình có đầu ra chứ không phải đầu vào minijack, vì vậy trong trường hợp đó sẽ không hoạt động.
Kiểm tra đầu ra âm thanh trên PC
Điều thứ hai bạn nên kiểm tra là bạn đã chọn đúng đầu ra âm thanh trên PC của mình. Để làm điều này, trong Windows 10, nhấp bằng nút chuột phải vào biểu tượng loa ở góc dưới bên phải, trên thanh bắt đầu bên cạnh đồng hồ và chọn tùy chọn “Mở cài đặt âm thanh”. Một màn hình như bạn thấy bên dưới sẽ mở ra và ở trên cùng dưới tiêu đề “Chọn thiết bị đầu ra”, bạn phải chọn màn hình của mình.
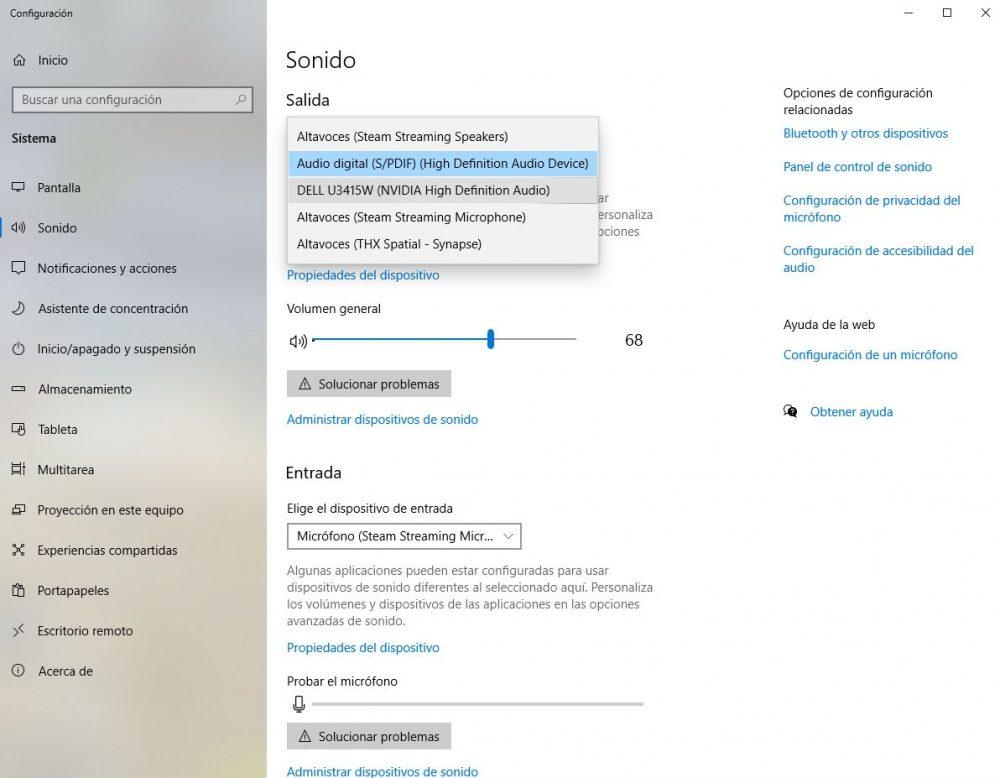
Theo nguyên tắc chung, nhãn hiệu và kiểu màn hình của bạn sẽ xuất hiện và trong ngoặc đơn là trình điều khiển cạc đồ họa của bạn vì chúng tôi sẽ gửi âm thanh qua cáp video (đó là lý do trong ví dụ NVIDIA Âm thanh độ nét cao xuất hiện).
Trong trường hợp màn hình của bạn không xuất hiện trong danh sách, chúng tôi sẽ giới thiệu cho bạn điểm trước đó, vì điều đó gần như chắc chắn có nghĩa là nó không được kết nối đúng cách, mặc dù nó cũng có thể do sự cố trong trình điều khiển và đó là lý do. chúng ta sẽ xem tiếp theo.
Kiểm tra trình điều khiển màn hình
Hầu hết tất cả các màn hình trên thị trường đều được hệ điều hành phát hiện tự động, và do đó bạn không cần phải lo lắng về trình điều khiển vì chúng sẽ được cài đặt tự động cùng với nó. Tuy nhiên, có thể đã xảy ra sự cố, màn hình của bạn có thể rất mới và chưa có trình điều khiển hoặc bạn có thể không có bản cập nhật Windows cần thiết bao gồm chúng. Vì lý do này, điều đầu tiên bạn nên làm là cập nhật Windows và để thực hiện việc này, hãy nhấp vào nút Bắt đầu và chọn Cài đặt (biểu tượng bánh răng).
Sau đó, chuyển đến “Cập nhật và bảo mật” và trong menu bên trái có tên là “Windows Update”, hãy kiểm tra để đảm bảo rằng bạn không có bản cập nhật nào đang chờ cài đặt.

Ngoài ra, cần kiểm tra rằng hệ điều hành thực sự phát hiện màn hình một cách chính xác. Để thực hiện việc này, hãy nhấp chuột phải vào nút Bắt đầu và chọn “Trình quản lý thiết bị”. Trong cửa sổ mở ra, hãy tìm phần “Màn hình” và hiển thị nó; màn hình của bạn sẽ xuất hiện ở đó.

Nếu không, bạn không kết nối màn hình với phương tiện kỹ thuật số (HDMI, DP, USB-C) hoặc đã xảy ra sự cố và cách dễ nhất để giải quyết là truy cập trang web của nhà sản xuất màn hình của bạn và trong phần tải xuống, hãy tìm các trình điều khiển thích hợp cho hệ điều hành của bạn và cài đặt chúng.
Kiểm tra âm lượng của loa tích hợp
Bước cuối cùng mà bạn nên kiểm tra cũng khá rõ ràng nhưng có thể bị bỏ qua và đảm bảo rằng âm lượng không bị giảm hoặc tắt tiếng trên chính màn hình. Để thực hiện việc này, bạn phải truy cập OSD của chính màn hình bằng các nút mà nó sẽ có (thường ở góc dưới bên phải hoặc ở bên phải) và trong phần Âm thanh (điều này khác nhau rất nhiều tùy thuộc vào màn hình, nhưng nếu nó được tích hợp loa chắc chắn 100% có phần cài đặt âm thanh) đảm bảo âm lượng không bị giảm hoặc thậm chí bị tắt tiếng.
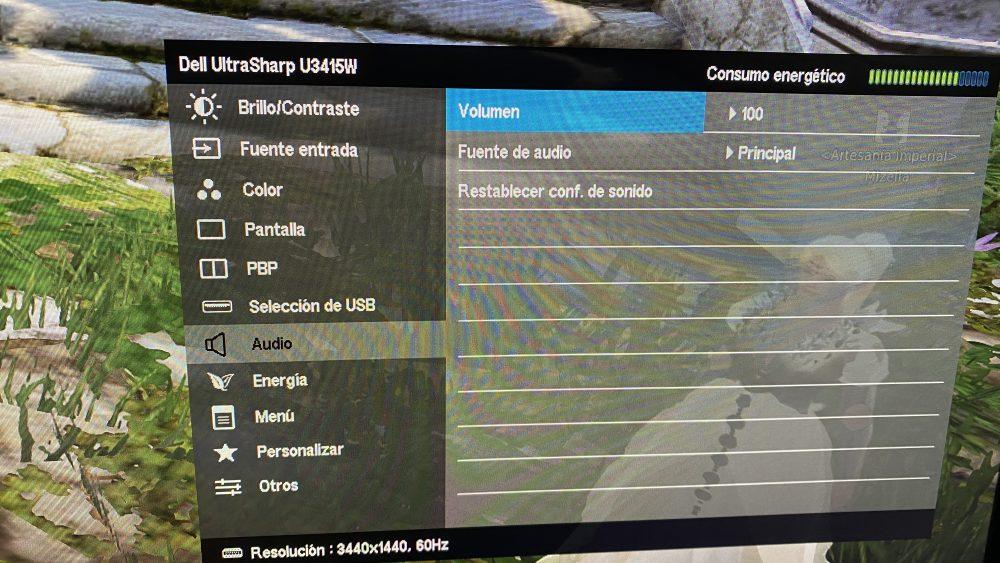
Ở đây, bạn cũng phải đảm bảo rằng nguồn âm thanh đã được chọn (thường là “mặc định” hoặc “chính” sẽ xuất hiện như trong ví dụ của chúng tôi với màn hình Dell), vì có thể màn hình của bạn có một số đầu vào âm thanh và điều đó không phải là một trong những chính xác được chọn.
Nếu sau khi thực hiện tất cả các bước kiểm tra này mà bạn vẫn không thể nhận được âm thanh từ PC thông qua loa tích hợp của màn hình, thì có thể đã xảy ra sự cố vật lý và nếu có thể, chúng tôi khuyên bạn trước tiên nên kiểm tra màn hình bằng một PC khác hoặc thậm chí với bảng điều khiển, tại Nếu có thể thông qua HDMI và nếu không có gì hoạt động, hãy mang nó đến dịch vụ kỹ thuật hoặc xử lý bảo hành của bạn.