Mặc dù Windows là hệ điều hành được sử dụng rộng rãi nhất trên thế giới, Linux tạo ra rất nhiều sự quan tâm của những người dùng cao cấp nhất. Hệ điều hành miễn phí cung cấp hiệu suất, bảo mật và quyền riêng tư cao hơn microsoft ưu đãi theo mặc định. Tuy nhiên, nhiều người dùng dựa vào Windows để chơi hoặc làm việc với một số chương trình nhất định, khiến họ không quay lưng lại với hệ điều hành của Microsoft. May mắn thay, có một loại cấu hình được gọi là Khởi động kép cho phép người dùng có cả hai hệ điều hành, như Windows và Ubuntu, cài đặt cùng một lúc , có thể chọn cái họ cần trong mỗi tình huống.
Khởi động kép , như tên gọi của nó, là một cấu hình thông qua đó chúng ta có thể cài đặt hai (hoặc nhiều) hệ điều hành cùng một lúc trên máy tính. Khi chúng tôi bật máy tính, bộ tải khởi động sẽ xuất hiện hỏi chúng tôi muốn khởi động hệ điều hành nào. Nếu chúng ta không chọn bất kỳ, nó sẽ tải, cái cuối cùng mà chúng ta đã tải trước đó, hoặc cái mà chúng ta đã cấu hình làm hệ điều hành mặc định.
Mỗi hệ điều hành được cài đặt trong một phân vùng riêng của máy tính của chúng tôi. Theo cách này, mọi thứ xảy ra ở một trong số chúng không ảnh hưởng đến những người khác. Tất nhiên, với phần mềm thích hợp, chúng ta có thể truy cập vào ổ đĩa cứng và dữ liệu của tất cả chúng từ bất kỳ hệ thống nào được cài đặt.
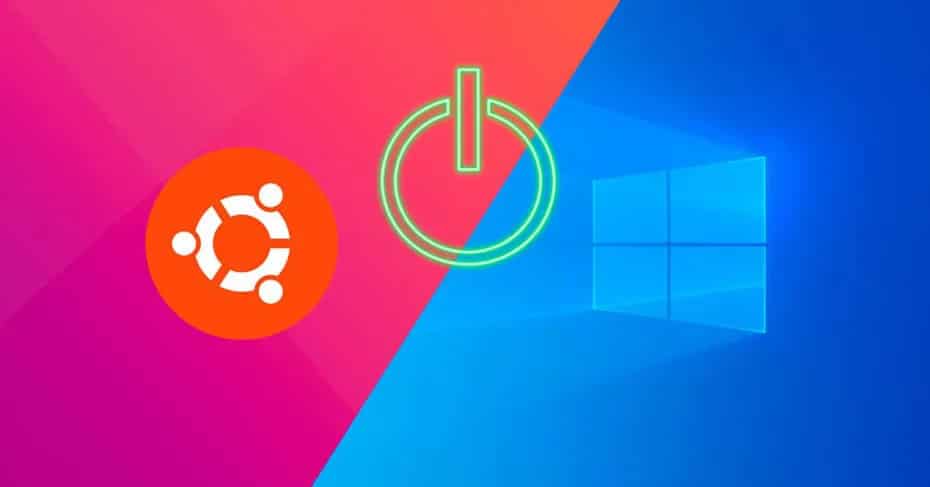
Mọi thứ chúng ta cần để thực hiện Dual Boot
Điều đầu tiên cần nghĩ đến là hệ điều hành nào chúng ta muốn cài đặt. Có các cấu hình Dual Boot với Windows 10 và Windows 7, các cấu hình khác trộn lẫn Ubuntu và Windows và các cấu hình khác phức tạp hơn với các hệ điều hành khác.
Chúng tôi sẽ giả định rằng chúng tôi sẽ cài đặt Windows 10 và Ubuntu trên cùng một máy tính với khởi động kép. Vì vậy, những gì chúng ta cần là hai ổ cứng để cài đặt mỗi hệ điều hành trên một hoặc một ổ cứng có ít nhất hai phân vùng. Làm điều đó với hai ổ đĩa cứng sẽ thoải mái và đơn giản hơn, nhưng nếu chúng ta sẽ làm điều đó trong hai phân vùng sau, chúng tôi sẽ giải thích cách thực hiện chúng.
Chúng tôi cũng sẽ cần phương tiện cài đặt của hai hệ điều hành. USB là thoải mái nhất cho nhiệm vụ này. Vì lý do này, chúng tôi khuyên bạn nên tạo USB cài đặt Windows 10 và cũng tạo USB Ubuntu Live.
Bộ tải khởi động nào sẽ sử dụng để khởi động Windows và Ubuntu
Windows có trình tải khởi động riêng, giống như Ubuntu cũng đi kèm với GRUB theo mặc định . Ngoài ra, nếu muốn, chúng tôi cũng có thể sử dụng trình quản lý khởi động của bên thứ ba để có thể chọn giữa các hệ điều hành mà chúng tôi muốn bắt đầu.
Trình tải khởi động Windows nhận ra hầu hết các bản phân phối Linux và trình tải khởi động Linux thường nhận ra Windows mà không gặp sự cố. Sự khác biệt là Windows, với các bản cập nhật cho hệ điều hành, có xu hướng thất bại.
Vì lý do này, chúng tôi khuyên bạn nên sử dụng Linux tốt hơn, đây chắc chắn là GRUB. Và đối với điều này, tốt nhất là để hệ điều hành thứ hai này cuối cùng.
Tôi có thể cài đặt Linux ngoài Ubuntu không?
Chúng tôi đã lấy Ubuntu làm ví dụ vì đây là một trong những bản phát hành được biết đến và sử dụng nhiều nhất trên toàn thế giới. Tuy nhiên, trong trường hợp bạn muốn cài đặt bất kỳ bản phân phối Linux nào khác ngoài Ubuntu , quá trình sẽ giống nhau. Điều duy nhất sẽ thay đổi sẽ là các ảnh chụp màn hình chúng tôi đã đưa vào bài viết này, vì chúng sẽ khác nhau.
Ngay cả khi chúng ta có nhiều dung lượng hoặc nhiều ổ cứng, chúng ta có thể cài đặt ba hoặc nhiều hệ điều hành khác nhau theo cùng một quy trình, từng cái một. Cái mà chúng ta cài đặt cuối cùng sẽ là người chịu trách nhiệm cập nhật bộ tải khởi động (GRUB) và cho phép chúng tôi chạy các hệ điều hành mà chúng tôi muốn sử dụng.
Bắt đầu cài đặt Windows và Linux trên cùng một PC
Cài đặt Windows
Nếu chúng ta đã có tất cả những điều trên, chúng ta có thể bắt đầu cài đặt hệ điều hành Dual Boot của riêng mình. Điều đầu tiên chúng ta sẽ làm là cài đặt Windows 10 từ đầu. Quá trình cài đặt hệ điều hành này không che giấu bất kỳ bí ẩn nào. Điều duy nhất chúng ta nên chú ý là khi chọn phân vùng.

Trong trường hợp của chúng tôi, ví dụ, hai ổ cứng sẽ xuất hiện. Nếu chúng ta chọn một trong số chúng, trình hướng dẫn sẽ trực tiếp tạo các phân vùng cần thiết để cài đặt Windows trên đó. Và nếu chúng ta tạo một phân vùng mới theo cách thủ công, tương tự, chúng ta sẽ có thể thấy các phân vùng hệ thống cần thiết để có thể cài đặt và sử dụng Windows 10.
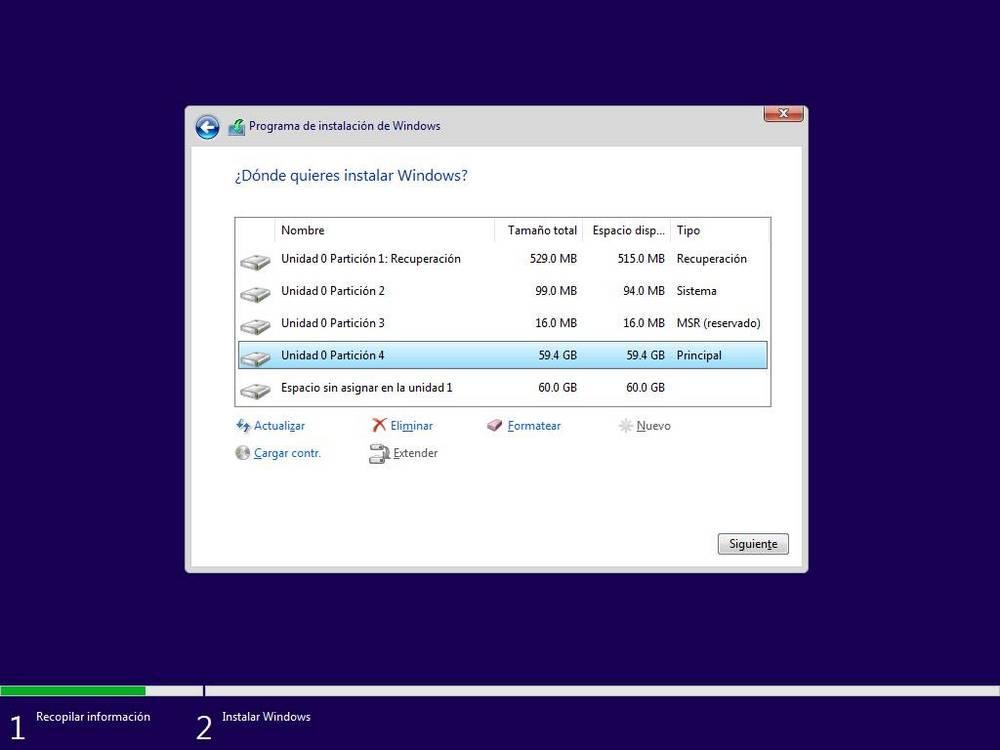
Nếu những gì chúng ta muốn là cài đặt hệ điều hành trên một phân vùng , những gì chúng ta phải làm là tạo một phân vùng mới từ trình hướng dẫn cài đặt này, chọn không gian chúng ta muốn để lại cho Windows 10 và đảm bảo để lại đủ dung lượng cho Ubuntu. Trình hướng dẫn cài đặt Windows sẽ tự tạo các phân vùng phụ hệ thống của bạn và bắt đầu cài đặt.
Khi quá trình cài đặt kết thúc, chúng ta sẽ có Đã cài đặt Windows 10 trên máy tính. Bước tiếp theo sẽ là gỡ bỏ USB cài đặt Windows 10, cắm USB Ubuntu, khởi động lại PC và bắt đầu lại.
Cài đặt Ubuntu
Bây giờ chúng ta đã cài đặt Windows 10 trên máy tính, bước tiếp theo sẽ là cài đặt Ubuntu. Chúng tôi sẽ khởi động Ubuntu ở chế độ Live (Từ RAM) và chạy trình hướng dẫn cài đặt của hệ điều hành.
Chúng tôi chỉ đơn giản là phải theo hệ thống này đến phần mà chúng tôi phải chọn đĩa cứng hoặc phân vùng nơi chúng tôi sẽ cài đặt này Linux.
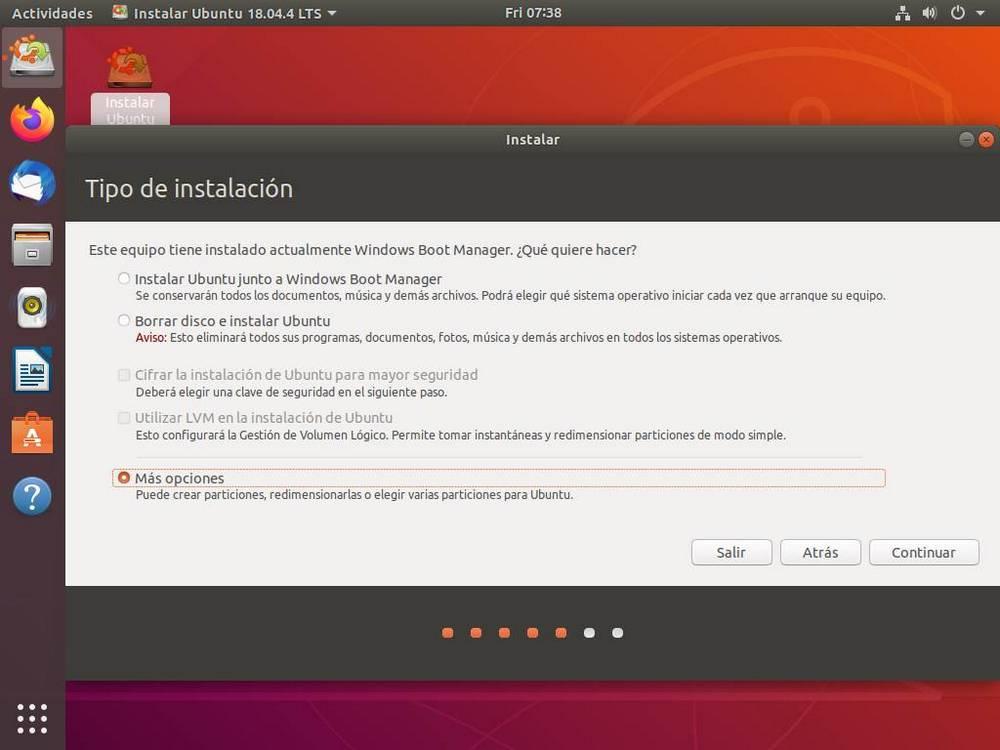 Ubuntu sẽ phát hiện ra rằng chúng tôi đã cài đặt Windows trên máy tính và cho phép chúng tôi cài đặt nó cùng với hệ thống Microsoft rất nhanh và không cần cài đặt. Nó cũng sẽ cho phép chúng tôi xóa toàn bộ đĩa và cài đặt Ubuntu từ đầu (không được đề xuất) và truy cập vào bảng điều khiển nhiều tùy chọn khác của Ban điều khiển để tạo các phân vùng riêng của chúng tôi. Chúng tôi sẽ chọn tùy chọn cuối cùng này.
Ubuntu sẽ phát hiện ra rằng chúng tôi đã cài đặt Windows trên máy tính và cho phép chúng tôi cài đặt nó cùng với hệ thống Microsoft rất nhanh và không cần cài đặt. Nó cũng sẽ cho phép chúng tôi xóa toàn bộ đĩa và cài đặt Ubuntu từ đầu (không được đề xuất) và truy cập vào bảng điều khiển nhiều tùy chọn khác của Ban điều khiển để tạo các phân vùng riêng của chúng tôi. Chúng tôi sẽ chọn tùy chọn cuối cùng này.
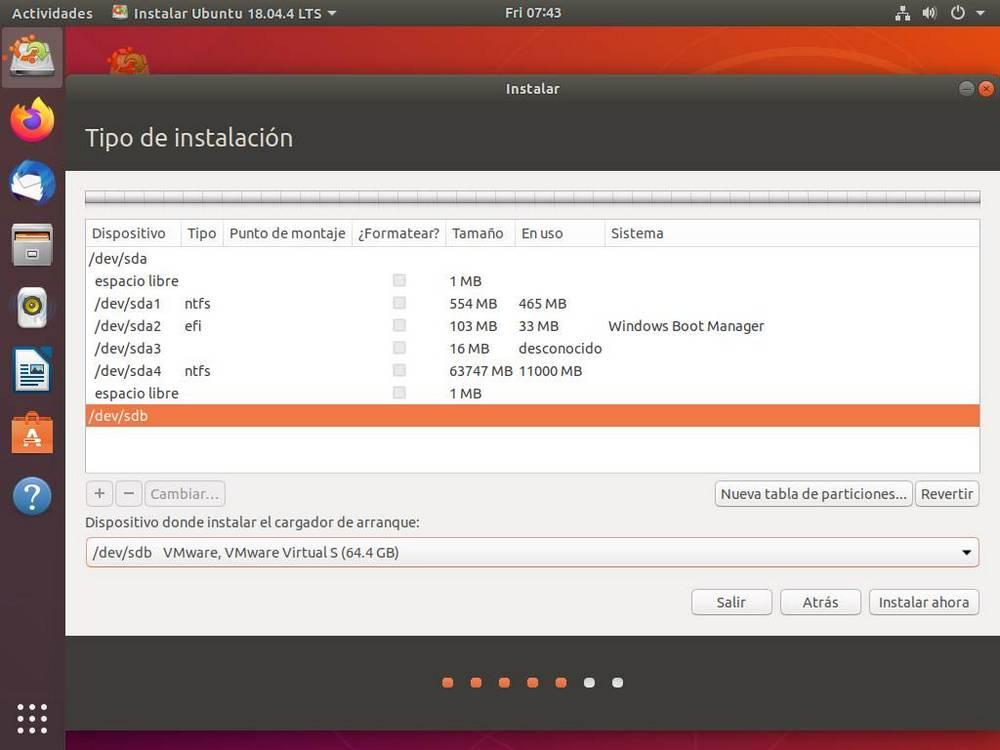
Như chúng ta có thể thấy, hai ổ cứng sẽ xuất hiện. Một mặt, chúng ta sẽ có đĩa cứng đầu tiên với Windows 10 và tất cả các phân vùng cần thiết để hệ điều hành này hoạt động. Mặt khác, chúng ta sẽ có ổ cứng thứ hai, sẽ trống và không có phân vùng.
Điều đầu tiên chúng ta sẽ làm là tạo một bảng phân vùng mới để chuyển đổi ổ cứng thành một không gian trống mà không cần phân vùng. Một khi điều này được thực hiện, chúng tôi sẽ chọn chỗ trống và tạo các phân vùng mà chúng ta muốn sử dụng theo kiến thức về Linux mà chúng ta có.
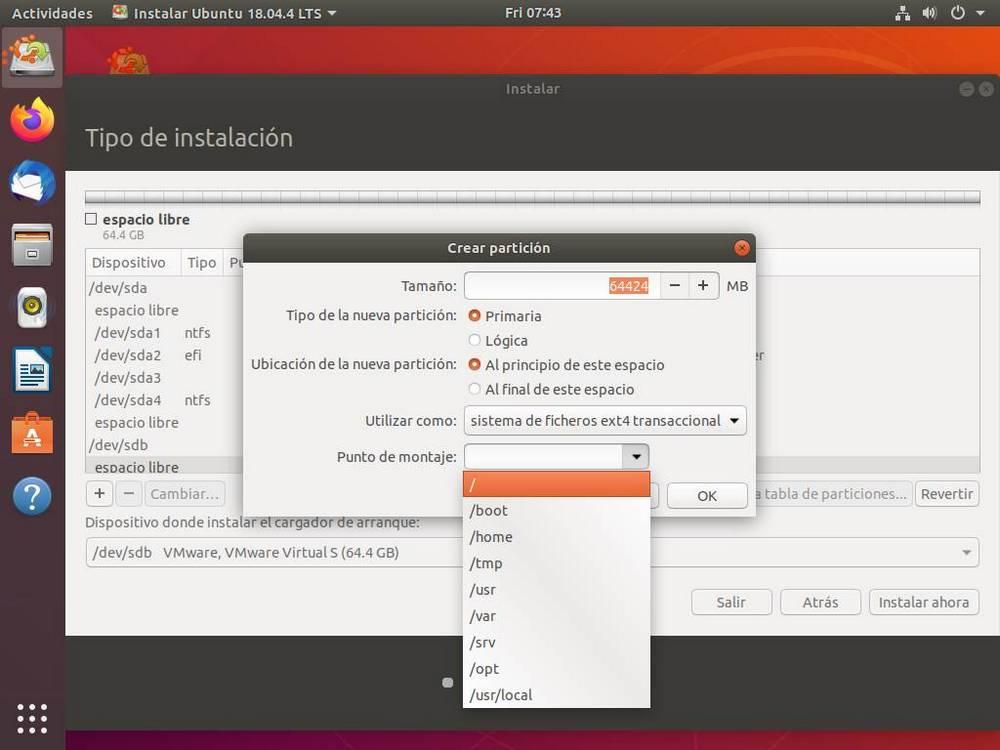
Điều cần thiết là tạo một phân vùng với điểm gắn kết /, vì nó ở đó toàn bộ hệ thống sẽ được cài đặt. Nhưng chúng ta cũng có thể tạo các điểm gắn kết để khởi động, cho gia đình và cho các thư mục khác trên hệ thống Linux. Nhưng điều này đã dành cho người dùng cao cấp. Nếu chúng ta không có nhiều kinh nghiệm trong Linux, sẽ đủ để tạo một phân vùng duy nhất với điểm gắn kết gốc (/). Đối với hệ thống tập tin, chúng ta phải chọn EXT4.
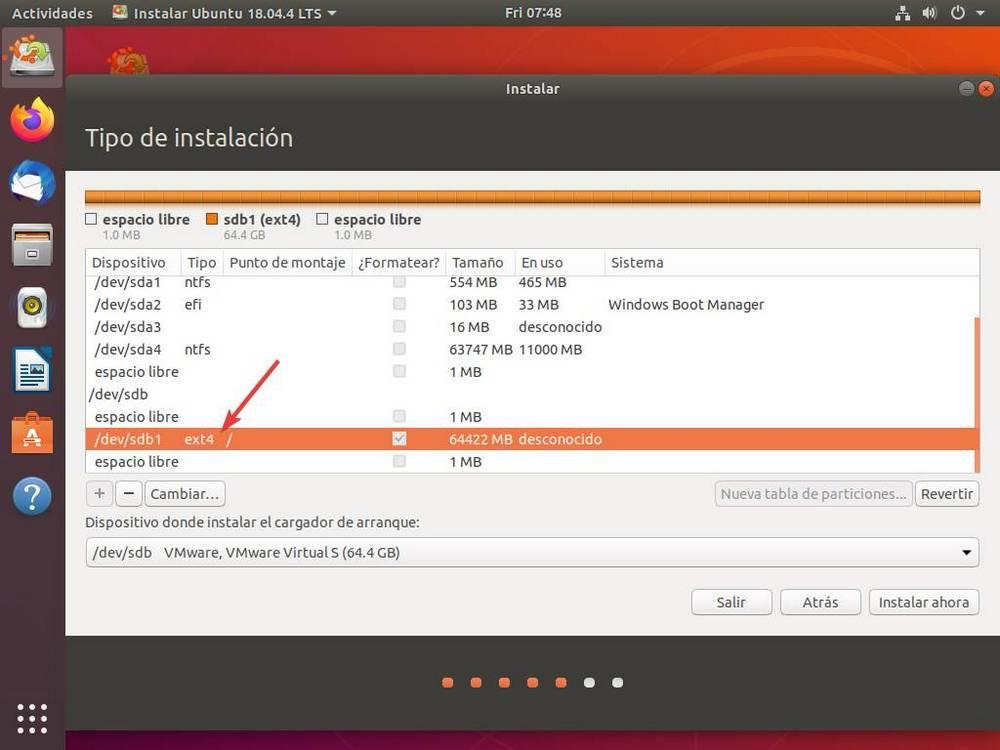
Trong trường hợp thay vì hai ổ cứng, chúng tôi đang cố gắng cài đặt nó trong một, trong một phân vùng, điều chúng tôi phải làm là tạo một phân vùng mới với không gian trống, ở định dạng EXT4 và gán phân vùng điểm / cho phân vùng đã nói. Do đó, chúng ta sẽ có phân vùng Ubuntu giữa các Windows mà không gặp vấn đề gì.
Cuối cùng, chúng tôi phải chỉ ra rằng chúng tôi muốn cài đặt bộ tải khởi động trên ổ cứng thứ hai này. Do đó, mỗi đĩa sẽ có trình quản lý khởi động riêng, một cái gì đó hữu ích để nếu một trong số chúng bị lỗi, chúng ta có thể khởi động ít nhất một trong các hệ điều hành khác.
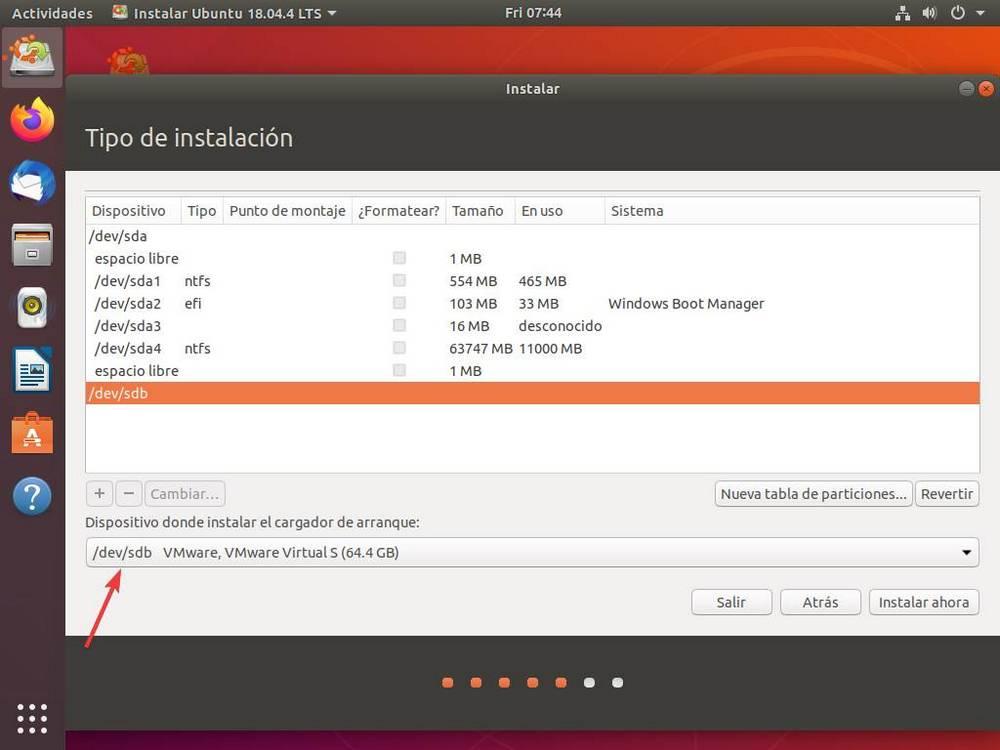
Trong trường hợp chỉ có một đĩa cứng (vì đang cài đặt hai hệ thống trong các phân vùng khác nhau), thì thiết bị để khởi động sẽ là đĩa cứng duy nhất mà chúng ta có.
Sẵn sàng. Bây giờ chúng ta sẽ thấy một thông báo sẽ chỉ ra tất cả các thay đổi sẽ được thực hiện cho các ổ đĩa cứng của chúng ta, nếu chúng là chính xác, chúng ta phải chấp nhận. Và quá trình cài đặt Ubuntu sẽ bắt đầu.
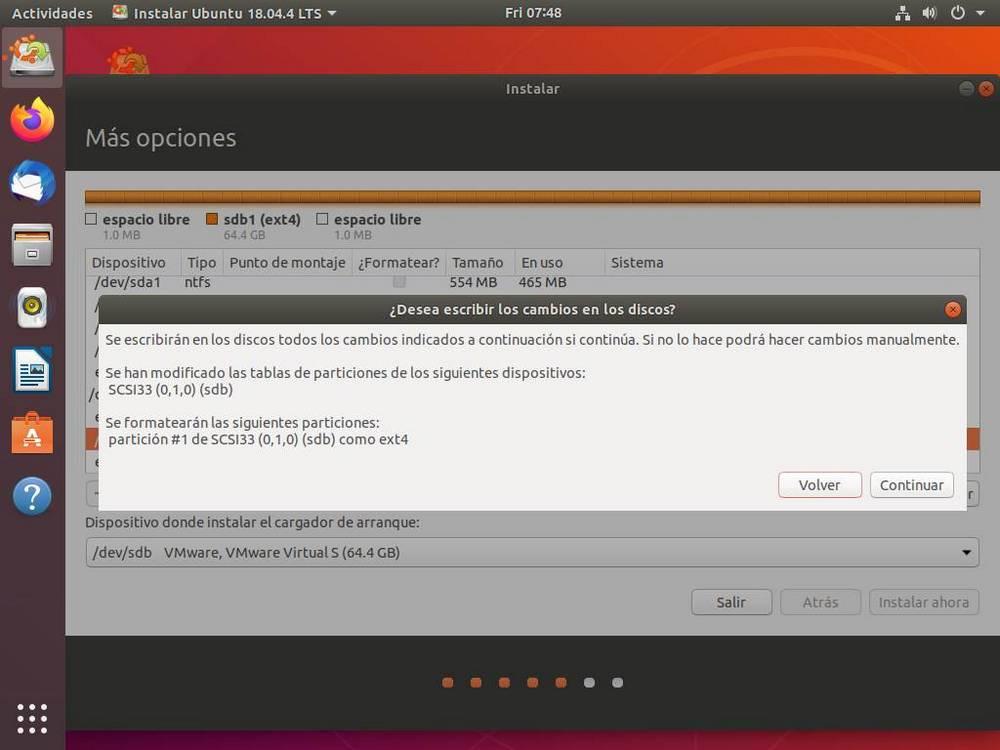
Khi toàn bộ quá trình kết thúc, chúng tôi khởi động lại máy tính và khi khởi động, chúng tôi có thể thấy trình quản lý khởi động Ubuntu (GRUB) sẽ hỏi chúng tôi hệ điều hành nào chúng tôi muốn khởi động.

Và màn hình này sẽ xuất hiện mỗi khi chúng ta bật máy tính, do đó có thể chọn mỗi lần hệ thống chúng ta cần theo những gì chúng ta sẽ làm trên máy tính. Sau đó, từ Ubuntu, chúng ta có thể sử dụng các chương trình hoặc lệnh đầu cuối để đặt hàng, tùy chỉnh giao diện của nó và nhiều hơn nữa.
Các vấn đề mà chúng ta phải tính đến của Dual Boot Windows và Ubuntu
Một trong những vấn đề phổ biến nhất mà chúng ta sẽ gặp phải khi sử dụng cấu hình này là Ubuntu có thể không khởi động sau khi tắt Windows. Ngay cả Windows cũng có thể không quay lại với nó sau khi sử dụng Ubuntu. Thất bại này là do Khởi động nhanh hoặc Khởi động nhanh, của Windows 10.
Fast Boot giống như một kiểu ngủ đông của hệ điều hành, thay vì tắt hoàn toàn, kernel bị đổ trên ổ cứng để khi khởi động, nó được đưa trực tiếp vào bộ nhớ. Điều này giúp tăng tốc đáng kể quá trình khởi động Windows 10.
Khi chuyển đổi giữa các hệ điều hành, kernel này được tải và cấu hình để tải. Do đó, khi sử dụng một hệ điều hành khác, các vấn đề được tạo ra và thậm chí biến mất.
Nếu chúng ta sẽ có máy tính của mình với khả năng khởi động kép, điều tốt nhất chúng ta có thể làm là hủy kích hoạt Fast Boot khỏi các tùy chọn nguồn của Windows 10. Bằng cách này, chúng tôi sẽ giải quyết hơn 80% các vấn đề mà chúng tôi có thể gặp phải khi thay đổi từ hệ điều hành sang hệ điều hành khác.
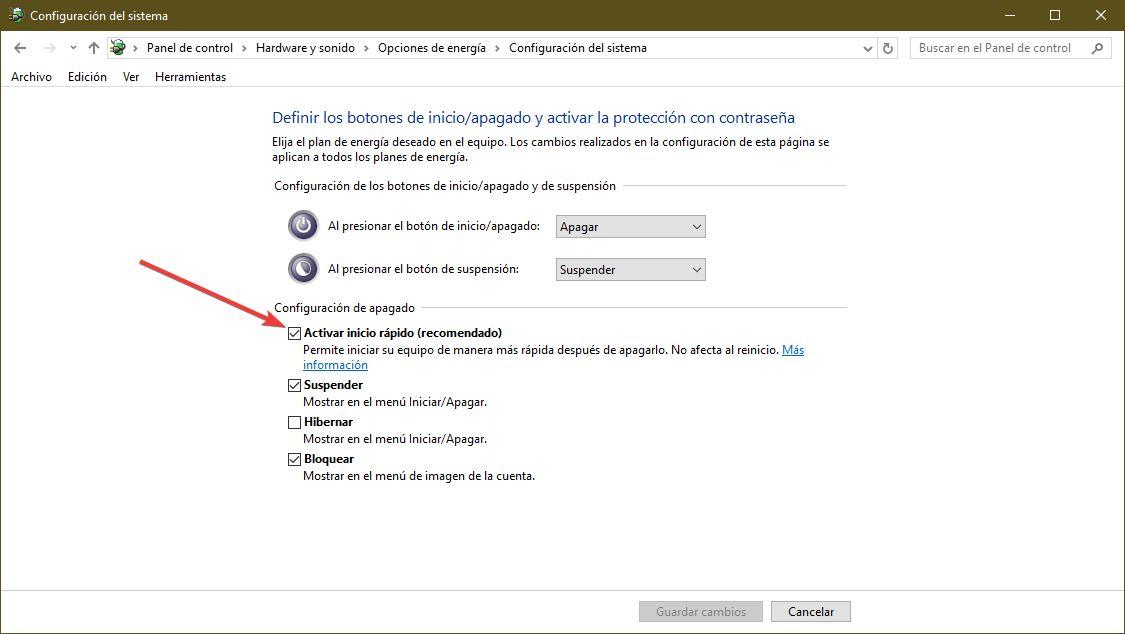
Một vấn đề khác có thể xảy ra là thay vì GRUB, Bộ tải khởi động Windows 10 xuất hiện. Điều này là chắc chắn bởi vì, sau khi cập nhật, Microsoft đã thay đổi cấu hình UEFI của chúng tôi để đặt ổ cứng Windows làm ổ cứng chính và khởi động từ nó.
Trong trường hợp đó, những gì chúng ta cần làm là nhập lại cài đặt BIOS hoặc UEFI và thay đổi thứ tự khởi động để ổ cứng Linux có GRUB khởi động lại trước.
Cuối cùng, trong trường hợp bạn không thể khởi động bất kỳ hệ điều hành nào, có thể là bạn có ổ cứng hoặc bộ nhớ USB kết nối với máy tính từ đó bạn đang cố gắng khởi động . Chúng tôi phải đảm bảo rằng chúng tôi đã ngắt kết nối bộ nhớ USB của Windows 10 và Ubuntu để tránh các sự cố khởi động.