Trong nhiều trường hợp, chúng ta cần phải nhanh chóng ghi chú lại một chiếc điện thoại hoặc một cái gì đó mà chúng ta không nên quên. Nhiều người trong chúng ta từ lâu đã chọn sự nổi tiếng hậu của nó và đã đến lúc màn hình của chúng tôi đầy những giấy tờ này ở khắp mọi nơi. Vâng, cảm ơn Windows 10 chúng ta có thể sử dụng Ghi chú nhanh ứng dụng, không có gì khác hơn so với cùng một hậu của nó mà chúng tôi đã đề cập trước đây, nhưng có tổ chức hơn nhiều và trong máy tính của chúng tôi.
Ứng dụng Ghi chú Nhanh này đã được cài đặt trong Windows 10 , vì vậy chúng tôi sẽ không phải làm bất cứ điều gì trong vấn đề này. Sự đơn giản và tiện ích được chia đều trong công cụ này, bởi vì nó không khó để học cách xử lý nó, đồng thời nó mang lại cho chúng ta những tiện ích tuyệt vời, vì nó luôn luôn tốt để có loại ghi chú này trên máy tính. Chúng tôi có thể đặt kích thước phù hợp nhất với chúng tôi, thay đổi phông chữ và thậm chí cả màu sắc của từng ghi chú. Hơn hết, chúng ta có thể có ghi chú mà chúng ta muốn luôn hiển thị trên màn hình để theo dõi khi chúng ta cần.
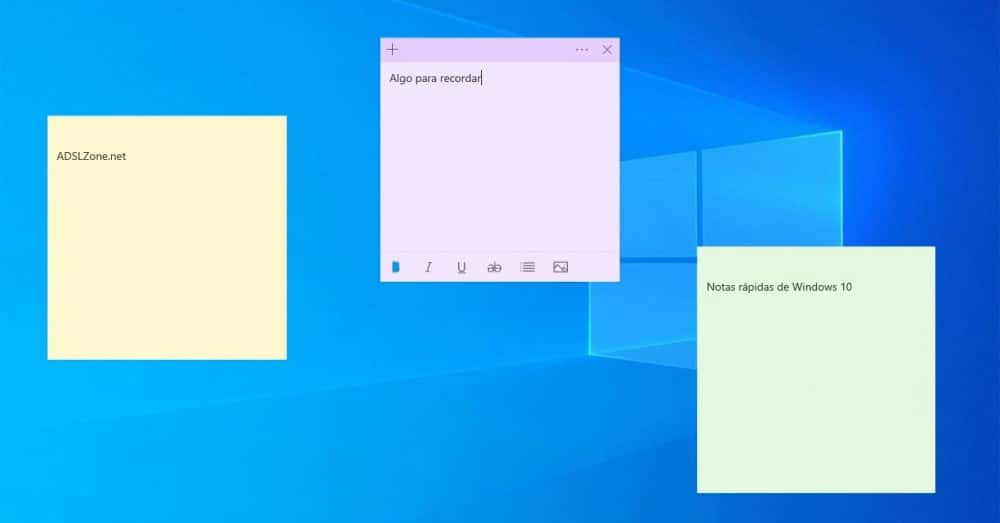
Có những lựa chọn thay thế khác, một số có rất nhiều tiếng tăm, nhưng sự thật là điều tốt của Quick Notes nằm ở sự đơn giản của nó và luôn có ghi chú trong tay.
Sử dụng Ghi chú nhanh
Vì ứng dụng đã được cài đặt nguyên bản trong Windows 10, tất cả những gì chúng ta phải làm để mở nó và cách dễ nhất là đi tới phần viết của bắt đầu thực đơn và đặt Ghi chú nhanh . Tại thời điểm đó, chúng ta sẽ thấy cách biểu tượng xuất hiện ở trên cùng và đó là lúc chúng ta sẽ phải nhấp vào nó để mở công cụ.
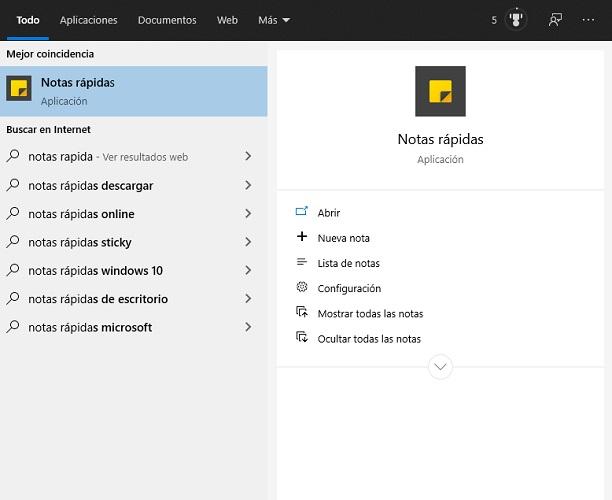
Bây giờ chúng ta đã mở ứng dụng, chúng ta sẽ xem cách màn hình chung xuất hiện nơi chúng tôi có thể xem tất cả các ghi chú mà chúng tôi đã tạo, có thể mở chúng nếu chúng tôi cần. Nếu chúng ta muốn tạo một cái mới, chúng ta chỉ cần nhấn + xuất hiện ở phần trên bên trái.
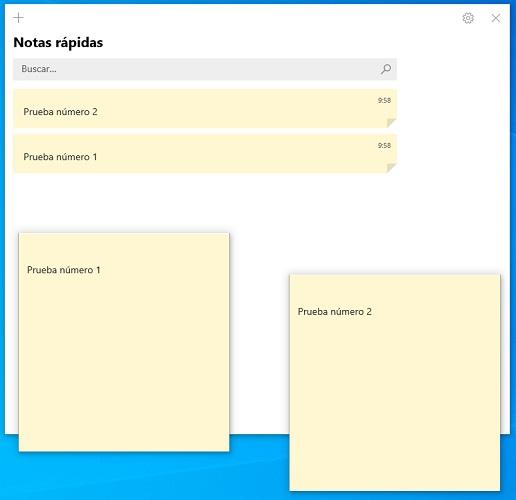
Ở phía trên bên phải, chúng ta thấy một bánh răng cho phép chúng ta đi vào Cài đặt . Từ đây chúng ta có thể:
- Bật hoặc tắt kết luận .
- Bật hoặc tắt xác nhận trước khi xóa ghi chú.
- Đặt chế độ hiển thị mà ứng dụng này sẽ sử dụng, có thể chọn giữa sáng, tối hoặc Sử dụng chế độ Windows của tôi .
- Sau đó, chúng tôi có một phần trợ giúp , trong trường hợp chúng tôi muốn tham khảo điều gì đó liên quan đến Ghi chú nhanh.
Khi chúng ta nhấn, chúng ta sẽ thấy chúng ta đã ở trong một ghi chú như thế nào, trong đó chúng tôi có thể viết những gì chúng ta cần nhớ. Chúng tôi quan sát cách một số biểu tượng xuất hiện ở dưới cùng sẽ giúp chúng tôi tùy chỉnh nội dung chúng tôi viết. Nếu chúng ta nhìn chúng từ trái sang phải, chúng ta sẽ có:
- Đầu tiên là nút để đưa văn bản chúng ta muốn vào đậm .
- Biểu tượng tiếp theo phụ trách việc đưa các chữ cái vào chữ in nghiêng .
- Thứ ba, chúng tôi có nút để nhấn mạnh văn bản.
- Sau đó có vạch ra tùy chọn.
- Người áp chót không đánh dấu chúng ta có muốn đặt hay không điểm đạn .
- Cuối cùng, nút chèn ảnh xuất hiện.
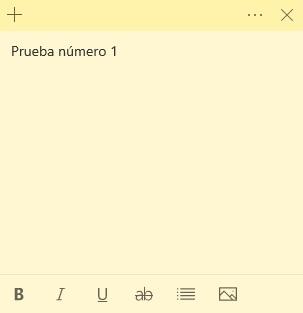
Ở đầu ghi chú, chúng tôi có ba chấm ngang . Bằng cách nhấp vào chúng, chúng tôi sẽ có cơ hội thay đổi màu nền của thẻ, có thể lựa chọn giữa: vàng, xanh lá cây, hồng, tím, xanh lam, xám nhạt và xám đậm.
Ngay bên cạnh nó, chúng ta sẽ có một X điều đó có nghĩa là theo cách này chúng tôi sẽ đóng tab , nhưng ở phía bên trái, chúng ta thấy một + ký hiệu , được sử dụng để cho chúng ta thấy một bản sao của cùng một ghi chú với cùng một màu.
Tất cả các ghi chú có thể được di chuyển đến nơi chúng ta muốn, đặt ở nơi không làm phiền chúng ta hoặc nơi chúng ta nghĩ rằng sẽ tốt hơn cho chúng ta để đặt chúng. Chúng tôi cũng có thể đặt chúng với kích thước phù hợp nhất với chúng tôi.
Nếu chúng ta đóng ứng dụng, chúng ta sẽ thấy cách các ghi chú biến mất khỏi màn hình, nhưng chúng ta không nên lo lắng, vì chúng đều là được lưu tự động và khi chúng ta mở lại công cụ, chúng sẽ không xuất hiện nữa. Ngoài ra, khi ứng dụng được mở lại, các ghi chú sẽ trở lại vị trí cũ và giống như cách mà chúng ta đã đặt chúng lần trước.
Xem Ghi chú Nhanh trên các thiết bị khác
Chúng tôi có thể xem các ghi chú mà chúng tôi thực hiện trên các thiết bị khác, chẳng hạn như một máy tính khác có Windows 10 hoặc điện thoại di động có cả hai Android và iOS.
cửa sổ 10
Để chúng tôi có thể xem các ghi chú dính của mình trên các thiết bị khác có Windows 10, chúng tôi phải đăng nhập bằng microsoft Tài khoản vì vậy nó là đồng bộ hóa . Thông thường, việc này được thực hiện tự động, nhưng nếu không, chúng ta phải thực hiện các bước sau:
- Chúng ta phải nhấp vào bánh răng của màn hình chung Quick Notes. và do đó nhập Cấu hình .
- Bây giờ chúng ta phải nhấp vào Đăng nhập và sau đó chúng tôi viết Credentials tài khoản Microsoft của chúng tôi.
- Khi điều này được thực hiện, chúng tôi chỉ cần nhấp vào Tiếp tục .
Bây giờ chúng tôi đã đồng bộ hóa các ghi chú, có nghĩa là chúng sẽ hoạt động cho chúng tôi trên bất kỳ máy tính Windows 10 nào mà chúng tôi có cùng tài khoản.
Android
Để có các ghi chú nhanh của chúng tôi trên thiết bị đầu cuối Android, chúng tôi phải cài đặt Ứng dụng OneNote . Khi chúng tôi đã tải xuống, chúng tôi phải mở nó và nhấp vào phía dưới bên phải, ngay nơi nó đặt ghi chú nhanh . Tại thời điểm đó chúng tôi đăng nhập bằng tài khoản Microsoft của chúng tôi và do đó chúng tôi sẽ có tất cả các ghi chú trên thiết bị Android của mình.
ios
Để nó hoạt động trên các thiết bị có iOS làm hệ điều hành, chẳng hạn như iPhone hoặc iPad, chúng ta phải có Ứng dụng OneNote cài đặt.
Nếu chúng ta có một iPhone , khi chúng tôi có nó trên thiết bị của mình, chúng tôi chỉ cần đi đến dưới cùng bên phải và nhấp vào ghi chú nhanh . Tại thời điểm đó, nó sẽ yêu cầu chúng tôi thông tin đăng nhập tài khoản của chúng tôi và sau khi đeo chúng vào, chúng tôi sẽ có quyền truy cập vào tất cả các ghi chú.
Nếu thiết bị của chúng tôi là một iPad và chúng tôi đã cài đặt ứng dụng OneNote, chúng tôi phải chuyển đến Trang chủ và sau đó nhấp vào ghi chú nhanh để đồng bộ hóa và nhờ đó chúng hoạt động.
Đây là cách để làm việc với các ghi chú dính mà Windows 10 cung cấp cho chúng ta, một ứng dụng rất hữu ích và hơn thế nữa ngày nay với các nghi thức sống mà chúng ta mang theo và số lượng thứ chúng ta phải nhớ.