Hiện nay có rất nhiều công ty yêu cầu khả năng tải lên và tải xuống các tệp từ Internet. Để làm điều này, có khả năng là họ sử dụng giao thức FTP để chia sẻ các tệp này, do đó các tệp này được lưu trữ ở một nơi an toàn cho người dùng. Để thực hiện tác vụ này, cần phải kết nối với máy chủ FTP. Trong số các tùy chọn miễn phí, phổ biến nhất là FileZilla, vì vậy hôm nay chúng ta sẽ xem cách chúng ta có thể tải xuống, cài đặt và cấu hình nó để có thể sử dụng nó.
Ứng dụng khách này có giao diện trực quan, dễ sử dụng và từ đó chúng tôi có thể duyệt qua cả tệp cục bộ của PC để tải chúng lên máy chủ và các tệp từ xa. Để làm được điều này, điều đầu tiên là tìm hiểu kỹ về ứng dụng, sau đó tải về, cài đặt và cuối cùng là cấu hình.

FileZilla là gì
Chúng ta đang nói về một công cụ phần mềm dưới dạng ứng dụng khách FTP là một trong những lựa chọn phổ biến nhất, vì nó là mã nguồn mở, miễn phí và đa thiết bị, cho phép chúng ta không chỉ sử dụng nó trên Windows mà còn trên các hệ điều hành khác như macOS và Linux. Thông qua việc sử dụng, nó cho phép người dùng kết nối với máy chủ FTP để có thể trao đổi tập tin với tốc độ cao. Ngoài ra, nó không chỉ hỗ trợ các giao thức khác như FTP với mã hóa, SFTP và FTPS.
Trong số nhiều chức năng của nó, chúng ta có thể làm nổi bật chức năng quan trọng nhất:
- Quản lý trang web - Cho phép chúng tôi tạo và lưu trữ danh sách các máy chủ FTP và dữ liệu kết nối liên quan.
- So sánh thư mục - Cho phép người dùng so sánh nội dung của một thư mục cục bộ và từ xa.
- Chế độ xem tệp và thư mục - Cho phép người dùng sửa đổi các tệp và thư mục và cung cấp khả năng kéo và thả giữa các mục giữa các thư mục cục bộ và từ xa.
- Chuyển hàng đợi - Hiển thị trạng thái chuyển tệp đang được tiến hành hoặc đang chờ xử lý.
Ngoài ra, FileZilla Pro cũng được phân phối, có hỗ trợ giao thức bổ sung cho WebDAV, Amazon S3, Backblaze B2, Dropbox, microsoft OneDrive, Google Drive, Microsoft Azure Blob và File Storage và Google đám mây Kho. Giá của nó là 19.99 euro.
Tải xuống miễn phí
Tải xuống và cài đặt FileZilla là một quá trình nhanh chóng và đơn giản, nhưng bạn nên làm theo các bước sau để đảm bảo mọi thứ chạy trơn tru. Điều đầu tiên chúng ta phải làm là truy cập trang web chính thức của nó, và bấm vào Tải xuống ứng dụng khách FileZilla .
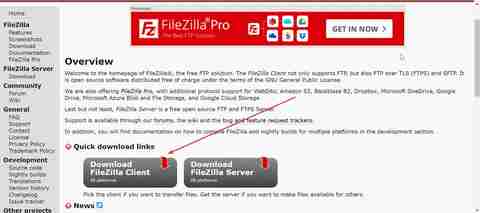
Điều này sẽ đưa chúng ta đến một trang mới, nơi nó sẽ cho biết phiên bản mới nhất hiện có và phiên bản được đề xuất theo hệ điều hành của chúng tôi, vì nó tương thích với cả phiên bản 32 bit và 64 bit. Do đó, chúng tôi nhấp vào Tải xuống ứng dụng khách FileZilla một lần nữa.
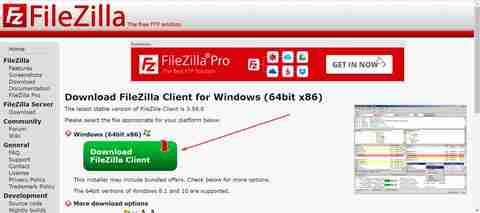
Sau đó một cửa sổ pop-up sẽ hiện ra để chúng ta lựa chọn phiên bản mà mình muốn. Trong trường hợp của chúng tôi, chúng tôi sẽ tải xuống tùy chọn đầu tiên, FileZilla, vì vậy chúng tôi nhấp vào Tải về ở dưới cùng để bắt đầu tải xuống.
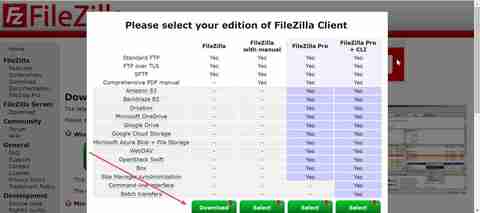
Từng bước cài đặt
Sau khi tải xuống, chúng tôi sẽ nhận được một tệp có tên là FileZilla_3.59.0_win64_sponsored2-thiết lập (nếu chúng tôi tải xuống phiên bản 32-bit, nó sẽ thay đổi thành win32), chúng tôi nhấp đúp vào nó và trình hướng dẫn cài đặt sẽ xuất hiện dưới dạng cửa sổ, nơi Nó sẽ hiển thị cho chúng tôi giấy phép. Chúng tôi có thể đọc nó (bằng tiếng Anh) và nếu chúng tôi đồng ý, chúng tôi nhấp vào “I Agree”.
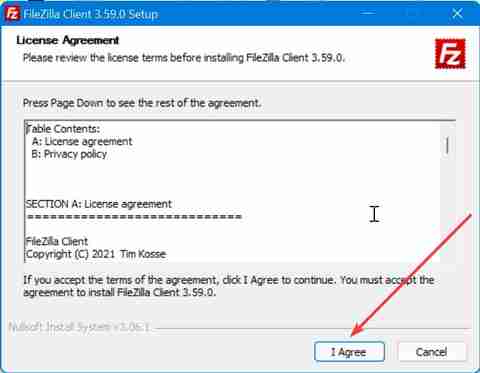
Sau đó, nó sẽ cung cấp cho chúng tôi khả năng cài đặt phần mềm khác theo tùy chọn mà chúng tôi không cần đến, vì vậy để ngăn việc cài đặt phần mềm đó, chúng tôi đánh dấu vào ô “Từ chối” và nhấp vào nút “Tiếp theo”.
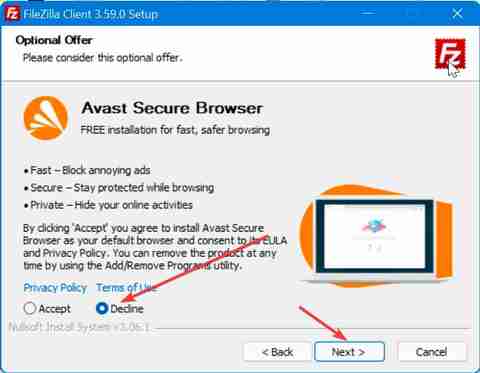
Bây giờ chúng ta đi đến một màn hình mới, nơi chúng ta phải chọn nếu chúng ta muốn ứng dụng có sẵn để nó có thể được sử dụng bởi tất cả người dùng máy tính hoặc chỉ cho tài khoản hiện tại. Chọn và nhấp vào “Tiếp theo”.
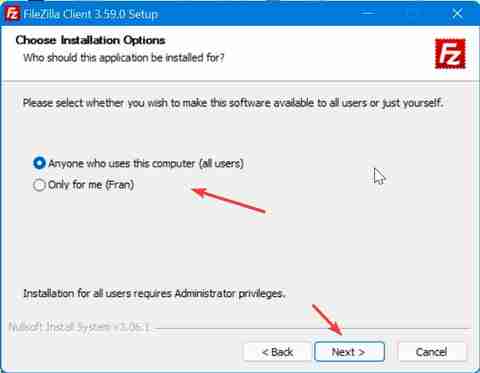
Bây giờ, trên màn hình mới, nó cung cấp cho chúng ta tùy chọn để lựa chọn nếu chúng ta muốn thêm các plugin bổ sung vào cài đặt như biểu tượng, ngôn ngữ, tiện ích mở rộng và quyền truy cập trực tiếp vào ứng dụng. Chúng tôi có thể đánh dấu tất cả chúng, chỉ chiếm tổng cộng 41 MB và nhấp vào “Tiếp theo” để tiếp tục.
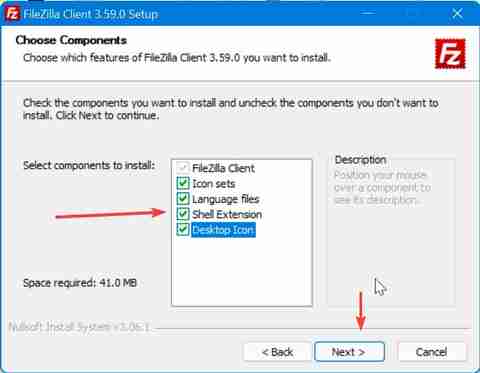
Tiếp theo, chúng tôi chọn vị trí mà chúng tôi muốn lưu trữ cài đặt. Chúng ta có thể để mặc định cài đặt nó trong thư mục Program Files và nhấp vào “Next”.
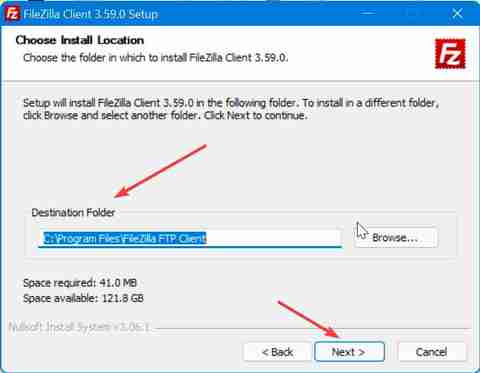
Cuối cùng, chúng ta phải chọn cách chúng ta muốn ứng dụng được hiển thị trong menu Start. Chúng ta có thể để lại FileZilla FTP Client mặc định và nhấp vào đặt .
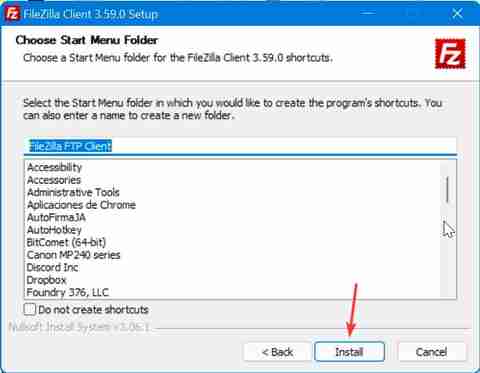
Quá trình cài đặt diễn ra nhanh chóng và sẽ chỉ kéo dài vài giây, sau đó một cửa sổ sẽ xuất hiện cho biết rằng nó đã được cài đặt đúng cách. Nếu chúng ta chọn hộp "Start FileZilla now", chương trình sẽ chạy khi cửa sổ được đóng lại bằng cách nhấp vào Nút kết thúc.
Kết nối với máy chủ FTP từ FileZilla
Khi màn hình chính của FileZilla xuất hiện, một giao diện được chia thành sáu cửa sổ và mọi thứ hoàn toàn bằng tiếng Tây Ban Nha. Khi kết nối với máy chủ, chúng ta có thể thực hiện theo hai cách chính, thông qua kết nối nhanh hoặc bằng cách cấu hình các kết nối cụ thể mà chúng ta có thể lưu lại sau này.
Kết nối nhanh
Trong menu chính, chúng ta sẽ có một menu nhanh ở trên cùng để kết nối với máy chủ. Để thực hiện việc này, bạn chỉ cần nhập địa chỉ IP hoặc tên của máy chủ mà chúng ta muốn kết nối trong phần Máy chủ. Sau đó chúng ta nhập tên người dùng và mật khẩu cùng với cổng kết nối. Cuối cùng, chúng ta nhấn nút Kết nối nhanh.

Hầu hết các máy chủ FTP thông thường sử dụng cổng 21, máy chủ SFTP sử dụng cổng 22 và FTP qua TLS (chế độ ngầm định) sử dụng cổng 990 theo mặc định. Tuy nhiên, các cổng này không bắt buộc phải có, vì vậy tốt hơn là bạn nên cho phép các kết nối đi đến các cổng từ xa tùy ý.
Tạo kết nối cụ thể
Nếu những gì chúng ta muốn là định cấu hình những cái cụ thể hơn mà chúng ta có thể lưu trữ, chúng ta phải nhấp vào tab "Tệp". Thao tác này sẽ mở ra một menu nơi chúng tôi chọn Quản lý trang web tùy chọn, nơi có thể tạo một thư mục để lưu và giữ cho máy chủ của chúng tôi gọn gàng. Chúng tôi cũng có thể truy cập nó bằng phím tắt “Ctrl + S”.
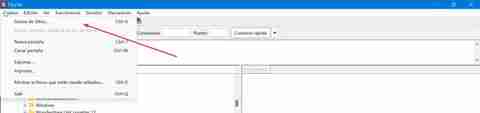
Tiếp theo, một cửa sổ mới xuất hiện để chúng ta có thể sử dụng Thư mục mới nút để tạo thư mục lưu các máy chủ và nút Trang web mới từ đó chúng ta có thể tạo kết nối mới với máy chủ. Bằng cách nhấp vào Trang mới , menu mà chúng ta có ở bên trái sẽ được kích hoạt với các tab khác nhau để điền vào như Chung, Nâng cao, Tùy chọn chuyển giao và Bộ ký tự.
- Tổng Quát : trong tab này, chúng ta sẽ chọn giao thức kết nối (FTP, SFTP, Storj). Sau đó, chúng tôi nhập dữ liệu của máy chủ và cổng, cũng như một trong các mã hóa có sẵn. Tiếp theo, chúng ta chọn chế độ truy cập (Ẩn danh, Bình thường, Hỏi mật khẩu, Tương tác hoặc Tài khoản). Cuối cùng, chúng tôi chọn tên người dùng và mật khẩu, cũng như màu sắc cho nền.
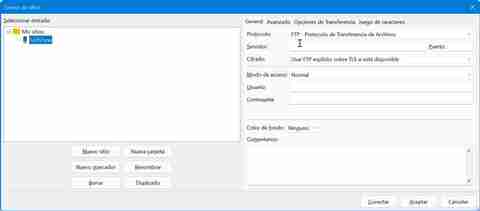
- Nâng cao : ở đây việc đầu tiên sẽ là chọn loại máy chủ mà chúng ta muốn kết nối, loại máy chủ này chúng ta sẽ để là Mặc định (Tự động phát hiện). Sau này chúng ta sẽ chọn thư mục cục bộ mặc định để khi kết nối, thư mục nào sẽ hiển thị trong cửa sổ Local Site xuất hiện trong giao diện chính.
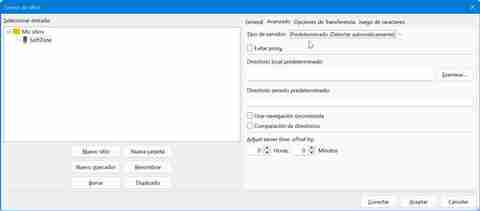
- Tùy chọn chuyển : từ đây chúng ta sẽ có thể giới hạn số lượng kết nối được thực hiện đồng thời, tối đa là 10. Nên thiết lập nhiều kết nối đồng thời để tận dụng tối đa băng thông của kết nối.
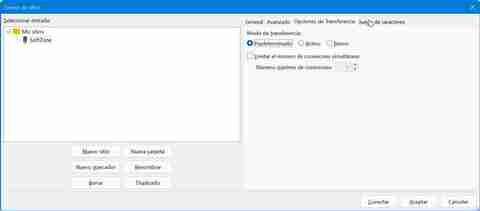
- Bộ ký tự : trong phần cuối cùng này, chúng ta có thể thay đổi cấu hình mà chúng ta muốn máy chủ sử dụng trong trường hợp chúng ta cần.
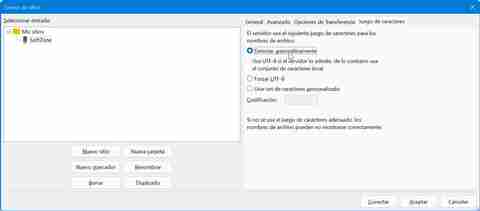
Bằng cách này, chúng tôi có thể định cấu hình các loại kết nối khác nhau mà chúng tôi cần sẽ được lưu bên trong thư mục My Sites, cũng như trong các thư mục con khác nhau mà chúng tôi tạo.