Trong số nhiều thành phần có thể được coi là cần thiết cho PC của bạn, chúng tôi có thể nêu bật cài đặt RAM , CPU or GPU. Cùng với những thứ khác như ổ đĩa, chúng làm cho toàn bộ hoạt động hoàn hảo. Nhưng không có hại gì nếu chúng ta có một số quyền kiểm soát nó, chẳng hạn như bằng cách xem nhiệt độ của CPU và GPU của máy tính.
Cần phải lưu ý rằng sức khỏe tốt của các yếu tố quan trọng này sẽ phụ thuộc phần lớn vào hoạt động của phần còn lại của thiết bị. Ở đây có vô số biến số phát huy tác dụng và không phải tất cả chúng đều có thể đo lường được. Nhưng trong số những điều này, chúng tôi nhận thấy tầm quan trọng của nhiệt độ, cả hai CPU và GPU . Và chắc chắn rằng trong nhiều trường hợp, bạn đã nhận thấy cách người hâm mộ của PC đã được đưa vào hoạt động dưới dạng đột ngột. Hơn nữa, đôi khi bạn có thể nhận thấy rằng chúng đang chạy với tốc độ tối đa, điều này có thể khiến bạn hơi lo lắng trong một số trường hợp.

Đây là điều thường liên quan trực tiếp, với nhiệt độ của CPU hoặc với GPU tại thời điểm chính xác đó. Do đó, nếu chúng ta đang chạy các chương trình đòi hỏi nhiều tài nguyên máy tính, có thể chúng bắt đầu nóng lên và đó là lúc quạt máy tính nhảy. Vấn đề có thể xảy ra khi họ làm điều đó mà không cho chúng tôi chạy trò chơi hoặc một số phần mềm đòi hỏi khác. Vì tất cả những điều này mà có một sự kiểm soát nhất định đối với nhiệt độ của các thành phần này, CPU và GPU , sẽ không bao giờ đau.
Xem nhiệt độ CPU trong Windows
Trái tim của máy tính, CPU, đôi khi có thể quá nóng, vì lý do này hay lý do khác. Điều này có thể là do chúng tôi đang đòi hỏi quá nhiều từ nó, do một số loại phần mềm độc hại hoặc do sự cố. Điều này có thể rất tai hại, vì quá nóng trong thời gian dài có thể làm hỏng phần cứng.
Cách xem kiểu CPU PC của tôi trong Windows
Để cung cấp cho chúng tôi một ý tưởng, nếu chúng tôi đề cập đến CPU, nó sẽ 60 độ C để biết rằng mọi thứ đều nằm trong mức bình thường. Đồng thời từ 70 hoặc 80 độ là điều đáng lo ngại, nên đề phòng nhất định. Nhưng với tất cả mọi thứ và với nó, chúng tôi có thể sử dụng một số ứng dụng của bên thứ ba sẽ giúp chúng tôi trong những công việc này. Bạn phải biết rằng Windows 10 chính nó không cung cấp cho chúng tôi một chức năng như cho chúng tôi biết nhiệt độ của CPU, do đó chúng tôi sử dụng các giải pháp bên ngoài.
Những gì Windows cho chúng ta thấy là mô hình CPU mà chúng ta có. Chúng tôi thấy điều này nhanh chóng trong ứng dụng Cài đặt / Hệ thống / Thông số kỹ thuật của thiết bị.
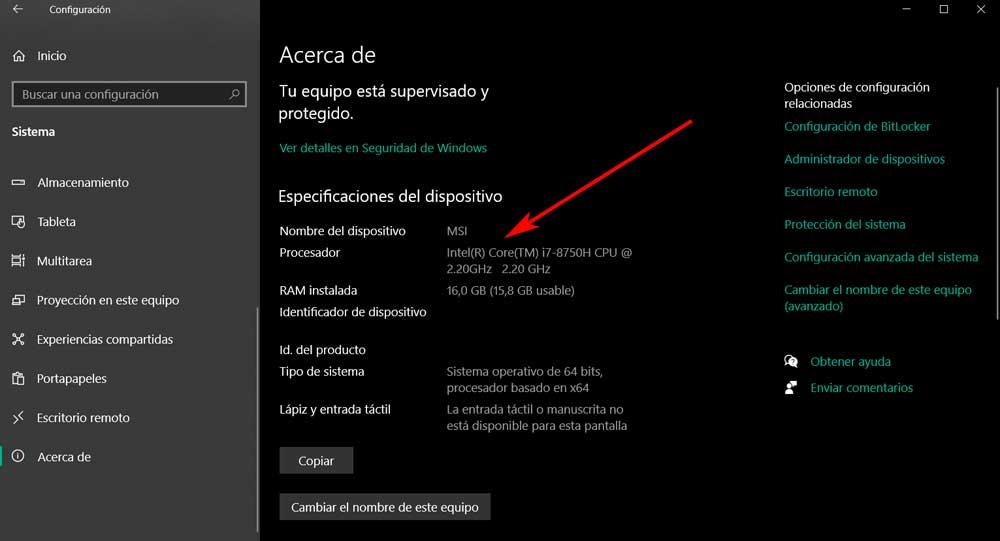
Kiểm tra nhiệt độ CPU bằng các chương trình
Để xem nhiệt độ của thành phần cụ thể này, chúng tôi có thể sử dụng một trong các giải pháp của bên thứ ba dành cho Windows:
- HWiNFO: ở đây chúng tôi tìm thấy một trong những chương trình hoàn chỉnh nhất có sẵn để theo dõi nhiệt độ trên PC. Bạn có thể tải xuống miễn phí từ trang web chính thức của chúng tôi . Nó là một chương trình có phiên bản di động mà chúng ta có thể biết tất cả nhiệt độ của các thành phần khác nhau của PC, bao gồm cả CPU. Đối với điều này, chúng ta chỉ cần nhấp vào nút Cảm biến nằm ở trên cùng của giao diện chính.
- Open Hardware Monitor: một đề xuất khác thú vị hơn cho điều này mà chúng tôi nhận xét, chúng tôi tìm thấy nó trong Mở Hardware Monitor . Đây là một ứng dụng di động rất thú vị khác cho tác vụ mà chúng ta đang nói đến trong những dòng này. Điều đầu tiên là biết rằng bạn có thể tải xuống miễn phí từ liên kết này . Do đó, để có được nhiệt độ của CPU mà chúng tôi đã gắn trên PC, chúng tôi chỉ cần khởi động chương trình như vậy. Ngoài ra, từ cùng một giao diện người dùng này, chúng ta sẽ có được nhiệt độ của từng lõi xử lý của máy tính.
Đo nhiệt độ GPU
Trước khi chúng ta nói về CPU hoặc bộ vi xử lý mà chúng tôi đã cài đặt trong máy tính của mình, nhưng một thành phần cực kỳ quan trọng khác là GPU hoặc hệ thống đồ họa. Ví dụ, đây là điều cơ bản khi nói đến chơi, đó là khi nhiệt độ của nó thường bắt đầu tăng lên. Nhưng nếu chúng tôi phải chịu một số kiểu tấn công, nó có thể được sử dụng để khai thác tiền điện tử mà không có sự cho phép của chúng tôi, điều này có thể làm hỏng thành phần như vậy.
Đó là lý do tại sao ở đây, việc theo dõi nhiệt độ GPU của máy tính cũng rất quan trọng.
Xem điểm GPU trực tiếp từ Windows
Chà, tại thời điểm này, chúng tôi sẽ cho bạn biết rằng bản thân hệ điều hành Redmond, trong các phiên bản mới nhất của nó, có chức năng riêng cho việc này. Điều này sẽ giúp chúng tôi thấy nhiệt độ mà chúng tôi đang nói đến trong thời gian thực mà không cần phần mềm của bên thứ ba.
Để làm được điều này, trước tiên, tất cả những gì chúng ta phải làm là mở Tác vụ Windows 10 Giám đốc. Chúng tôi đạt được điều này thông qua tổ hợp phím Ctrl + Shift + Esc để công cụ hữu ích này xuất hiện trên màn hình. Tiếp theo, chúng tôi chuyển đến tab Hiệu suất, nơi chúng tôi tìm thấy các thành phần khác nhau của nhóm. Sau đó, ở phần dưới của bảng điều khiển bên trái, chúng ta thấy mục nhập tương ứng với GPU, nơi chúng ta đã có thể thấy nhiệt độ của nó trong thời gian thực.
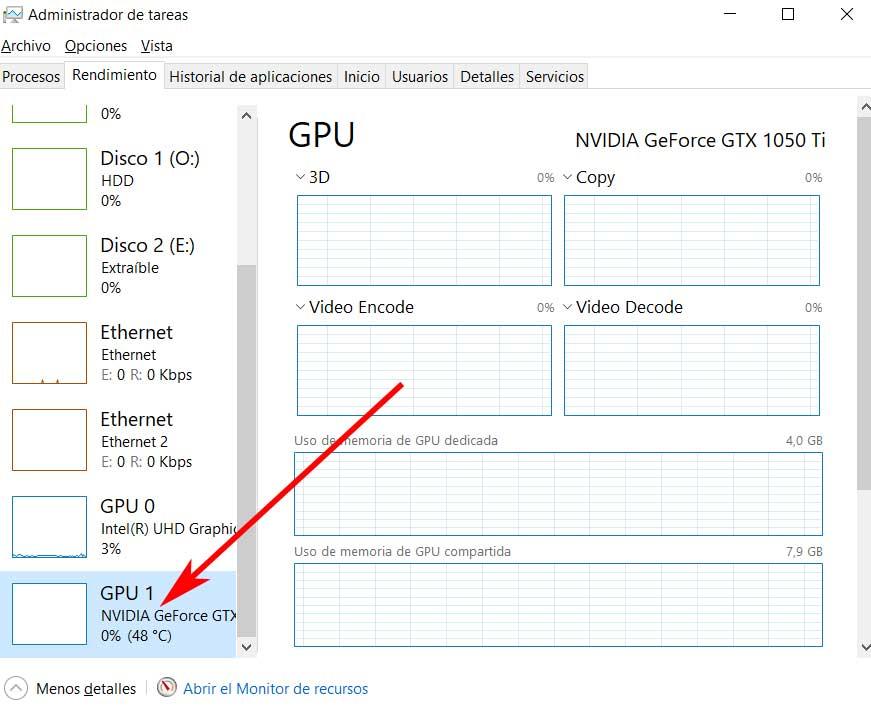
Kiểm tra GPU bằng các chương trình
Nhưng nếu những gì bạn muốn là có được thông tin chi tiết hơn về hoạt động của máy tính , bạn có thể quan tâm đến việc sử dụng các giải pháp của bên thứ ba. Đó là lý do tại sao dưới đây chúng tôi sẽ để lại cho bạn một số ví dụ thực tế sẽ rất hữu ích:
- AgaueEye: đầu tiên chúng ta thấy chương trình này có một giao diện người dùng hợp lệ cho tất cả người dùng. Điều tốt nhất về nó là nó cung cấp cho chúng tôi dữ liệu đồ họa và theo thời gian thực mà chúng tôi tham khảo từ GPU. Khi chúng tôi đã cài đặt nó từ liên kết này , ở cuối cửa sổ, chúng tôi không tìm thấy phần được gọi là cạc đồ họa của chúng tôi. Dưới đây là dữ liệu thú vị về nó, ngoài nhiệt độ.
- NZXT CAM: một sự thay thế thú vị khác theo cùng nghĩa này có thể được tìm thấy trong phần mềm này mà bạn có thể tải xuống từ liên kết này . Nó hoàn toàn miễn phí và khi chúng tôi cài đặt nó, nó sẽ hiển thị cho chúng tôi những thông tin rất thú vị liên quan đến GPU của thiết bị của chúng tôi. Trên thực tế, màn hình cho chúng ta thấy hai phần được phân biệt rõ ràng, một trong số đó dành riêng cho GPU. Ở đây, chúng ta sẽ thấy mức tiêu thụ, trong số các dữ liệu khác, nhiệt độ , đó là những gì chúng ta quan tâm trong trường hợp này.