Nếu chúng ta dự định thực hiện một loạt các dự án nhóm hoặc lập kế hoạch cho một số loại công việc với PC, hãy thiết kế lịch trình có thể có nghĩa là sự khác biệt giữa thành công và thất bại. Đây là một yếu tố sẽ giúp chúng tôi lập kế hoạch công việc của mình, vì vậy dưới đây chúng tôi sẽ chỉ cho bạn cách thiết kế nó trong Word.
Đối với những người không thực sự biết những gì chúng tôi đang nói về, điều đáng nói là lịch trình là một công cụ đồ họa giúp chúng tôi trong những công việc này. Lý do là vì yếu tố này, nếu được thiết kế phù hợp, sẽ cung cấp cho chúng tôi chi tiết các hoạt động phải được thực hiện trong thời gian mà chúng tôi đã chỉ định. Điều này có nghĩa là, nếu chúng tôi tạo lịch trình của mình một cách chính xác về nguyên tắc, và luôn cập nhật, nó sẽ rất hữu ích cho chúng tôi.

Trên thực tế, đối với nhiều đối tượng, những loại đối tượng này rất cần thiết khi thực hiện một loạt hoạt động hoặc dự án với các giai đoạn khác nhau. Đối với điều này, chúng tôi có thể sử dụng vô số công cụ và ứng dụng, nhưng dưới đây chúng tôi sẽ chỉ cho bạn cách thực hiện điều này trong microsoft Trình soạn thảo văn bản Word. Hãy nhớ rằng đây là một chương trình văn phòng chức năng cung cấp cho chúng ta vô số tính năng bổ sung. Trong những dòng này, chúng tôi sẽ chỉ cho bạn hai chức năng sẽ hữu ích cho chúng tôi để tạo lịch trình.
Tạo dòng thời gian trong Word với SmartArt
Điều đầu tiên chúng tôi sẽ chỉ cho bạn là cách tạo các bố cục quản lý tác vụ tùy chỉnh này thông qua Tính năng SmartArt . Chúng ta có thể sử dụng nó cho vô số nhiệm vụ tổ chức ở cấp độ đồ họa . Bản thân trình soạn thảo văn bản cung cấp cho chúng ta vô số thiết kế trong phần này, cho phép chúng ta chọn một thiết kế phù hợp nhất với nhu cầu của mình. Để truy cập phần tử này, chúng ta chỉ cần vào menu Insert / SmartArt.
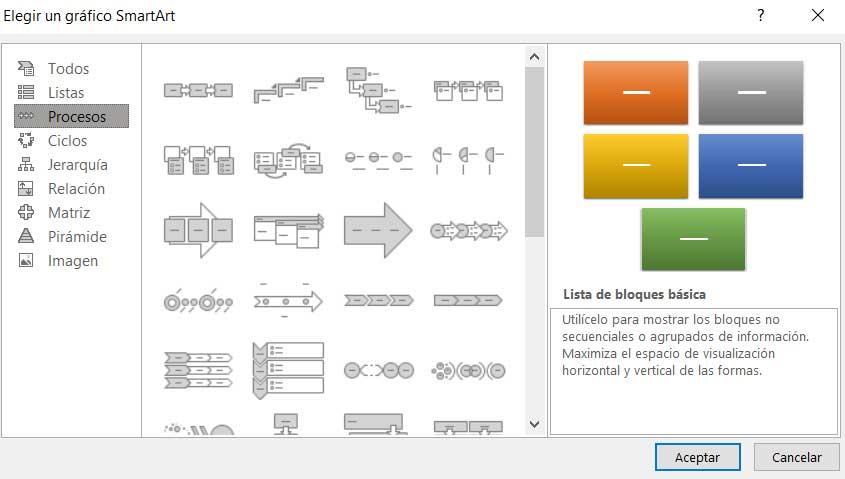
Trong cửa sổ mới xuất hiện, chúng ta chỉ phải chọn thiết kế mà chúng ta quan tâm nhất tùy thuộc vào loại lịch trình mà chúng ta muốn tạo. Ngoài ra, chúng ta phải tính đến rằng đây là một yếu tố hoàn toàn có thể tùy chỉnh về hình thức của nó.
Đây là những thay đổi mà chúng tôi có thể thực hiện khi đối tượng xuất hiện trong tài liệu Word của chúng tôi. Tuy nhiên, phương pháp này có một nhược điểm đáng kể so với phương pháp tiếp theo mà chúng ta sẽ nói đến. Và đó là, nếu chúng ta tạo lịch trình bằng chức năng SmartArt, trong tương lai chúng tôi sẽ không có khả năng mở rộng nó .
Sử dụng chức năng Bảng để lập kế hoạch
Nhưng có thể có trường hợp chúng ta cần thiết kế một lịch trình để lập kế hoạch cho một số công việc nhất định trong Word, nhưng nó có thể thay đổi. Điều đó có nghĩa là chúng ta có thể loại bỏ hoặc chèn hộp mới khi thời gian trôi qua. Mặc dù tính năng SmartArt nói trên sẽ không cho phép chúng tôi làm điều này, nhưng phương pháp thứ hai mà chúng tôi đang đề cập là thông qua Tính năng bảng .
Chúng tôi tìm thấy điều này trong tùy chọn menu được gọi là Chèn / Bảng, nơi điều đầu tiên chúng tôi làm là xác định số hàng và cột mà lịch biểu của chúng tôi sẽ có.
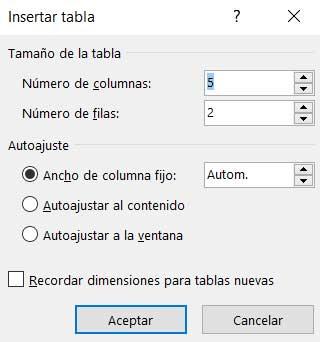
Từ đó, chúng tôi khuyên bạn nên bắt đầu điền vào các trường với dữ liệu quy hoạch tương ứng . Ví dụ, trong cột đầu tiên chúng ta có thể đặt tất cả các nhiệm vụ điều đó phải được thực hiện. Theo cách tương tự, Hàng đầu tiên có thể tích hợp những người tham gia vào lịch trình hoặc thời hạn phải đáp ứng. Mọi thứ sẽ phụ thuộc vào kiểu thiết kế mà chúng ta muốn sử dụng. Điều thú vị của phương pháp này là bất cứ lúc nào chúng tôi có thể thêm hoặc xóa các hàng hoặc cột trong lịch trình mà chúng tôi đang thiết kế.
