Đôi khi khi tải xuống tệp từ Internet trong Windows chúng tôi gặp lỗi khi chặn tải xuống. Điều này xảy ra vì nó phát hiện vi-rút trong quá trình quét bảo mật. Đây là một chức năng thực sự tích cực cho người dùng, vì nó ngăn chặn sự xâm nhập của phần mềm độc hại, nhưng đôi khi nó hoạt động không chính xác và dẫn đến dương tính giả . Điều này có thể xảy ra trong các trình duyệt như cơ rôm, Firefox, hoặc là Cạnh. Chúng tôi sẽ giải thích những gì chúng tôi có thể làm để tránh nó.
Lỗi "phát hiện vi-rút" giả là gì?
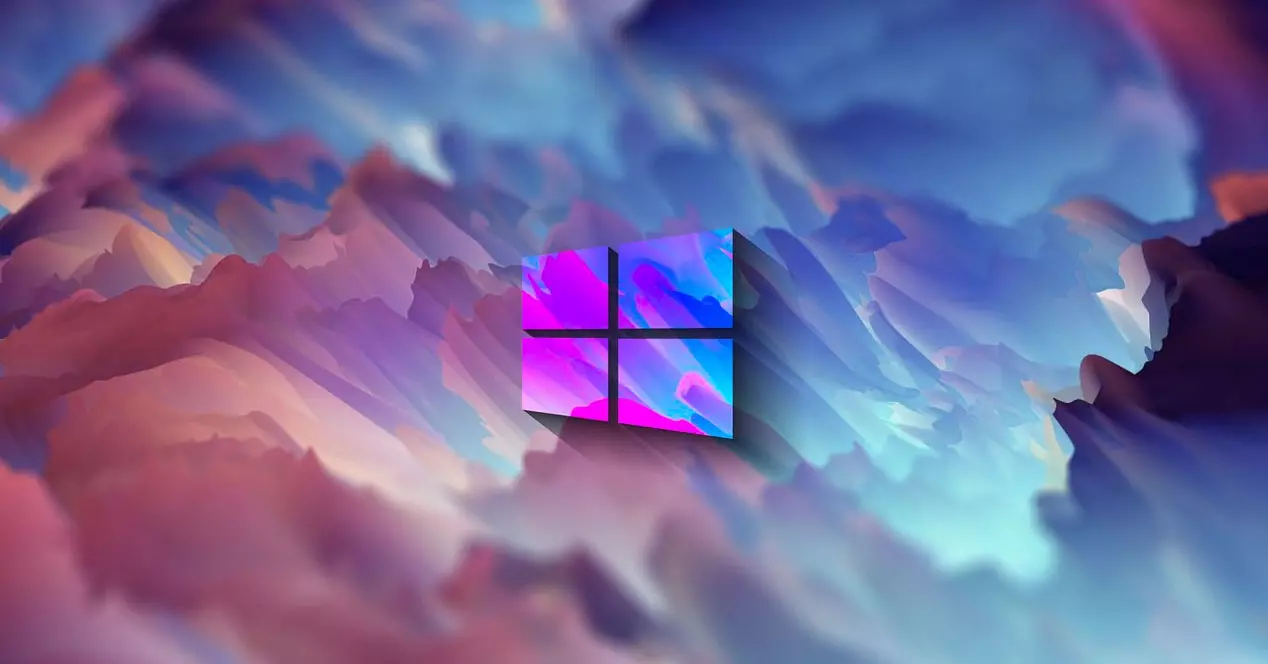
Chúng tôi đang tải xuống một tệp và đột nhiên chúng tôi thấy rằng nó xuất hiện lỗi và thông báo cho chúng tôi rằng có mối đe dọa và nó đã bị loại bỏ. Trong trường hợp của Google Chrome, nó hiển thị cho chúng ta một cảnh báo nói rằng: “Lỗi. Phát hiện vi-rút". Mozilla Firefox gửi cho chúng tôi một thông báo trong đó nó chỉ cho chúng tôi biết rằng đã xảy ra "lỗi" khi tải xuống tệp đó. microsoft Edge cho chúng tôi biết: “(tên tệp) chứa vi-rút và đã bị loại bỏ.”
Tuy nhiên đây thực sự là một dương tính giả. Nhưng tại sao điều này lại xuất hiện? Người chịu trách nhiệm là windows Defender . Đây là phần mềm chống vi-rút của hệ điều hành Microsoft bảo vệ chúng ta khỏi nhiều mối đe dọa tồn tại trên mạng. Nhưng tất nhiên, các loại chương trình này đôi khi không hoạt động tốt và khởi chạy các cảnh báo không có thật.
Đây là một vấn đề lớn, vì nó có thể xảy ra mà chúng ta cần tải xuống một tập tin và liên tục thấy lỗi này xuất hiện. Chúng tôi cố gắng tải xuống nhưng chúng tôi nhận thấy rằng trình duyệt gửi cho chúng tôi thông báo rằng đó là vi-rút hoặc trình duyệt đã báo lỗi.
Như thường xảy ra trong các trình duyệt chính, việc sử dụng một trình duyệt khác là không đủ. Đó là lý do tại sao chúng tôi sẽ phải thực hiện các biện pháp và cấu hình hệ thống để điều này không xảy ra và có thể tải xuống tài liệu hoặc tệp bình thường.
Các bước giải quyết lỗi khi tải tệp xuống
Vì vậy, chúng ta có thể làm gì để có thể tải về các tập tin bị chặn một cách bình thường? Chúng tôi sẽ phải quản lý nó thông qua Bộ bảo vệ Windows và làm theo một loạt các bước đơn giản mà chúng tôi sẽ giải thích bên dưới.
Khởi động Trung tâm bảo mật của Bộ bảo vệ Windows
Trước hết, những gì chúng ta sẽ làm là mở Windows Defender Bảo mật Trung tâm hoặc Trung tâm Bảo mật của Bộ bảo vệ Windows. Điều này sẽ cho phép chúng tôi lấy thêm thông tin về mối đe dọa cụ thể đó và xem cách chúng tôi có thể định cấu hình nó để tệp được tải xuống một cách chính xác.
Để truy cập chương trình, chúng ta phải vào Start, tìm Windows Defender và mở nó. Ở đó, chúng tôi sẽ truy cập Trung tâm Bảo mật của Bộ bảo vệ Windows hoặc màn hình chính để xem các tùy chọn khác nhau Phần mềm diệt virus của Microsoft có.

Chống vi-rút và bảo vệ mối đe dọa
Nếu tên của các tùy chọn khác nhau không xuất hiện, chỉ cần nhấp vào menu ở trên cùng bên trái để hiển thị chúng. Kể từ thời điểm đó, các biểu tượng và tên tương ứng của chúng sẽ xuất hiện để xác định chúng.
Cái mà chúng tôi quan tâm là cái được gọi là antivirus và Bảo vệ Đe doạ . Đây là cái đầu tiên mà chúng ta sẽ thấy ở trên cùng và bên trái. Bạn chỉ cần nhấp vào nó và nó sẽ đưa chúng ta đến một cửa sổ mới với các tùy chọn và thông tin khác nhau.
Lịch sử bảo vệ
Sau khi đã vào antivirus và Bảo vệ mối đe dọa, điều tiếp theo cần làm là truy cập Lịch sử bảo vệ . Ở đó, chúng ta phải nhấp vào menu thả xuống xuất hiện ở trên cùng bên phải, Hành động bị chặn và Phần tử bị chặn.

Chắc chắn sẽ không có gì xuất hiện với chúng tôi. Tệp mà chúng tôi không thể tải xuống sẽ không được xuất ra. Câu trả lời là Windows Defender kiểm dịch nó . Do đó, chúng ta phải nhấp vào Quarantine Threat, đây là tùy chọn mà chúng ta sẽ thấy ngay bên dưới. Sẽ xuất hiện tệp mà Windows đã chặn.
Khôi phục tệp từ vùng cách ly
Bước tiếp theo sẽ là khôi phục tệp đó mà Bộ bảo vệ Windows đã bị cách ly. Chúng ta chỉ cần nhấp vào nó, đi tới Thao tác và nhấp vào Khôi phục. Bằng cách này, chúng tôi sẽ có thể truy cập chính xác tài liệu mà chúng tôi đã cố gắng tải xuống.
Nếu chúng tôi đưa nó cho Xóa, tệp đó sẽ tự động bị xóa và chúng tôi sẽ không thể truy cập vào tệp đó nữa. Điều này chúng tôi sẽ phải làm nếu đó là một tệp mà chúng tôi biết có thể nguy hiểm hoặc chúng tôi sẽ không cần.
Sự cố với các tệp cũ trong vùng cách ly
Một vấn đề khác cũng ảnh hưởng đến Windows Defender là chúng tôi chỉ có thể nhận được các tập tin cũ được liệt kê dưới các mối đe dọa cách ly. Điều này xảy ra vì nó giới hạn các mối đe dọa mà nó sẽ hiển thị trên trang đó xuống còn năm. Do đó, xa hơn nữa chúng sẽ không xuất hiện với chúng ta.
Chúng ta có thể cố gắng xóa lịch sử và bắt đầu tải xuống lại. Với điều này, chúng tôi tải xuống không thành công khi phát hiện một vi-rút được cho là, nhưng nó không xuất hiện ngay lập tức trong các mối đe dọa đã được cách ly. Chúng tôi có thể khắc phục điều này bằng cách làm như sau:
- Ngừng kích hoạt tính năng bảo vệ trong giây lát : mặc dù việc tạm dừng phần mềm chống vi-rút không phải là một tùy chọn rất được khuyến khích, nhưng điều này sẽ cho phép chúng tôi tải xuống tệp một lần nữa. Chúng ta phải đi đến Bảo vệ chống lại vi-rút và các mối đe dọa, chúng tôi nhập Cấu hình bảo vệ chống lại vi-rút và các mối đe dọa và hủy kích hoạt các mô-đun bảo vệ.
- Chúng tôi thêm tệp : chúng ta phải thêm tệp vừa tải xuống vào danh sách loại trừ. Hãy nhớ rằng chúng tôi không thể làm điều đó trước khi tải xuống. Sau đó, chúng tôi bật lại các mô-đun bảo vệ. Bạn có thể tìm thấy tùy chọn này trên trang cấu hình để bảo vệ khỏi vi-rút và các mối đe dọa.
Nói tóm lại, nếu chúng tôi phát hiện ra vấn đề là Windows Defender chặn tệp và chính trình duyệt gửi cho chúng tôi thông báo rằng đó là một mối đe dọa nhưng chúng tôi thực sự biết rằng đó là dương tính giả, thì đây là các bước chúng tôi phải thực hiện. Đó là một vấn đề có thể xảy ra trong một số trường hợp, đặc biệt là sau một bản cập nhật đã sửa đổi thứ gì đó trong hệ thống hoặc nếu không, hệ thống của chúng tôi đã lỗi thời.
Lời khuyên của chúng tôi là luôn cập nhật thiết bị đúng cách, duy trì bảo mật nhờ có chương trình chống vi-rút tốt và sử dụng các trình duyệt đáng tin cậy. Sau đó cũng sẽ giúp giảm nguy cơ các tệp đã tải xuống bị chặn và xuất hiện như một mối đe dọa.