Khi nói đến việc thử nghiệm các hệ điều hành khác nhau trên PC mà không cần phải cài đặt chúng, đó là sử dụng một máy ảo. Các chương trình ảo hóa này đang trở nên rất phổ biến trong thời gian gần đây, các ứng dụng như VirtualBox phổ biến. Đó là lý do tại sao dưới đây chúng tôi sẽ cho bạn biết cách sao chép hoặc di chuyển một máy ảo với VirtualBox .
Và cần phải nhớ rằng hiện tại chúng ta có một số lượng lớn các hệ điều hành trong tầm tay. Mỗi chức năng và tính năng riêng của nó, vì có nhiều thứ khác Windows . Đó là lý do tại sao, vì cần thiết hoặc tò mò, chúng ta có khả năng kiểm tra một phần tốt chúng nhờ máy ảo. Để kiểm tra một hệ thống thay thế cho hệ thống chúng tôi đã cài đặt, không ai thích phải sửa đổi máy tính. Đây là điều đặc biệt rõ ràng nếu chúng ta làm việc với nó hoặc không có nhiều kiến thức.
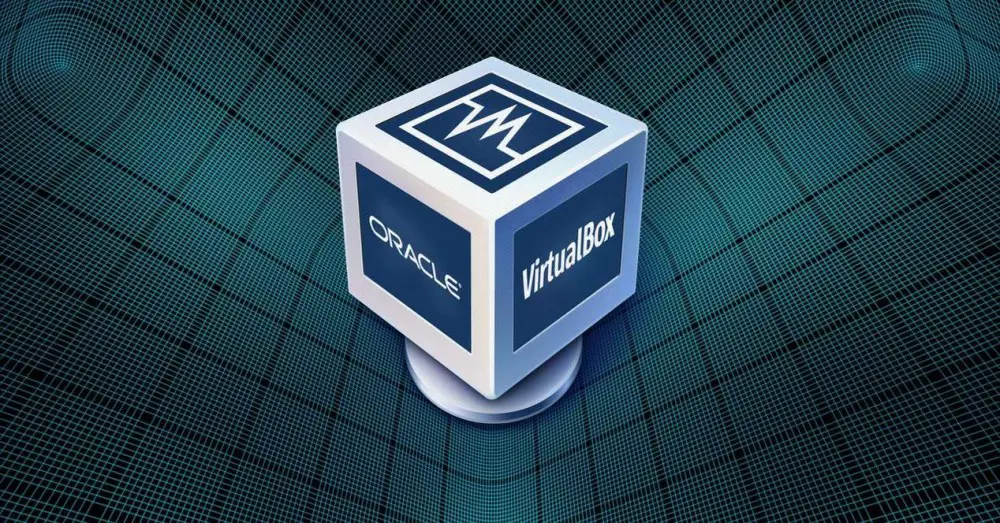
Do đó, một giải pháp tốt là các máy ảo mà chúng ta đang nói đến. Điều đó có nghĩa là chúng tôi muốn nói đến các chương trình được cài đặt trên PC và cho phép chúng tôi kiểm tra các hệ điều hành khác một cách nhanh chóng, an toàn và ảo.
Ưu điểm của việc sử dụng các chương trình như VirtualBox
Như chúng tôi đã nói với bạn, theo nghĩa này, chúng tôi tìm thấy một số đề xuất phù hợp cho ảo hóa. VirtualBox là một trong những phần mềm được biết đến và sử dụng nhiều nhất trên khắp thế giới. Để cung cấp cho bạn ý tưởng về những gì chúng tôi đang nói đến, VirtualBox là một ứng dụng mà chúng tôi tìm thấy hoàn toàn miễn phí cho Windows, macOS , Linux và Solaris. Nó có hỗ trợ cho một số lượng lớn hệ điều hành mà chúng tôi có thể ảo hóa từ đây.
Trên thực tế, chúng tôi có thể nói rằng nhờ giải pháp phần mềm này, chúng tôi có khả năng ảo hóa thực tế bất kỳ phiên bản hiện đại nào của Windows, Linux hoặc Solaris. Ngoài ra, tất cả điều này từ một giao diện người dùng đơn giản. Tất nhiên, mặc dù nó không phức tạp nhưng việc ảo hóa hệ điều hành từ một Ảnh ISO yêu cầu kiến thức nhất định. Điều đáng nói là chương trình như vậy có thể được tải xuống từ liên kết này .
Nó cũng có một số tính năng rất thú vị đối với hầu hết người dùng, chẳng hạn như bộ công cụ Bổ sung khách. Chúng được cài đặt với hình ảnh đã tải và thêm các trình điều khiển cần thiết để hoạt động chính xác của máy ảo , Trong số những thứ khác. Đồng thời, nó giúp chúng tôi tương tác với hệ điều hành máy chủ dễ dàng hơn và nó cho phép chúng tôi cấu hình lên đến 32 CPU .
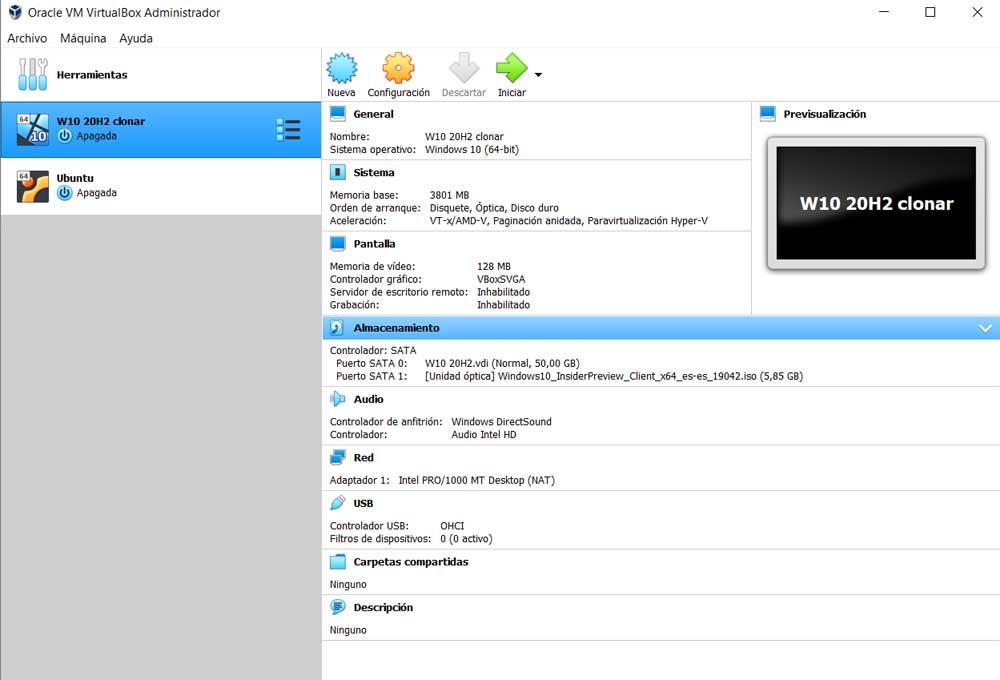
Đồng thời, VirtualBox có hỗ trợ làm việc với các thiết bị USB, nhiều độ phân giải màn hình, hệ thống chụp nhanh hoặc sao chép các máy ảo.
Cách sao chép hoặc nhân bản máy ảo trong VirtualBox
Trên thực tế, chính trong phần cuối cùng này, chúng tôi muốn tập trung vào những dòng này. Hãy nhớ rằng chương trình ảo hóa mà chúng ta đang nói đến này có đầy đủ các chức năng mà nó có thể sử dụng. Vì vậy, những gì chúng tôi đạt được là có thể sử dụng nó cho dù chúng tôi là người dùng chuyên nghiệp trong lĩnh vực này, cũng như người dùng mới hơn.
Việc khởi động một máy ảo mới trong ứng dụng này không phức tạp, nhưng chúng ta phải biết cách cấu hình nó tốt. Ngoài ra, để tối ưu hóa việc sử dụng nó ở mức tối đa, chúng tôi có khả năng sử dụng một số chức năng mà chúng tôi giải thích cho bạn.
Tại sao phải di chuyển hoặc sao chép một máy ảo
Và có thể xảy ra trường hợp chúng ta cần tạo nhiều hơn một bản sao của một máy ảo. Hoặc cũng có thể xảy ra trường hợp chúng ta muốn di chuyển máy ảo đó sang một máy khác ổ đĩa trên PC nhanh hơn hoặc có nhiều dung lượng hơn. Một điều mà chúng ta phải lưu ý khi làm việc với các máy ảo là chúng chiếm rất nhiều dung lượng ổ đĩa trong một số trường hợp. Đồng thời, bạn phải biết rằng khi nó đang chạy, nó sẽ tiêu tốn tài nguyên của PC.
Đây là điều mà chúng ta có thể điều chỉnh hoặc tùy chỉnh phần lớn, nhưng mức tối thiểu là không thể tránh khỏi. Chúng ta không thể quên rằng chúng ta đang chạy một hệ điều hành này trên một hệ điều hành khác. Và đó là thứ chiếm dung lượng trên ổ đĩa và tiêu tốn tài nguyên, cho dù chúng ta có muốn hay không. Đó là lý do tại sao, để cải thiện hiệu suất của toàn bộ tập hợp, đôi khi cần phải di chuyển máy ảo sang SSD lái xe, hoặc ngược lại, di chuyển hoặc sao chép nó vào một HDD theo thứ tự để giải phóng dung lượng trên SSD. Vâng, có thể là như vậy, sau đó chúng tôi sẽ giúp bạn với tất cả những điều này, như chúng ta sẽ thấy.
Sao chép một máy ảo từ VirtualBox
Trong trường hợp này, chúng ta sẽ bắt đầu bằng cách xem cách tạo một bản sao hoặc sao chép một máy ảo nào đó đã được tạo trước đó. Vì vậy, điều đầu tiên chúng tôi làm là mở VirtualBox. Máy ảo hoặc máy ảo mà chúng tôi có sẽ xuất hiện trên màn hình. Do đó, chúng ta chỉ phải nhấp vào nút bên phải của chuột mà chúng ta muốn làm việc và chọn tùy chọn Clone.
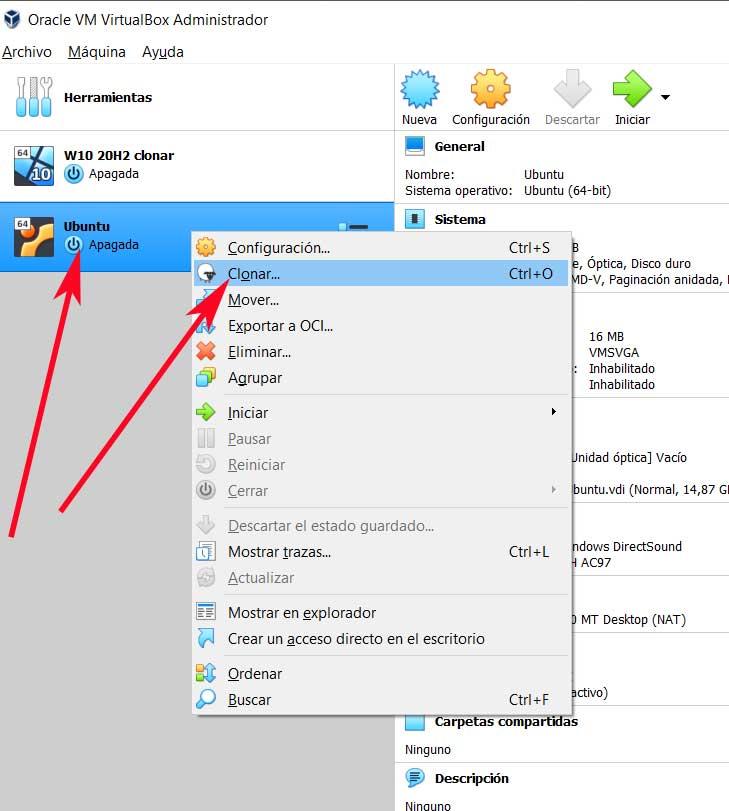
Tại thời điểm đó, một cửa sổ mới xuất hiện thuộc về trợ lý nhân bản VirtualBox, nơi chúng ta có thể đặt tên cho bản sao mà chúng ta sẽ tạo. Ở đây chúng ta có thể chỉ định tên mới của bản sao mà chúng ta sẽ tạo, cũng như đường dẫn đĩa đích. Đồng thời, chúng tôi có thể cho chương trình biết chính sách của Mac địa chỉ , mặc dù điều thông thường là chúng tôi để mặc định một cái đi kèm.
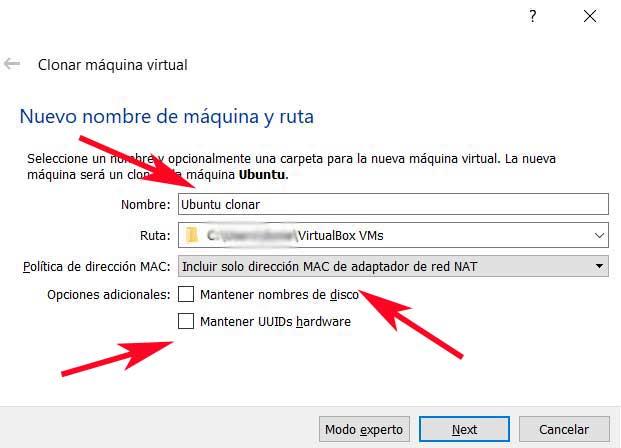
Mặt khác, trong phần Tùy chọn bổ sung, chúng tôi có khả năng giữ tên của các đơn vị đĩa trong máy nhân bản, cũng như các số nhận dạng phần cứng. Khi tất cả điều này được cấu hình, chúng tôi nhấp vào Tiếp theo. Tất nhiên, chúng tôi có một nút được gọi là Chế độ chuyên gia điều đó cũng cho phép chúng tôi chỉ sao chép trạng thái hiện tại của máy hoặc toàn bộ trạng thái của nó.
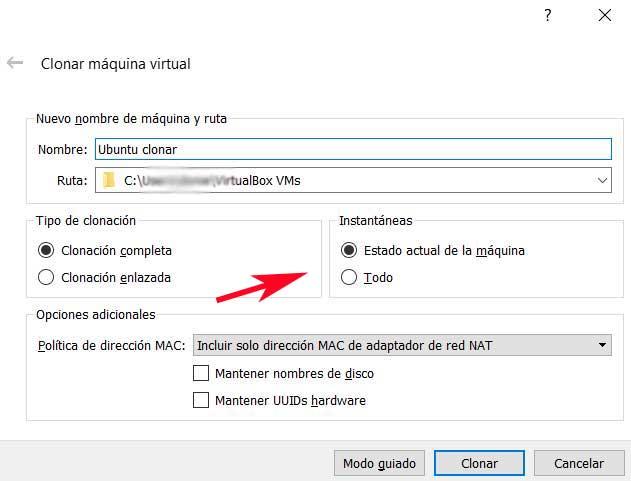
Cuối cùng, chúng tôi chọn nhân bản đầy đủ hoặc liên kết. Sự khác biệt chính giữa hai chế độ là chế độ hoàn chỉnh là bản sao chính xác của máy ảo gốc. Tuy nhiên, liên kết được tạo ra nhưng các tập tin thì không, mà chúng là các liên kết đến máy gốc, điều này giúp chúng ta tiết kiệm dung lượng.
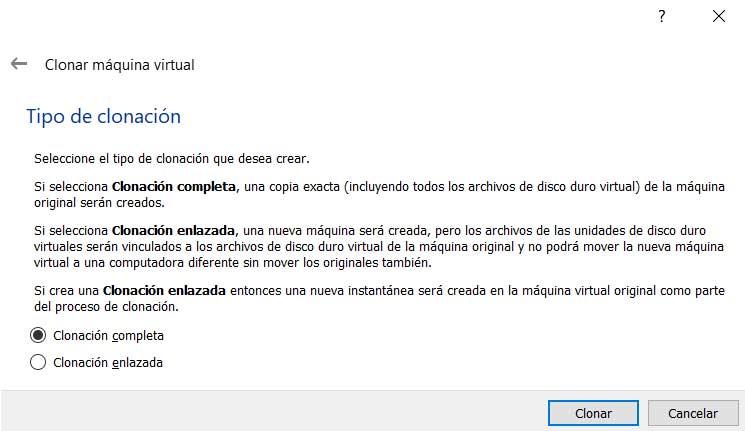
Di chuyển máy ảo
Mặt khác, chúng tôi tìm thấy khả năng di chuyển máy ảo từ vị trí đĩa này sang vị trí đĩa khác. Đây là điều mà chúng ta có thể thực hiện trên cùng một ổ cứng hoặc giữa hai ổ cứng khác nhau. Như chúng tôi đã đề cập trước đây, đây là thứ có thể được thực hiện để giải phóng dung lượng trong một đơn vị nhất định hoặc để làm việc trên một đơn vị nhanh hơn. Đây là một quá trình nhanh hơn và dễ dàng hơn nhiều so với quá trình trước đó. Để làm điều này, điều đầu tiên cần làm là nhấn vào nút phụ trên máy để được điều trị. Trong trường hợp này, chúng tôi đã chọn tùy chọn Di chuyển.
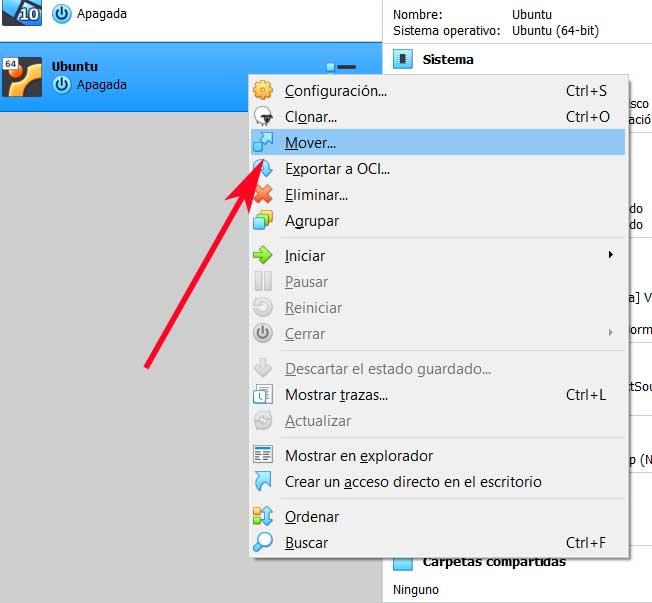
Tiếp theo trên màn hình xuất hiện một Gói Thử Nghiệm cửa sổ cung cấp cho chúng tôi khả năng chọn thư mục của đường dẫn đích. Sau khi được chọn, quá trình sẽ tự động bắt đầu.
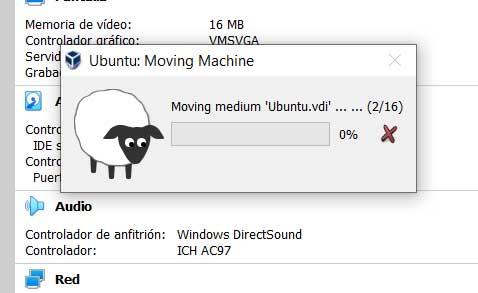
Tất nhiên, tùy thuộc vào kích thước của phần tử mà chúng ta sẽ di chuyển, cũng như tốc độ của các đơn vị đĩa, thời gian của quá trình khác nhau, nó có thể kéo dài vài phút.