
Là một người hâm mộ phần cứng, bạn chắc chắn sẽ biết và đã từng sử dụng phần mềm giám sát và chẩn đoán cho GPU-Z card đồ họa, không chỉ vì nó là một trong những thứ được sử dụng nhiều nhất mà còn vì nó là một trong những thứ hoàn chỉnh nhất. Tuy nhiên, phần mềm này có thể làm được nhiều việc hơn cho bạn ngoài việc chỉ cho bạn biết thông tin về phần cứng cạc đồ họa của bạn và trong bài viết này, chúng tôi sẽ giới thiệu cho bạn làm thế nào để tận dụng tối đa nó .
GPU-Z có lẽ là phần mềm được sử dụng nhiều nhất để có thể xem được tất cả thông tin và thông số của card đồ họa, nó đã gắn bó với chúng tôi trong nhiều năm (và chúng tôi hy vọng còn nhiều phần mềm nữa vì nó thực sự rất hữu ích như bạn sẽ có thể xem bên dưới.). Tuy nhiên, ngoài việc hiển thị thông tin về card đồ họa, nó còn có nhiều chức năng cao cấp hơn, bao gồm giám sát các cảm biến hệ thống, điều này có thể giúp ích rất nhiều, vì vậy hãy xem phần mềm này cung cấp cho chúng ta những gì để biết cách sử dụng mọi thứ cuối cùng của nó. chức năng.
GPU-Z, công cụ giám sát tốt nhất cho card đồ họa
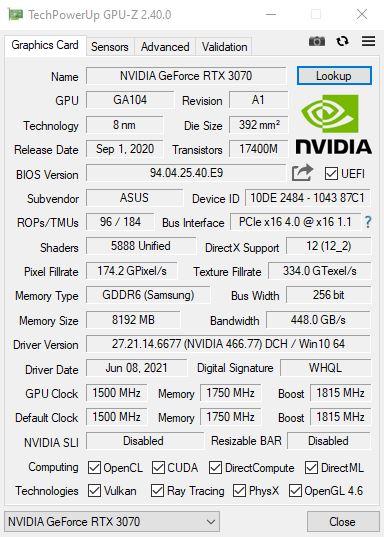
Ngay sau khi chúng tôi mở GPU-Z, chúng tôi tìm thấy màn hình thông tin mà bạn có thể thấy ở trên những dòng này dưới dạng ảnh chụp màn hình, vì vậy hãy bắt đầu bằng cách xem tất cả thông tin này hiển thị cho chúng tôi có ý nghĩa gì:
- Họ tên : nó là tên của card đồ họa một cách chung chung, tức là, ngay cả khi bạn có đồ họa từ một trình lắp ráp nào đó, nó sẽ hiển thị cho bạn kiểu Intel, NVIDIA hoặc AMD. Ở bên phải, chúng tôi tìm thấy nút Tra cứu mà sau này chúng tôi sẽ giải thích nó dùng để làm gì.
- GPU và Sửa đổi : Tên của GPU mà cạc đồ họa của bạn sử dụng, cùng với mã sửa đổi của nó.
- Công nghệ và kích thước khuôn : tecnhology cho biết in thạch bản tính bằng nanomet mà chip đã được sản xuất, trong khi Die Size nghĩa là cho chúng ta biết kích thước của chip tính bằng milimét vuông.
- Ngày phát hành và bóng bán dẫn : tham số đầu tiên cho chúng ta biết ngày phát hành của chip, trong khi Transistor cho chúng ta biết số lượng bóng bán dẫn mà nó chứa.
- BIOS Version : điều này cho biết phiên bản của BIOS và ở bên phải, bạn có thể thấy hộp kiểm đánh dấu chúng tôi nếu nó tương thích với UEFI. Có một nút khác mà chúng ta sẽ thấy sau.
- subvendor và ID thiết bị : tham số đầu tiên cho biết trình lắp ráp, trong trường hợp này là Asus. Thứ hai, ID của thiết bị cụ thể.
- ROP / TMU và Giao diện Bus : cả hai đều tự giải thích, đầu tiên cho chúng ta biết số ROP và TMU và thứ hai là giao diện đang được sử dụng tại thời điểm này. Ở đây, chúng ta có thể thấy ở bên phải một dấu hỏi mà chúng ta sẽ giải thích sau nó dùng để làm gì.
- Hỗ trợ Shader và DirectX : đầu tiên cho biết số lượng Bộ xử lý Shader trên chip và thứ hai là hỗ trợ cho API đồ họa DirectX.
- Pixel Fillrate và Texture Fillrate : cả hai đều là thông số hiệu suất lý thuyết, thông số đầu tiên cho pixel lấp đầy và thông số thứ hai cho kết cấu.
- Loại bộ nhớ và chiều rộng bus : đầu tiên cho biết thế hệ VRAM và nhà sản xuất của nó, trong trường hợp này là GDDR6 do Samsung sản xuất. Thứ hai chỉ ra bus bộ nhớ.
- Kích thước bộ nhớ và băng thông : tham số đầu tiên cho biết dung lượng bộ nhớ tính bằng MB, trong trường hợp này là 8 GB và thứ hai là băng thông bộ nhớ.
- driver Version : điều này cho chúng ta biết cả phiên bản của trình điều khiển mà chúng ta đang sử dụng và cuối cùng là hệ điều hành.
- Ngày trình điều khiển và Chữ ký kỹ thuật số : dữ liệu đầu tiên cho biết ngày khởi chạy của trình điều khiển đồ họa được cài đặt, trong khi dữ liệu thứ hai cho biết liệu trình điều khiển là Beta hay WQHL.
- Đồng hồ GPU, Bộ nhớ, Tăng tốc và Đồng hồ mặc định : hai dòng này cho biết, ở dòng thứ nhất, tốc độ hoạt động của GPU, bộ nhớ và chế độ Boost, trong khi dòng thứ hai cho biết giá trị mặc định của ba thông số này.
- NVIDIA SLI và BAR có thể thay đổi kích thước : ở đây nó chỉ cho chúng ta biết nếu hai công nghệ này được kích hoạt.
- Máy tính và Công nghệ : một lần nữa, nó cho chúng ta biết liệu đồ thị có tương thích hay không và đã bật công nghệ OpenCL, CUDA, DirectCompute, DirectML, Vulkan, Ray Tracing, PhysX và OpenGL 4.6.
- Ở cuối, chúng tôi tìm thấy một danh sách thả xuống có tên của cạc đồ họa; Trong trường hợp chúng tôi đã cài đặt một số GPU trên PC, chúng tôi có thể chọn cái mà chúng tôi muốn xem thông tin.
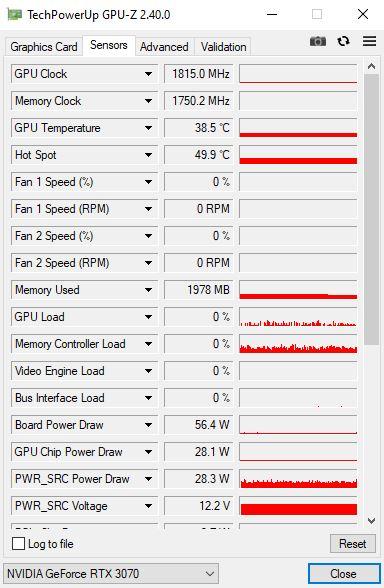
Tab thứ hai, được gọi là Cảm biến, hiển thị cho chúng ta thông tin về các cảm biến không chỉ của card đồ họa mà còn của bộ xử lý. Tại đây, chúng ta có thể thấy trong thời gian thực tốc độ hoạt động của GPU, bộ nhớ hoặc quạt cũng như khối lượng công việc của GPU, bộ điều khiển bộ nhớ, nhiệt độ của GPU hoặc “Điểm nóng” (điểm nóng hơn của bạn), là mức tiêu thụ toàn bộ và một phần của các thành phần của biểu đồ.
Nếu chúng ta nhấp vào hình tam giác màu đen bên cạnh bất kỳ thông số nào, chúng ta có thể truy cập menu sau:
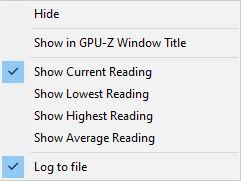
Ẩn được sử dụng để ẩn cảm biến này, trong khi "Hiển thị trong Tiêu đề cửa sổ GPU-Z" được sử dụng để hiển thị cảm biến đó trong thanh tiêu đề GPU-Z. Bốn tùy chọn tiếp theo là chọn nếu chúng tôi muốn cảm biến hiển thị cho chúng tôi số đọc hiện tại, lần lượt là thấp nhất, cao nhất hoặc trung bình và ở cuối, “Ghi vào tệp” dùng để đánh dấu cảm biến được lưu vào nhật ký. tài liệu.
Cái này được sử dụng như thế nào? Nếu bạn nhìn vào nó, bên dưới các cảm biến có một hộp được gọi là “Đăng nhập vào tệp” mà nếu chúng ta đánh dấu nó, chúng ta có thể tạo tệp CSV với các kết quả đọc của cảm biến, chẳng hạn như sau này chúng ta có thể sử dụng để chụp ảnh đồ họa. Cuối cùng, chúng tôi có một nút Đặt lại để trả tất cả các bài đọc về XNUMX và bắt đầu lại.
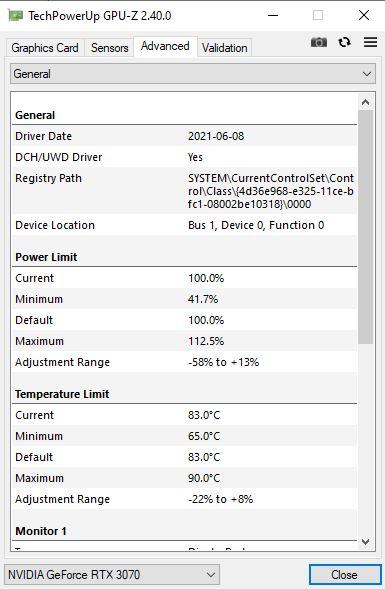
Chúng ta chuyển đến tab Nâng cao, trong đó chúng ta có thể xem thông tin nâng cao về cạc đồ họa với các thông số như Giới hạn nguồn hoặc giới hạn nhiệt độ, cũng như thông tin về màn hình hoặc các màn hình được kết nối với đồ họa, bao gồm chế độ kết nối, dải rộng, độ phân giải và nếu màn hình hỗ trợ nó, ngay cả các cấu hình màu.
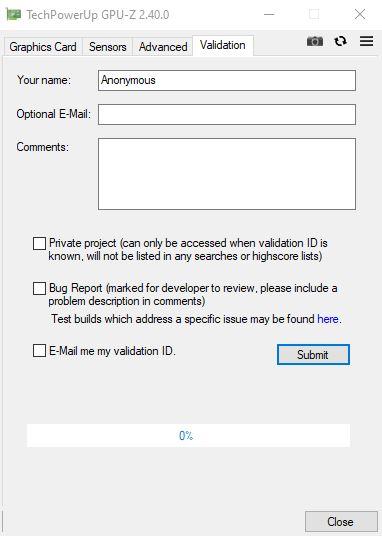
Cuối cùng, chúng ta có tab Xác thực chỉ đơn giản là dùng để thêm dữ liệu của cạc đồ họa của chúng ta vào cơ sở dữ liệu phần mềm, không hơn không kém. Nếu bạn tải lên một báo cáo, bạn có thể đăng ký nó với e-mail và bạn sẽ có thể truy cập chế độ xem web của tất cả dữ liệu.
Các tính năng nâng cao có thể bạn chưa biết
Trong phần trước, chúng tôi đã nói về một số tính năng mà chúng tôi hứa sẽ giải thích sau, vì vậy hãy tiếp tục. Chúng tôi bắt đầu với nút “Tra cứu” xuất hiện ở bên phải tên của cạc đồ họa; nếu bạn nhấn nó, một trình duyệt web sẽ mở ra và đưa bạn trực tiếp đến cạc đồ họa của bạn trong cơ sở dữ liệu TechPowerUp.
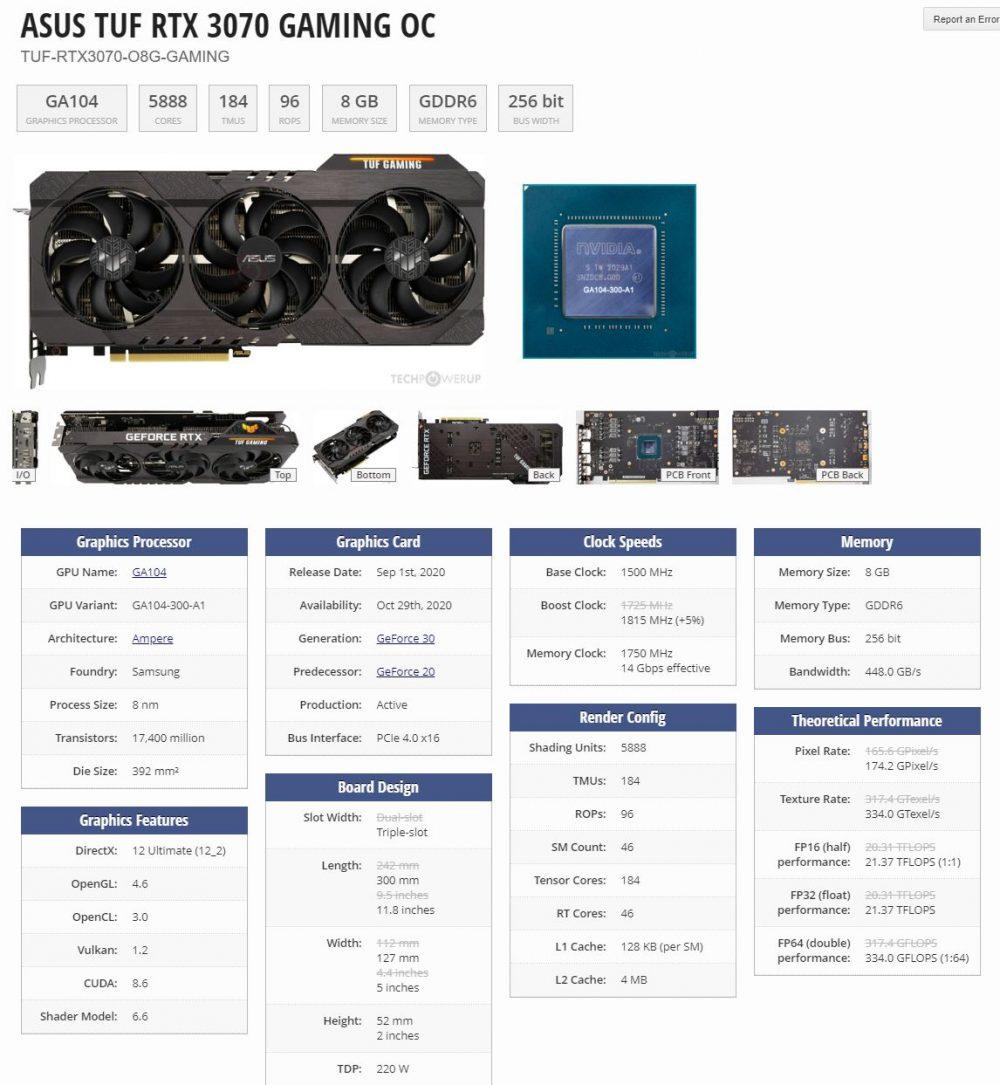
Chúng tôi cũng để lại nút có mũi tên mà chúng tôi tìm thấy ở bên phải của BIOS trong tab đầu tiên. Nếu bạn nhấp vào mũi tên này, bạn sẽ được cung cấp hai tùy chọn, thứ nhất là có thể lưu BIOS trong một tệp trên PC (một thứ rất hữu ích để khôi phục nó sau này nếu bạn có ý định sửa đổi) và tùy chọn thứ hai được sử dụng để gửi BIOS của đồ thị của bạn tới cơ sở dữ liệu trực tuyến.
Ở đầu GPU-Z, bạn có thể nhận thấy rằng có ba nút mà chúng tôi chưa cho bạn biết.
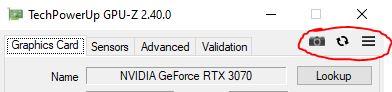
Nút đầu tiên, có hình dạng giống như một chiếc máy ảnh, phục vụ chính xác để chụp ảnh màn hình về những gì ứng dụng đang hiển thị tại thời điểm này và lưu nó vào ổ cứng của bạn, trong khi nút thứ hai phục vụ để làm mới thông tin, một thứ hữu ích, nếu song song đó bạn ép xung biểu đồ và bạn muốn xem các giá trị được phản ánh trong thông tin được hiển thị.
Nút có ba đường ngang sẽ đưa chúng ta đến menu cấu hình GPU-Z, được tạo thành từ hai tab.
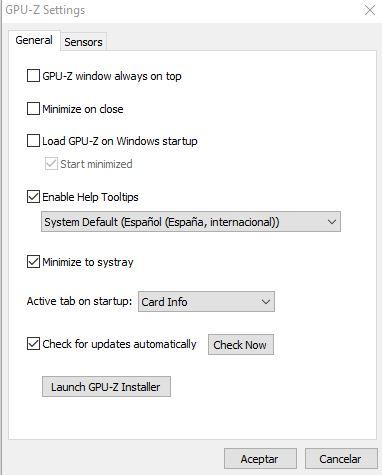
Trong tab đầu tiên này, được gọi là Chung, chúng ta có thể chọn các tùy chọn cho hoạt động của phần mềm như:
- Cửa sổ GPU-Z luôn ở trên cùng: Làm cho cửa sổ GPU-Z luôn ở phía trước, ngay cả khi vào trò chơi (trừ khi trò chơi ở chế độ toàn màn hình).
- Thu nhỏ khi đóng: điều này có nghĩa là khi bạn nhấn X để đóng, ứng dụng sẽ được thu nhỏ thay thế (trong trường hợp này, để đóng nó, bạn sẽ phải nhấp vào nút trên thanh bắt đầu và chọn Đóng hoặc nhấp vào Đóng trong khu vực phía dưới bên phải của GPU-Z).
- Tải GPU-Z khi khởi động Windows (và bắt đầu thu nhỏ): Điều này sẽ làm cho GPU-Z chạy tự động mỗi khi bạn khởi động PC và tùy chọn thứ hai là thực hiện thu nhỏ trực tiếp chứ không phải ở nền trước.
- Bật Chú giải công cụ trợ giúp: điều này gây ra khi bạn di chuột qua bất kỳ thông số nào, một “bong bóng” thông tin sẽ xuất hiện về những gì bạn đang nhìn thấy. Nó cũng cho phép bạn chọn ngôn ngữ.
- Minimize to systray: nghĩa là khi thu nhỏ ứng dụng, thay vì ở trong thanh Start, nó sẽ chuyển đến vùng biểu tượng ở bên phải, cạnh đồng hồ.
- Tab hoạt động khi khởi động: được sử dụng để chọn tab bạn muốn xem mỗi khi mở ứng dụng.
- Kiểm tra các bản cập nhật tự động - Điều này sẽ làm cho ứng dụng tự động kiểm tra các bản cập nhật khi bạn khởi động nó. Có một nút “Kiểm tra ngay bây giờ” để tìm kiếm chúng ngay bây giờ.
- Khởi chạy GPU-Z Installer: phần mềm này không cần cài đặt nhưng nếu muốn cài đặt bạn cũng có thể thực hiện bằng nút này.
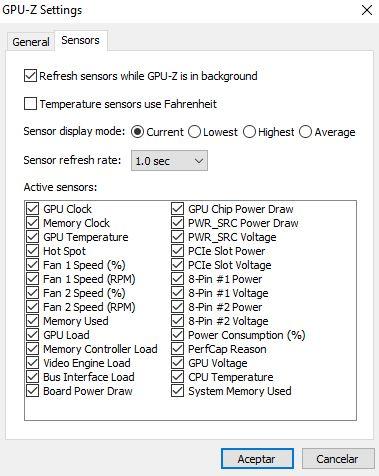
Cuối cùng, chúng ta có cấu hình cảm biến trong tab Cảm biến. Hộp đầu tiên “Làm mới cảm biến trong khi GPU-Z ở chế độ nền” được sử dụng để cập nhật thông tin của các cảm biến ngay cả khi bạn không có phần mềm ở phía trước. Ô thứ hai “Cảm biến nhiệt độ sử dụng độ F” là để hiển thị nhiệt độ bằng độ F thay vì độ C.
Sau đó, chúng tôi cũng có tùy chọn để chọn, theo mặc định, các cảm biến hiển thị giá trị đọc hiện tại (Current), thấp nhất (Lowest), cao nhất (Highest) hay trung bình (Average). Chúng tôi cũng có một trình đơn thả xuống cho phép chúng tôi chọn tần suất cập nhật của cảm biến, theo mặc định là mỗi giây nhưng có thể được sửa đổi thành từ 0.1 giây đến 10 giây.
Cuối cùng, trong phần Cảm biến hoạt động, chúng ta có thể kích hoạt và hủy kích hoạt cảm biến trong trường hợp chúng ta muốn ngừng nhìn thấy một số trong số chúng hoặc nếu một lúc nào đó chúng ta đã ẩn một cảm biến (với chức năng Ẩn mà chúng ta đã nói trước đây).
