Bạn có nhận thấy rằng PC của bạn không có âm thanh tốt như bình thường không? Bạn có nghe nhạc và chất lượng âm thanh không phải là hoàn toàn tốt? Đừng lo lắng, bởi vì Windows đã ẩn một vài thủ thuật để cải thiện chất lượng âm thanh mà không phải tốn một xu nào, và trong bài viết này, chúng tôi sẽ cho bạn biết về chúng.

Để những gì chúng tôi sắp nói với bạn bên dưới hoạt động, bạn chỉ cần có hệ điều hành Windows 10 hoặc 11 trên PC của mình và tất nhiên bạn phải kết nối đầu ra âm thanh, có thể là loa, thanh âm thanh, tai nghe hoặc ngay cả loa tích hợp của màn hình, nếu bạn có. Không quan trọng những gì bạn đã kết nối là analog (giắc cắm mini 3.5 mm) hay kỹ thuật số (S/PDIF quang hoặc USB), thủ thuật sẽ hoạt động như nhau.
Thật dễ dàng để cải thiện chất lượng âm thanh trong Windows
Điều đầu tiên bạn nên làm là vào cài đặt Windows và để làm được điều này, bạn phải nhấp chuột trái vào nút Bắt đầu và chọn Cài đặt (biểu tượng bánh răng). Ngoài ra, bạn có thể nhấp chuột phải vào Bắt đầu và chọn Cài đặt trực tiếp. Trong cửa sổ mở ra, bạn phải nhấp vào “Hệ thống” ở bên trái rồi chọn Âm thanh ở bên phải.
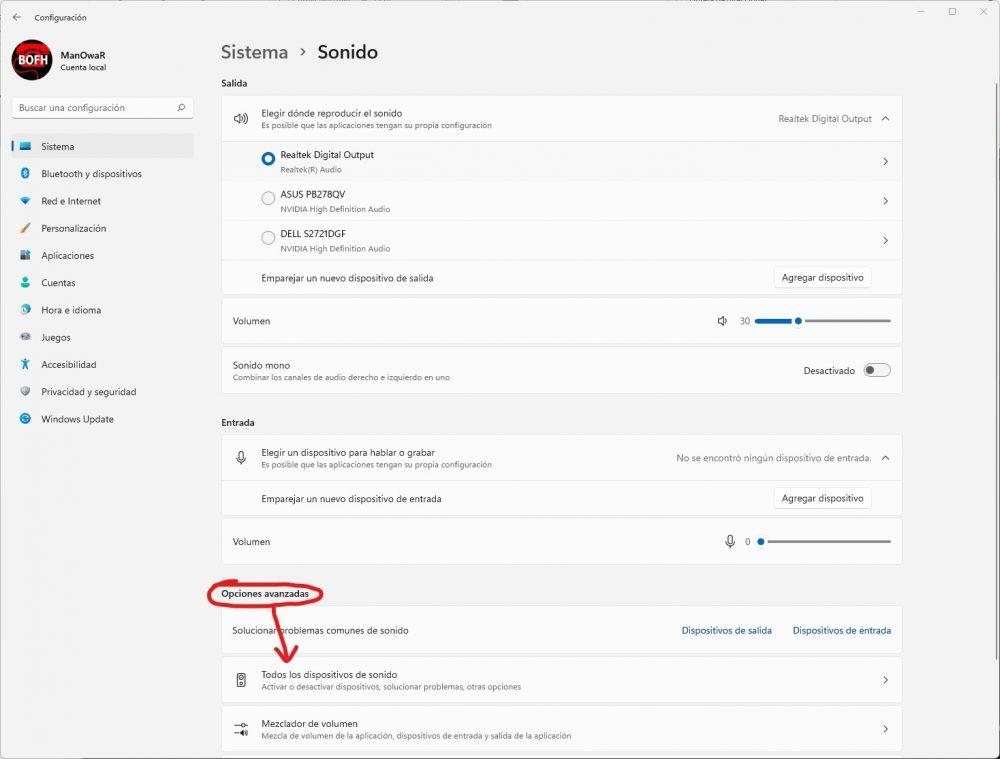
Như chúng tôi đã đánh dấu trong ảnh chụp màn hình ở trên, sau đó bạn phải chọn “Tất cả thiết bị âm thanh” ở dưới cùng, trong phần Tùy chọn nâng cao. Một danh sách sẽ xuất hiện với tất cả các đầu ra âm thanh bạn có trên PC và ở đó bạn phải nhấp vào cái bạn muốn cải thiện (có thể là loa, tai nghe, v.v., nhưng thực tế là nó chỉ có thể được thực hiện trên một thiết bị tại một thời điểm, vì vậy nếu bạn muốn cải thiện âm thanh của tai nghe và loa, bạn sẽ phải thực hiện quy trình này hai lần, một lần cho mỗi thiết bị).
Trên màn hình tiếp theo, một loạt các tùy chọn cho thiết bị âm thanh của bạn sẽ xuất hiện. Ở khu vực bên dưới, bạn sẽ thấy có một tùy chọn có tên là “Cải thiện âm thanh” và đó là tùy chọn mà bạn phải chọn để kích hoạt.
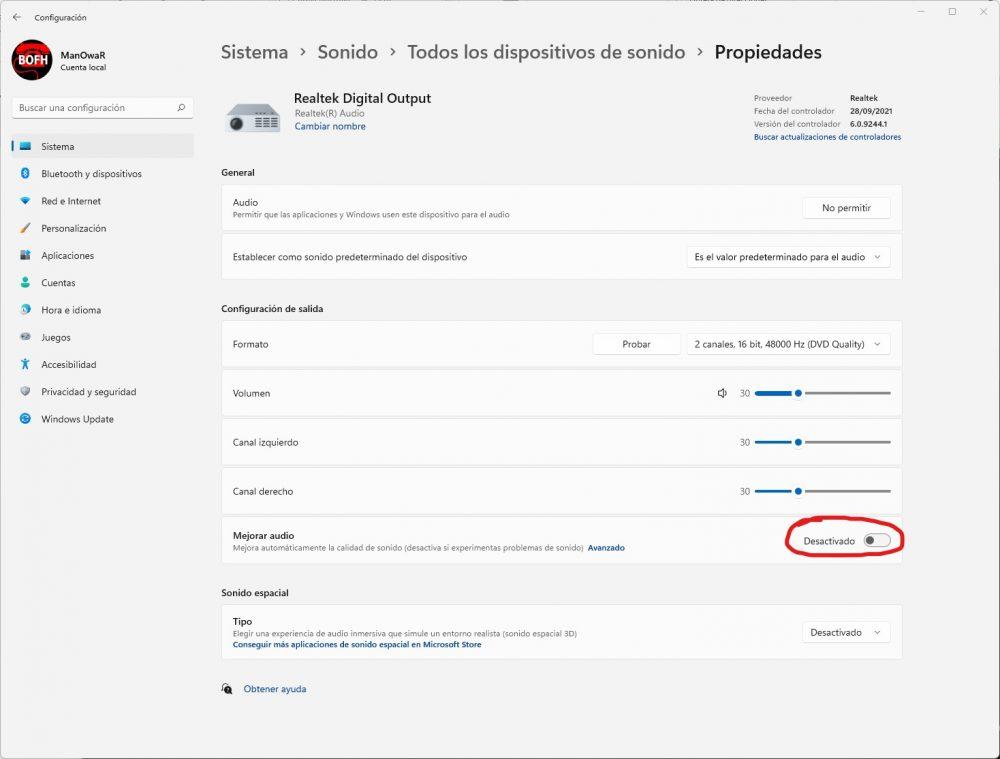
Tùy chọn mà chúng tôi hiện đã bật này tương thích với mọi card âm thanh của PC, kể cả card âm thanh tích hợp và có thể giúp bạn tự động cải thiện chất lượng âm thanh bằng cách cho phép xử lý tín hiệu bổ sung với thiết bị âm thanh, mặc dù đúng là trong một số trường hợp, nó có thể gây ra sự cố (nếu vậy, hãy lưu ý rằng ngay cả chính hệ điều hành cũng yêu cầu bạn tắt nó nếu bạn gặp sự cố âm thanh).
Trên một số PC và trong trường hợp này chỉ với cửa sổ 11 (tức là phần thứ hai này của bài viết sẽ không có sẵn cho tất cả mọi người, nhưng bạn nên xem nếu bạn có Windows 11 để xem PC của mình có hỗ trợ hay không ), bạn sẽ có thể thực hiện các cấu hình bổ sung cho các cải tiến âm thanh này. Để thực hiện việc này, trên màn hình mà chúng ta đã xem trước đó (nơi bạn đã kích hoạt tùy chọn Cải thiện âm thanh), hãy lưu ý rằng có một nút có nội dung Nâng cao màu xanh lam: bạn phải nhấp vào nút đó để mở các thuộc tính nâng cao của thiết bị âm thanh mà bạn đang định cấu hình .
Một cửa sổ mới sẽ mở ra và bạn nên chuyển đến tab "Cải tiến" (nếu tab này không xuất hiện, thì card âm thanh của bạn không tương thích với tab này). Tương tự như vậy, các cải tiến có thể xuất hiện cũng tùy thuộc vào thiết bị: trong một số trường hợp, có tới 6 tùy chọn sẽ xuất hiện, nhưng trong card âm thanh tích hợp, ba tùy chọn mà chúng tôi chỉ cho bạn bên dưới xuất hiện là điều bình thường.
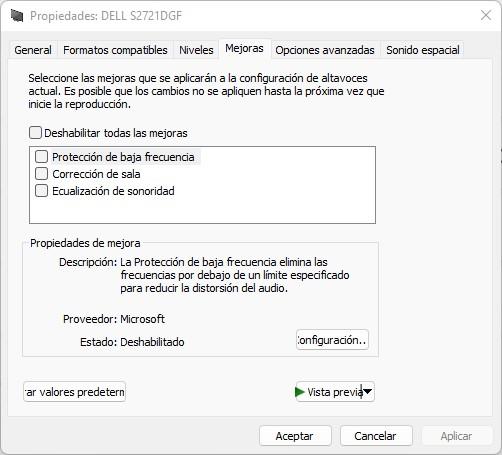
Tại đây, bạn có thể chỉ cần “chơi” với các tham số, kích hoạt chúng ở trên cùng và định cấu hình chúng bằng nút “Cài đặt” bên dưới. Mỗi cải tiến này đều có mô tả riêng, chẳng hạn như Bảo vệ tần số thấp, được mô tả là “Bảo vệ tần số thấp loại bỏ các tần số dưới một giới hạn cụ thể để giảm biến dạng âm thanh”. Rõ ràng, trong trường hợp này, trong nút Cấu hình, chúng tôi có thể đánh dấu ngưỡng tần suất mà chúng tôi muốn cải tiến này hoạt động.
Bạn thấy đấy, với những thủ thuật này, bạn không chỉ có thể cải thiện âm thanh của PC mà còn thiết lập một mức tùy chỉnh khác trong âm thanh của thiết bị âm thanh mà không phải tốn bất kỳ khoản tiền nào để mua thiết bị mới.
