Nếu bạn gặp phải sự cố mà bạn nhấn nút chuột phải của bạn và menu không nên mở hoặc mất quá nhiều thời gian để xuất hiện, bạn nên biết rằng có một số giải pháp mà bạn có thể thử để mọi thứ trở lại bình thường.

Nếu chuột không hoạt động với chúng tôi, nó có thể được trình bày theo nhiều cách, mặc dù phổ biến nhất và có thể gây khó chịu nhất có thể là:
- Khi nó không hoạt động trong Windows : trong trường hợp này nút bên phải rất quan trọng trong nhiều trường hợp, chẳng hạn như khi chúng ta muốn sao chép một tệp, nhập các thuộc tính của nó hoặc thực hiện truy cập nhanh vào các phần của hệ thống.
- Nếu nó không hoạt động trong trình duyệt : để cung cấp cho bạn một ví dụ, nhiều lần chúng tôi cần tải xuống một bức ảnh mà chúng tôi đang nhìn thấy trong trình duyệt của mình, Chrome, Edge hoặc Firefox. Để thực hiện tác vụ này, nút phải trên chuột của chúng ta là điều cần thiết và nếu nó không hoạt động, chúng ta sẽ gặp khó khăn.
- Khi nó không hoạt động trong một chương trình : có những ứng dụng trong đó hoạt động của nút bên phải là chủ yếu, vì vậy hoạt động của nó phải luôn có mặt.
Các giải pháp khả thi mà chúng tôi có để sự cố này ngừng xuất hiện rất đa dạng, vì sự cố có thể do các nguyên nhân khác nhau gây ra.
Chính con chuột
Mặc dù nghe có vẻ hiển nhiên nhưng chúng ta nên tự kiểm tra thiết bị để xem vấn đề có phải do máy móc hay không. Một điều khác chúng ta có thể làm, nếu chuột của chúng ta là không dây, là thay pin, trừ khi chúng có quá ít điện tích đến mức ảnh hưởng đến hoạt động của nó. Khi chúng tôi đã xác minh rằng con chuột ở trong tình trạng hoàn hảo, đã đến lúc thực hiện các giải pháp khả thi khác.
Cập nhật trình điều khiển chuột
Có thể lỗi đến từ sự cố với trình điều khiển chuột, vì vậy việc cập nhật chúng để có những trình điều khiển chuột mới nhất đã được phát hành có thể giải quyết vấn đề của chúng tôi.
- Chúng ta đi đến Nhập vào đây để tìm kiếm hộp menu bắt đầu của Windows và nhập Quản lý thiết bị.
- Tại thời điểm đó, chúng tôi chọn tùy chọn của Quản trị viên đó và đi đến nơi nó cho biết Chuột và các thiết bị trỏ khác.
- Nếu bây giờ chúng ta nhấp đúp vào thiết bị của mình, chúng ta sẽ mở Bất động sản tab.
- Bây giờ chúng ta đi đến Người lái xe tab và nhấp vào Update Driver .
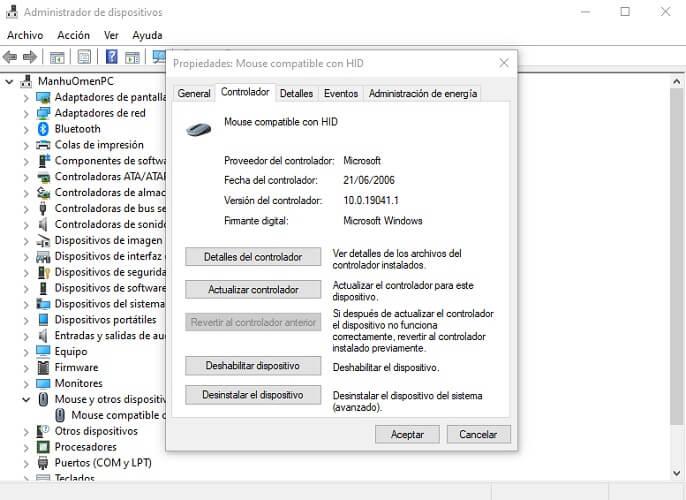
- Trong cửa sổ được khởi chạy, chúng tôi chỉ phải nhấp vào tùy chọn Tự động tìm kiếm phần mềm trình điều khiển được cập nhật.
Tắt chế độ máy tính bảng
Có thể chế độ máy tính bảng được kích hoạt và đó là lý do tại sao nút bên phải hoạt động kém hơn, vì đôi khi có sự không tương thích giữa hai chế độ này.
Đối với điều này, chúng tôi phải làm như sau:
- Chúng tôi nhấn Phím Windows + A.
- Hành động Trung tâm thanh bên sẽ mở ra.
- Trong đó, chúng ta sẽ thấy một nút đặt chế độ máy tính bảng . Nó nên bị vô hiệu hóa, vì vậy nếu nó đang hoạt động, hãy nhấp vào nó để ngừng hoạt động.
Trong trường hợp nút này không xuất hiện, bạn có thể làm như sau:
- Chúng tôi đến Cài đặt , nhấp vào bánh răng trong menu Bắt đầu.
- Sau đó, chúng tôi nhấp vào WELFARE .
- Bây giờ chúng ta sẽ xem làm thế nào Máy tính bảng xuất hiện trong menu mà chúng ta thấy ở bên trái màn hình.
- Khi chúng tôi đã nhấp vào, chúng tôi phải chọn trong menu thả xuống bên dưới Khi tôi đăng nhập tùy chọn nói Không bao giờ sử dụng chế độ máy tính bảng .
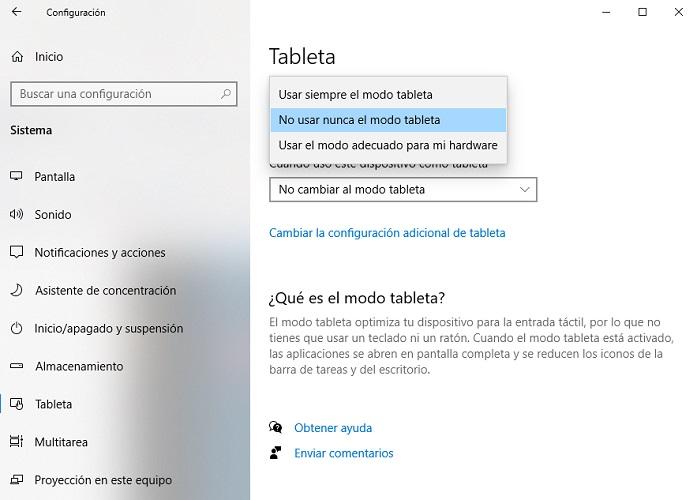
Chương trình đã cài đặt
Đôi khi những sự cố này là do các chương trình can thiệp vào hoạt động của nút bên phải. Nếu chúng ta đã cài đặt một ứng dụng mới và từ thời điểm đó, nút này đã ngừng hoạt động, tốt nhất chúng ta nên gỡ cài đặt để xem đó có phải là nguyên nhân khiến nó không hoạt động hay không.
Khởi động lại Windows Explorer
Nếu thời điểm thất bại là khi chúng ta đang ở Windows Trình khám phá (không giống với trình khám phá tệp) có thể có một số loại lỗi hoặc khối ngăn cản hoạt động bình thường của chuột.
Những gì chúng ta phải làm là khởi động lại Windows Explorer bằng cách làm theo các bước sau:
- Chúng tôi nhấn Các phím Windows + Alt + Del.
- Trong menu xuất hiện, chúng tôi chọn Task Manager .
- Khi chúng ta đã ở trong đó, chúng ta phải nhấp chuột phải (ở đây nó sẽ hoạt động) vào nơi nó nói Trình quản lý tác vụ và chọn Khởi động lại.
Bằng cách này, Explorer sẽ khởi động lại và chúng tôi có thể kiểm tra xem nút bên phải có hoạt động trở lại trong toàn bộ hệ thống hay không.
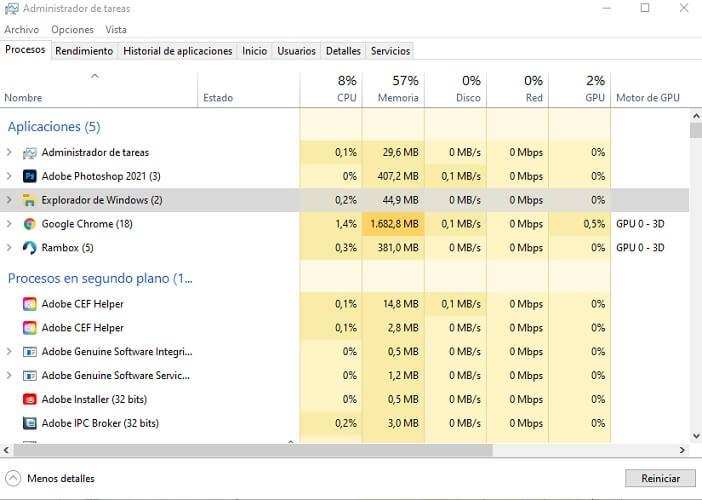
Kiểm tra trình chỉnh sửa chính sách
Trong tạp chí Group Policy Editor có một tùy chọn liên quan đến menu ngữ cảnh mà chúng tôi phải hủy kích hoạt, nhưng chúng tôi phải nói rõ rằng tùy chọn này không có trên các thiết bị có Windows 10 Home, nhưng bạn phải có phiên bản Professional để có thể truy cập menu này.
- Điều đầu tiên chúng ta phải làm là nhấn Phím Windows + R và loại gpedit.msc , và sau đó nhấn đăng ký hạng mục thi .
- Sau đó, chúng ta phải nhấp vào User Configuration thì Administrative Templates sau đó chọn Các thành phần Windows.
- Bây giờ chúng ta phải đi đến File Explorer ở bên trái của cửa sổ Group Policy Editor.
- tại thời điểm đó, chúng tôi phải nhấp đúp vào Xóa menu ngữ cảnh mặc định của Windows Explorer để mở cửa sổ và hủy kích hoạt nó nếu nó đang hoạt động. Nếu tùy chọn được kích hoạt.
- Nhấp vào Đăng Nhập thì OK và sau đó chúng ta phải khởi động lại máy tính.
Trình kiểm tra tệp
Bây giờ chúng ta sẽ nói về một công cụ Windows nội bộ sửa các tệp hệ thống bị hỏng và đó có thể là nguyên nhân gây ra sự cố của nút chuột phải và menu ngữ cảnh đi kèm với nó. Để chạy Trình kiểm tra tệp hệ thống, hay còn gọi là SFC scannow, chúng ta phải thực hiện các bước sau:
- Chúng tôi nhấn Phím Windows + X.
- Bây giờ chúng tôi chọn Windows Powershel l (Command Prompt), nhưng với tư cách là Quản trị viên, điều gì đó quan trọng.
- Tiếp theo chúng tôi viết SFC / scannow và nhấn Enter.
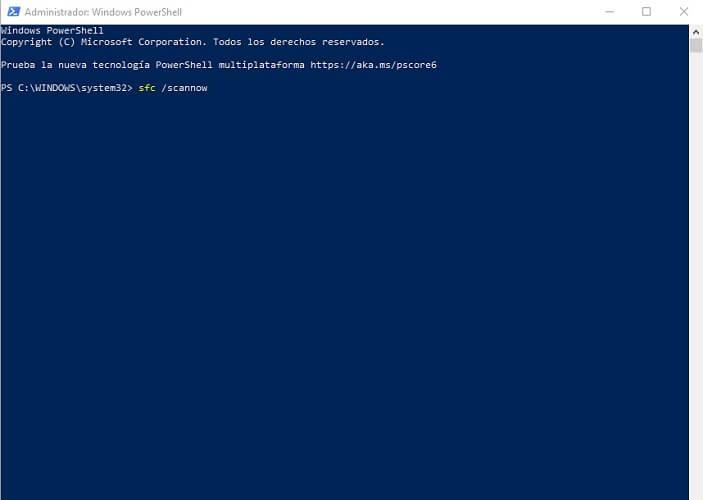
- Công cụ này sẽ mất khoảng 20 phút để hoàn thành và nếu nó tìm thấy thứ gì đó, nó sẽ hiển thị nó cho chúng tôi trên màn hình.
- Bây giờ chúng ta nên khởi động lại hệ thống cho những thay đổi có hiệu lực.
Với tất cả những gì chúng tôi đã nói với bạn, bạn nên giải quyết vấn đề bằng nút chuột phải. Như bạn đã thấy, có nhiều khả năng để nó hoạt động hoàn hảo trở lại.