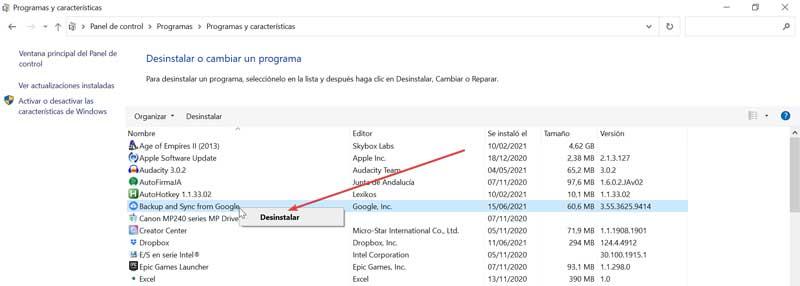đám mây hệ thống lưu trữ ngày càng được sử dụng nhiều hơn để tạo bản sao lưu của các tệp quan trọng nhất của chúng ta và luôn có chúng trong tầm tay. Một trong những hệ thống đám mây phổ biến nhất trong Google Drive cho phép chúng tôi đồng bộ hóa tất cả các tệp trên máy tính của mình để giữ an toàn. Tuy nhiên, chúng tôi có thể cần phải xóa nó khỏi máy tính của mình, vì vậy hôm nay chúng tôi sẽ xem cách chúng tôi có thể ngắt kết nối và gỡ cài đặt Google Drive khỏi Windows 10.
Google Drive là một công cụ tốt để lưu trữ dữ liệu, nhưng nếu chúng tôi nhận thấy rằng chúng tôi không sử dụng nó đủ, chúng tôi có thể muốn xóa nó khỏi máy tính của mình để tiết kiệm dung lượng và tài nguyên hệ thống.
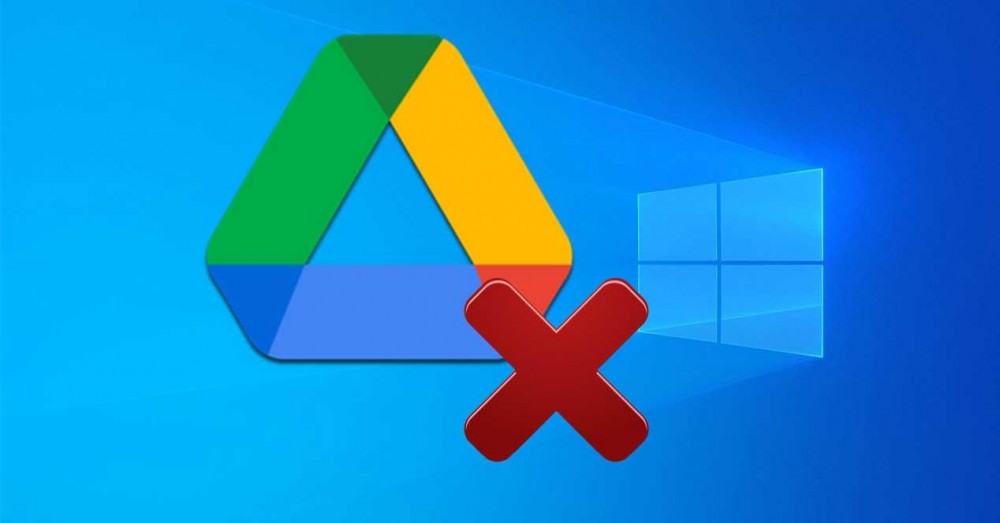
Chúng tôi có thể sử dụng Google Drive trên PC để làm gì
Như chúng tôi đã đề cập, Google Drive là một hệ thống lưu trữ đám mây , nơi chúng tôi có thể lưu cả tệp cục bộ (video, nhạc, ảnh, tài liệu, v.v.) và tài liệu mà chúng tôi tạo bằng Tài liệu, Trang tính và Trang trình bày. Ứng dụng có trách nhiệm giữ cho tất cả các yếu tố được cập nhật tự động, điều này sẽ cho phép chúng tôi thực hiện các sửa đổi và truy cập phiên bản mới nhất có sẵn từ mọi nơi. Để sử dụng nó, bạn chỉ cần có một tài khoản Gmail, tài khoản này sẽ cho phép chúng tôi truy cập vào phiên bản miễn phí của nó bao gồm dung lượng lưu trữ là 15 GB , mặc dù chúng tôi cũng có thể ký hợp đồng thêm dung lượng thông qua dịch vụ Google One.
Với ứng dụng Google Drive được cài đặt trên máy tính của chúng tôi, chúng tôi có thể có quyền truy cập vào một thư mục nơi tất cả các tệp mà chúng tôi đã đồng bộ hóa với đám mây sẽ được lưu trữ để chúng tôi có thể mở và sử dụng chúng, ngay cả khi chúng không còn trên ổ cứng của chúng tôi nữa. lái xe. Do đó, nó là một công cụ thú vị để tạo bản sao lưu các tệp quý giá nhất của chúng tôi. Về các tệp được tạo bằng Google Tài liệu, có thể thấy các tệp được tạo, nhưng chúng tôi sẽ không thể chỉnh sửa tài liệu nguyên bản.
Nếu bất chấp tất cả những điều này, chúng tôi thấy rằng chúng tôi không sử dụng đủ ứng dụng Drive, chúng tôi phải biết rằng chúng tôi có tùy chọn dừng đồng bộ hóa tệp, ngắt kết nối tài khoản của chúng tôi hoặc trực tiếp xóa ứng dụng hoàn toàn khỏi PC của chúng tôi để giữ dữ liệu đó đã được đồng bộ hóa cho đến thời điểm đó.
Ngắt kết nối tài khoản người dùng của chúng tôi khỏi Google Drive
Cho dù chúng tôi muốn xóa Drive hay chỉ muốn nó không hoạt động, chúng tôi phải chọn ngắt kết nối hệ thống khỏi tài khoản của mình. Bằng cách này, ứng dụng vẫn còn trên máy tính của chúng tôi, nhưng không hoạt động, vì bằng cách xóa tài khoản của chúng tôi, ứng dụng sẽ không thể thực hiện các quy trình sao lưu và đồng bộ hóa nữa.
Điều đầu tiên chúng ta phải làm là xác định vị trí Biểu tượng Google Drive đó là trong khay hệ thống ở dưới cùng bên phải. Đây có hình dạng giống như một đám mây với mũi tên hướng lên trên. Khi chúng tôi nhấp vào nó, một menu sẽ xuất hiện với các tệp mới nhất được đồng bộ hóa và tài khoản của chúng tôi được liên kết ở trên cùng. Ở bên phải, chúng ta nhấp vào ba điểm và một menu thả xuống khác sẽ xuất hiện trở lại nơi chúng ta phải chọn phần “Preferences”. Thao tác này sẽ hiển thị một cửa sổ mới có tên “Tùy chọn - Sao lưu và Đồng bộ hóa”.
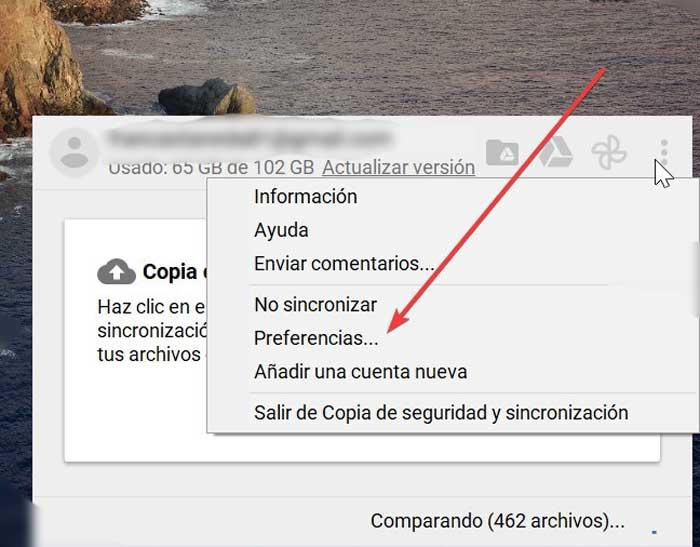
Từ phần này, có thể tạm dừng đồng bộ hóa tệp, nhưng vẫn giữ cho tài khoản của chúng tôi được kết nối, cũng như hủy liên kết tài khoản trực tiếp khỏi máy tính của chúng tôi.
Dừng đồng bộ hóa tệp
Ở đây trong bảng điều khiển bên trái, chúng tôi chọn tab Google Drive. Bây giờ ở phía bên phải, chúng ta phải bỏ chọn hộp “Đồng bộ hóa ổ đĩa của tôi với máy tính này”, để theo cách này, nó sẽ ngừng đồng bộ hóa tất cả các tệp. Kể từ thời điểm này, chúng tôi sẽ có thể truy cập vào dữ liệu được lưu trữ trên PC của mình, nhưng bất kỳ thay đổi nào chúng tôi thực hiện sẽ không được áp dụng cho Google Drive. Bằng cách này, chúng ta phải biết rằng sẽ luôn có thể đảo ngược tình thế và kích hoạt lại nó để thực hiện đồng bộ hóa lại. Cũng có thể chọn tùy chọn “Chỉ đồng bộ hóa các thư mục này” để chỉ chọn một số tệp cụ thể để giữ bản sao lưu. Khi các thay đổi đã được thực hiện, hãy nhấp vào Chấp nhận để xác nhận.
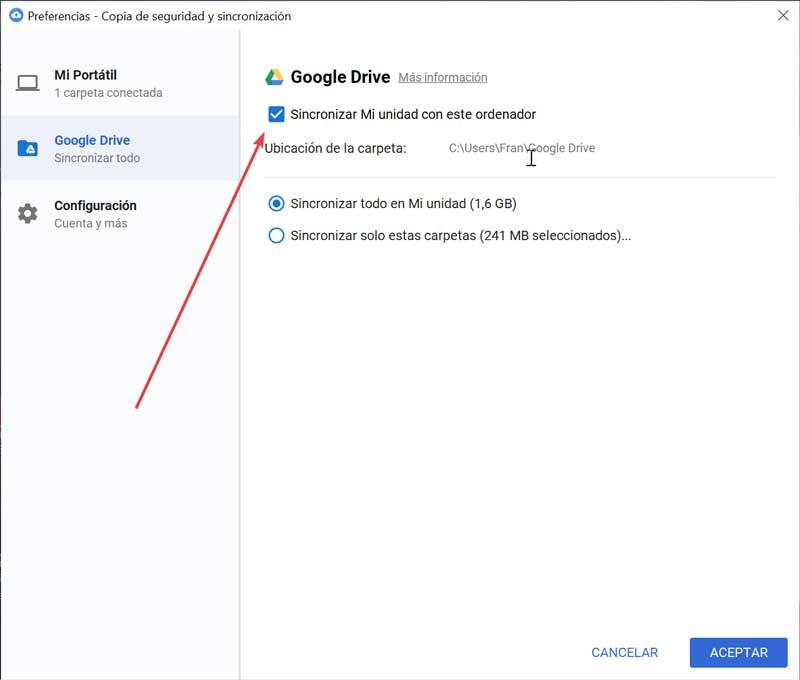
Ngắt kết nối tài khoản người dùng của chúng tôi
Nếu việc tránh đồng bộ hóa dữ liệu của chúng tôi là không đủ, chúng tôi cũng có thể ngắt kết nối hoàn toàn tài khoản Drive khỏi PC của mình. Để thực hiện việc này, từ cùng cửa sổ “Tùy chọn - Sao lưu và đồng bộ hóa”, chúng ta phải nhấp vào tab “Cài đặt” ở cột bên trái. Tiếp theo, ở phía bên phải, chúng ta sẽ thấy e-mail mà chúng tôi đã liên kết. Ngay bên dưới, chúng ta phải nhấp vào tùy chọn “Ngắt kết nối tài khoản”, và theo cách này, nó sẽ không được sử dụng cho đến khi chúng ta đăng nhập lại. Các tệp trong thư mục Drive vẫn có thể được truy cập nhưng sẽ không có quá trình đồng bộ hóa trên đám mây nào diễn ra nữa.
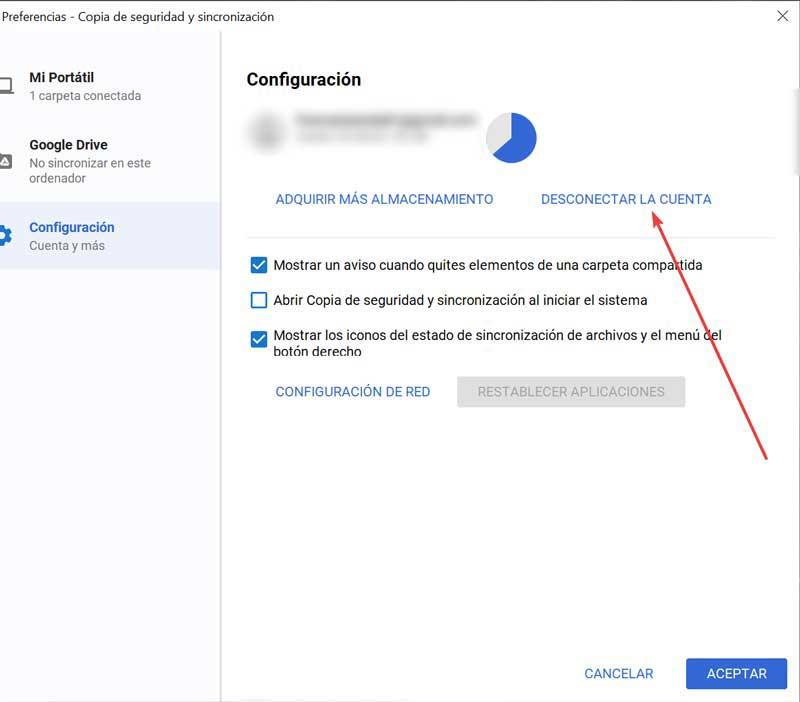
Gỡ cài đặt Google Drive
Nếu việc tạm dừng dữ liệu đồng bộ hóa hoặc ngắt kết nối tài khoản người dùng của chúng tôi là không đủ, chúng tôi có thể tiến hành xóa ứng dụng Google Drive khỏi máy tính của mình. Bằng cách này, các tệp cũng sẽ không được đồng bộ hóa, nhưng chúng tôi vẫn có thể truy cập các tệp hiện có vì nó không xóa chúng. Sau khi được gỡ cài đặt, bạn sẽ có thể di chuyển hoặc sao chép các tệp mà không ảnh hưởng đến các bản sao chúng ta có trên đám mây.
Để loại bỏ hoàn toàn Drive, chúng ta có thể thực hiện cả từ phần Cài đặt Windows và Bảng điều khiển.
Từ cài đặt
Chúng ta có thể truy cập menu Cài đặt, sử dụng phím tắt “Windows + I”. Khi cửa sổ “Cài đặt” xuất hiện, hãy nhấp vào tab “Ứng dụng”.
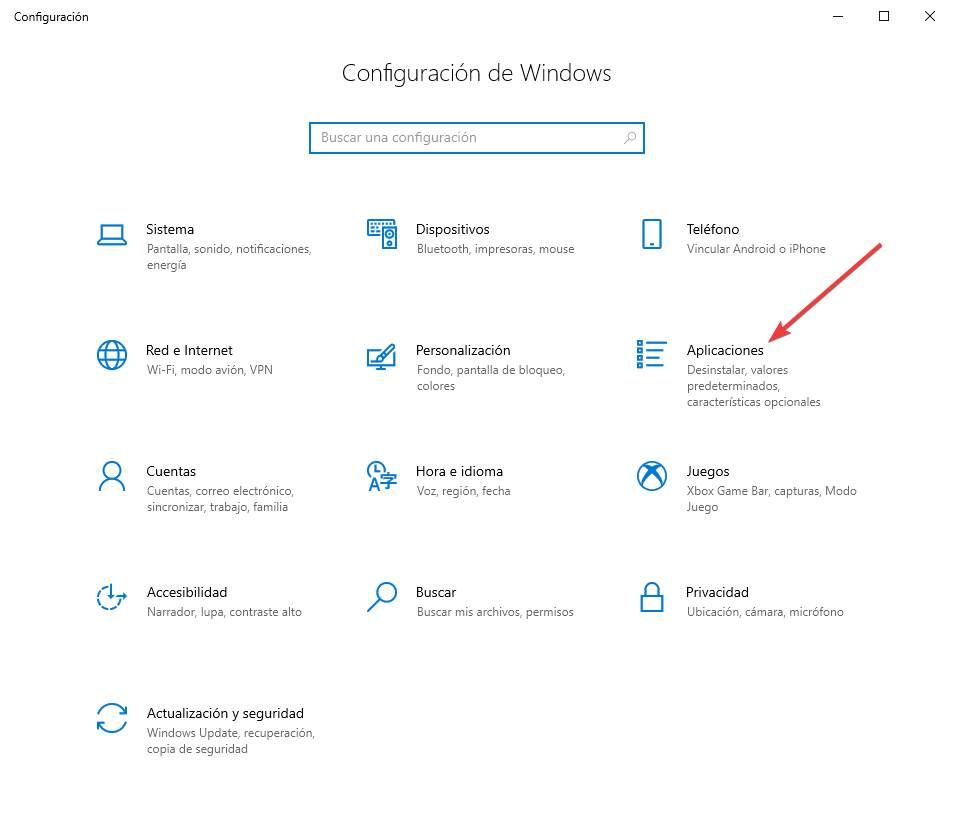
Khi ở bên trong menu Ứng dụng, ở cột bên phải, hãy nhấp vào tab “Ứng dụng và tính năng”. Bây giờ ở phía bên phải của màn hình, chúng ta phải cuộn xuống dưới cùng. Ở đây chúng ta phải xác định vị trí ” sao lưu và Đồng bộ hóa từ Google Ứng dụng ”, tương ứng với ứng dụng Google Drive. Bây giờ chúng tôi chỉ cần nhấp vào nút "Gỡ cài đặt" để nó được loại bỏ hoàn toàn khỏi PC của chúng tôi.
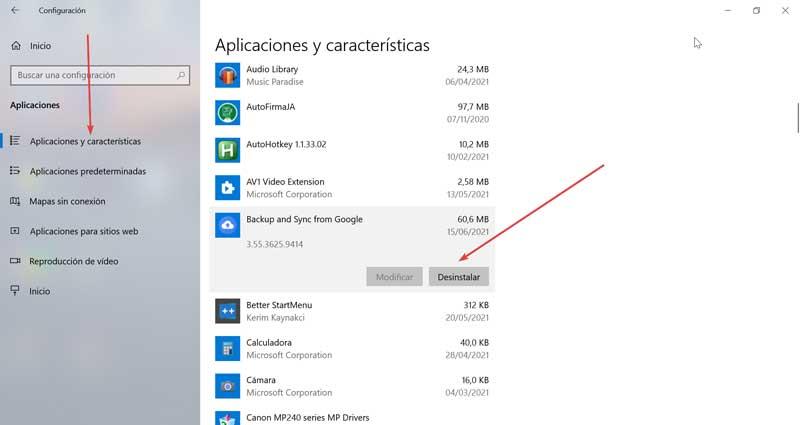
Từ Bảng điều khiển
Nếu chúng tôi muốn thực hiện gỡ cài đặt khỏi “Bảng điều khiển”, chúng tôi phải viết bảng điều khiển vào hộp tìm kiếm của menu Bắt đầu và chọn nó. Khi vào bên trong, hãy nhấp vào phần “Gỡ cài đặt chương trình”.
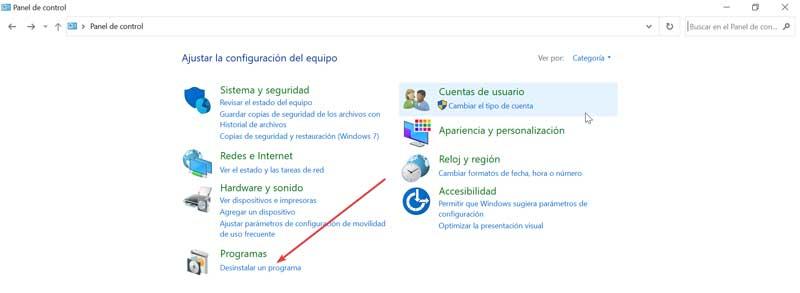
Sau khi hoàn tất, một cửa sổ mới sẽ xuất hiện với danh sách các chương trình mà chúng ta đã cài đặt trên máy tính của mình. Ở đây chúng tôi phải xác định vị trí ứng dụng ” Sao lưu và đồng bộ hóa từ Google “, Tương ứng với Google Drive. Sau khi xác định vị trí, hãy nhấp vào nó và nhấp chuột phải và chọn “Gỡ cài đặt”, để nó được xóa hoàn toàn khỏi PC của chúng tôi.