Chúng tôi có nhiều cách để sử dụng hệ điều hành sức mạnh của Windows 10. Trong thực tế, microsoft Bản thân nó cung cấp cho chúng tôi một số chức năng, menu và phím tắt để hoạt động ở đây một cách tốt nhất.
Bằng cách này, người dùng có nhiều cách khác nhau để khai thác tối đa phần mềm mà chúng ta dành nhiều giờ trong ngày. Và điều tương tự cũng xảy ra với các chương trình mà chúng tôi cài đặt và sử dụng trong đó. Tất cả mọi thứ sẽ phụ thuộc vào nhu cầu và thị hiếu của mỗi người, nhưng tùy chọn khác hơn. Như chúng tôi đã đề cập, một trong những chế độ làm việc phổ biến và hiệu quả là thông qua các tổ hợp phím.
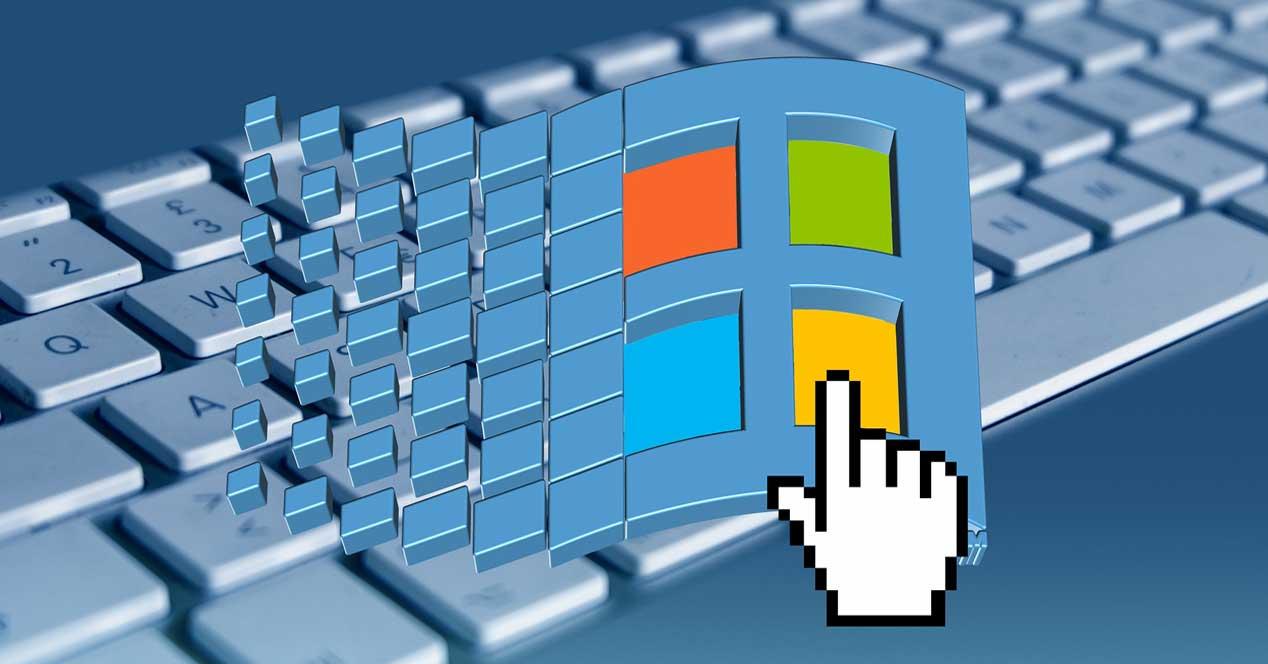
Còn được gọi là phím tắt, điều này cho phép chúng tôi thực hiện vô số tác vụ một cách trực tiếp và nhanh chóng. Đồng thời, điều này có hiệu quả với hầu hết các chương trình mà chúng tôi cài đặt trong hệ điều hành. Hơn nữa, trên thực tế, nhiều phím tắt này trùng hợp trong một số ứng dụng, cũng như trong Windows . Vì vậy, một khi chúng ta đã quen với việc sử dụng chúng, chúng rất hữu ích. Nếu chúng ta tập trung vào hệ thống Redmond, một ví dụ rõ ràng được tìm thấy trong các khả năng mà cuộc gọi giới thiệu cho chúng ta như một Windows chính or Chìa khóa chiến thắng .
Tiện ích chính của Windows trong hệ thống Microsoft
Trong những năm qua và các phiên bản mới của Windows, từng chút một người dùng đã quen với việc sử dụng và tính hữu ích của phím này mà chúng ta đang thảo luận. Và đó là lúc đầu, khi nó xuất hiện cách đây vài năm, đối với nhiều người, phím này hoàn toàn không cần thiết và thậm chí gây khó chịu. Điều gì đó tương tự cũng xảy ra với những người khác, chẳng hạn như các phím chức năng, Ctrl , Shift, di chuyển khóa , Vv
Nhưng sự thật là tất cả chúng đều rất hữu ích, chẳng hạn như khi sử dụng các phím tắt nói trên. Trên thực tế, trong cùng những dòng này, chúng ta sẽ tập trung vào khóa Windows mà chúng ta đang thảo luận. Vẫn là một số lượng tốt Người sử dụng không biết rất rõ nó đóng góp gì, ngoài việc tự động mở menu Start.
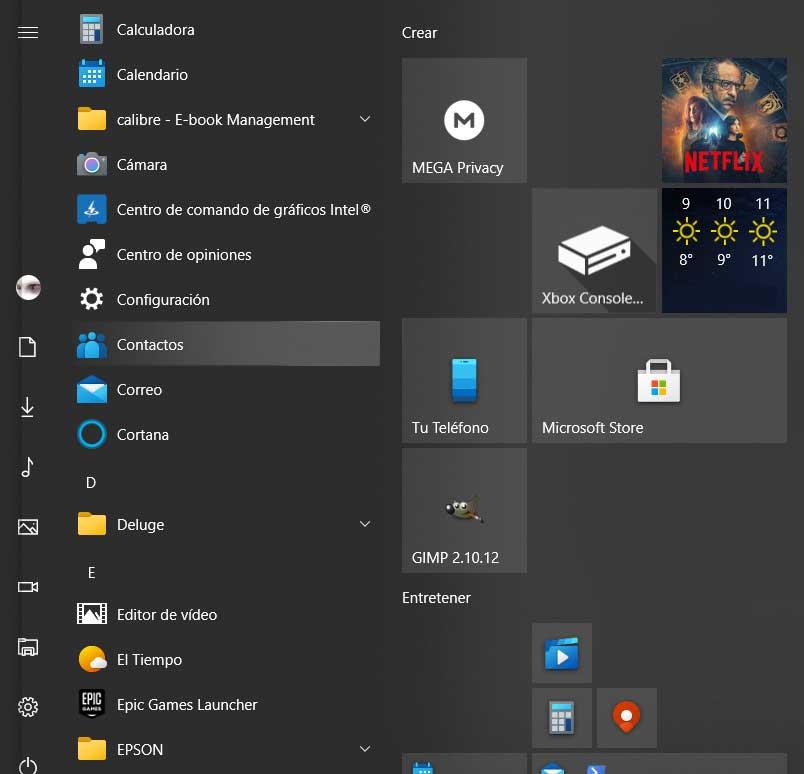
Nhưng điều này cung cấp cho chúng tôi các quyền truy cập khác kết hợp với các khóa khác. Ví dụ với Win + E, chúng tôi mở File Explorer, Hoặc với Thắng + tôi , ứng dụng Cấu hình. Có nhiều cách kết hợp khác, vì vậy phím Windows mà chúng ta đang nói đến và được biểu thị bằng logo hệ thống, rất hữu ích. Đó là lý do tại sao bạn nên ghi nhớ một số phím tắt này, ít nhất là những phím tắt chúng ta sử dụng thường xuyên nhất và quen với việc sử dụng chúng. Đây là thứ có thể giúp chúng ta tiết kiệm một lượng thời gian đáng kể trong nhiều hành động mà chúng tôi thực hiện.
Cách tắt phím Windows
Do có nhiều chức năng, một số PC quản trị cũng có thể xem xét việc vô hiệu hóa hoạt động của khóa cụ thể này. Chà, đây chính xác là những gì chúng tôi sẽ cho bạn thấy tiếp theo. Trên thực tế, chúng tôi sẽ chỉ cho bạn hai cách để đạt được điều đó.
Tắt khóa Windows từ sổ đăng ký
Cách đầu tiên chúng ta sẽ nói về điều này là thông qua sổ đăng ký hệ thống của chính hệ điều hành. Với điều này, những gì chúng ta sẽ thực sự đạt được là vô hiệu hóa hoàn toàn phím Win để nó không hoạt động trong cửa sổ 10 . Bằng cách này, những gì đạt được là người dùng không thể sử dụng các phím tắt liên quan đến nó. Điều này có thể hữu ích cho những người không quá chuyên nghiệp hoặc những người muốn giới hạn quyền truy cập vào một số chức năng nhất định.
Vì vậy, điều đầu tiên chúng ta sẽ làm tại thời điểm này là sử dụng lệnh regedit, đây là thứ chúng ta viết trong hộp văn bản bên cạnh trình đơn Start . Bằng cách này, sổ đăng ký hệ thống Windows sẽ xuất hiện trên màn hình. Khi cửa sổ mới xuất hiện này, chúng ta phải đi đến đường dẫn HKEY_LOCAL_MACHINESYSTEMCurrentControlSetControlKeyboard Layout.
Ở phần bên phải của cửa sổ, chúng ta phải tạo một giá trị mới bằng nút chuột phải kiểu nhị phân gọi là Bản đồ mã quét. Vâng, sau đó chúng tôi nhấp vào nó để mở nó và gán giá trị mà chúng tôi nhận xét bên dưới: 00 00 00 00 00 00 00 00 03 00 00 00 00 00 5B E0 00 00 5C E0 00 00 00 00.
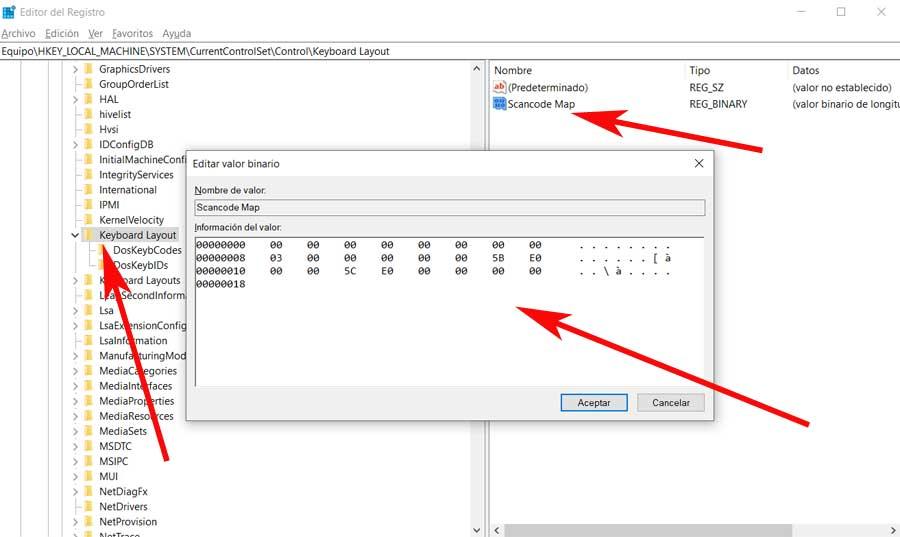
Bằng cách này và sau khi khởi động lại máy tính, phím Windows sẽ không hoạt động nữa. Điều đáng nói là để nó hoạt động trở lại, chúng tôi chỉ cần xóa mục nhập này mà chúng tôi đã tạo và khởi động lại PC một lần nữa .
Tắt khóa Windows bằng chương trình của bên thứ ba
Như chúng ta có thể thấy, thông qua trình chỉnh sửa sổ đăng ký, có thể vô hiệu hóa khóa này và nhiều khóa khác trong Windows. Tuy nhiên, không phải ai cũng muốn tham gia vào một yếu tố tế nhị như phía đông của cơ quan đăng ký. Do đó, chúng tôi sẽ dạy bạn vô hiệu hóa chìa khóa này mà chúng tôi đề cập đến một chương trình mà chúng tôi cài đặt trên hệ thống . Cụ thể, chúng tôi đề cập đến Simple Disable Key, một ứng dụng hoàn toàn miễn phí mà bạn có thể tải xuống từ đây .
Điều đáng nói là việc sử dụng nó rất đơn giản và cho phép chúng ta xử lý một số phím, không chỉ với Windows. Bằng cách này, ngay sau khi chúng tôi mở chương trình, nó sẽ yêu cầu chúng tôi nhập ngôn ngữ bàn phím, để truy cập vào Giao diện chính .
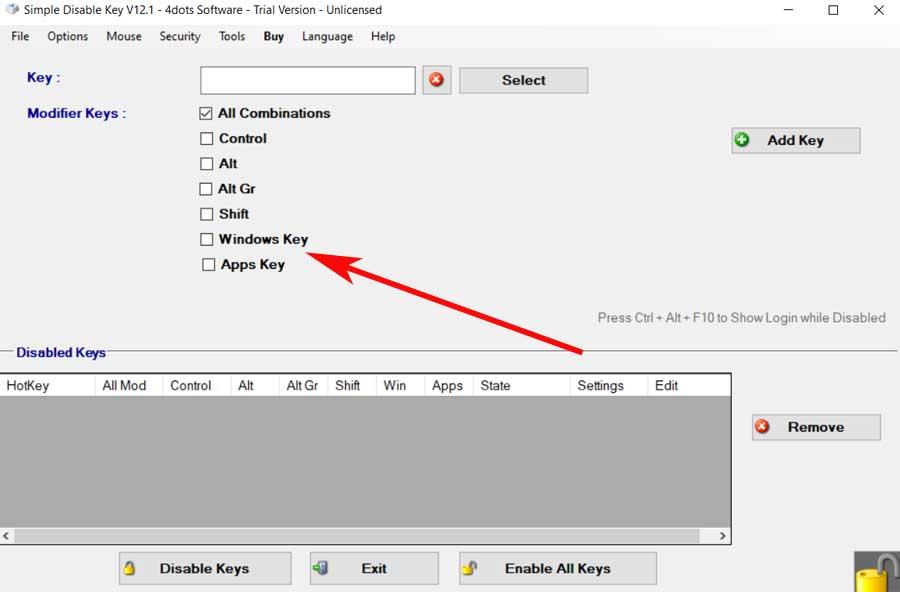
Từ đó, chúng tôi chỉ phải chọn khóa mà chúng tôi muốn tắt tại thời điểm đó, trong số đó chúng tôi tìm thấy khóa Windows nói trên. Sau đó, chúng ta có thể thêm các phím khác để chuyển đến cửa sổ tiếp theo. Sau đó, chính chương trình cho phép chúng tôi vô hiệu hóa chính cho một chương trình cụ thể, một cái gì đó có thể hữu ích trong một số trường hợp.
Đổi lại, từ đây cũng có thể vô hiệu hóa khóa mà chúng ta muốn trong một thời gian cụ thể. Đây là điều mà chúng ta có thể cấu hình thông qua nút Lịch biểu. Ở đây chúng tôi chỉ định một khoảng thời gian để khóa hoặc các phím đã chọn không hoạt động nhằm tăng thêm chức năng của ứng dụng.
Tắt phím Windows bằng Winlock
Đồng thời, chúng ta phải lưu ý rằng phím Windows này có thể trở thành mối phiền toái thực sự trong một số kiểu sử dụng nhất định. Ví dụ: khi chúng ta sẽ chơi trên Nền tảng PC . Và bạn phải biết rằng chúng ta có thể vô tình nhấn giống nhau trong khi chơi game, vì vậy điều này có thể làm hỏng chúng. Đó là lý do tại sao một số bàn phím chơi game có Chức năng Winlock .
Do đó, nhờ nó, chúng ta có khả năng chặn một số chức năng bàn phím nhất định như phím mà chúng ta đã nói ở đây. Giả sử rằng nhiều game thủ chọn sử dụng chức năng này khi họ chơi để tránh điều đó trong Windows. Điều này đạt được là nếu phím này được nhấn nhầm, Menu bắt đầu không mở và màn hình hệ thống nhảy, để trò chơi như vậy.
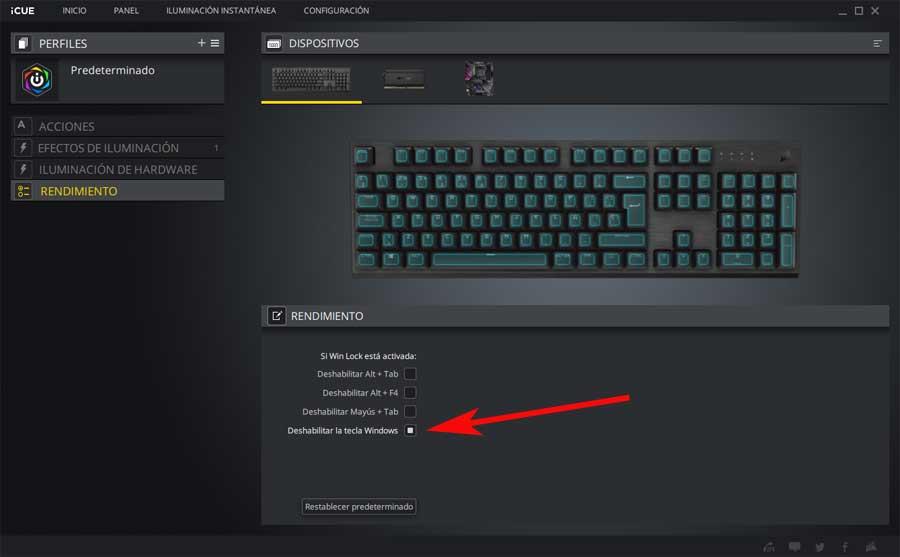
Đồng thời, những chương trình nhỏ này được bao gồm với một số Bàn phím cũng cho phép chúng tôi chặn các phím hoặc tổ hợp khác của chúng.