Với sự xuất hiện của Windows 11, microsoft đã tận dụng cơ hội để quảng bá hơn nữa sản phẩm của chính mình. Ngoài bloatware điển hình mà chúng tôi đã sử dụng, công ty đã bắt đầu buộc chúng tôi sử dụng nền tảng nhắn tin của mình, Đội , như một cuộc trò chuyện gốc dành cho Windows. Chương trình này được cài đặt theo mặc định cùng với hệ điều hành, nó tự động khởi động khi bạn bật PC, nó luôn xuất hiện trên thanh tác vụ và ngoài ra, nó tự động đăng nhập bằng Tài khoản Microsoft của chúng tôi. Một cái gì đó, tất nhiên, chúng tôi không thích. Và chúng tôi sẽ đưa ra giải pháp cho vấn đề nào.
Ý định của Microsoft là biến Nhóm thành một loại MSN Messenger bản địa, Skype, hay đúng hơn, WhatsApp cho cửa sổ . Mặc dù là một công cụ được thiết kế đặc biệt cho công việc, nhưng sự hiện diện mặc định của nó trong Windows 11 lại không được người dùng ưa chuộng, đặc biệt là những người sử dụng PC ở mức độ cá nhân, bên ngoài môi trường làm việc.

May mắn thay, có một số cách để loại bỏ chương trình nhắn tin này trong Windows. Và chúng ta sẽ thấy chúng.
Trước khi tiếp tục, chúng tôi muốn chỉ ra rằng quá trình này hoàn toàn an toàn. Không lúc nào chúng tôi buộc phải thực hiện các thay đổi đối với Windows có thể gây ra sự cố cho chúng tôi. Ngoài ra, nếu hối tiếc trong tương lai, chúng tôi có thể cài đặt lại chương trình này trực tiếp từ Microsoft Store, cả trong Windows 10 và Windows 11.
Ẩn các Nhóm hoàn toàn
Chương trình này được cấu hình để xuất hiện trong các phần khác nhau của hệ điều hành. Điều đầu tiên và nổi bật nhất là chúng ta sẽ thấy nó được neo theo mặc định vào thanh tác vụ của hệ điều hành. Nhưng chúng ta không chỉ tìm thấy nó ở đó mà còn thấy nó trong khay hệ thống bất cứ khi nào chúng ta mở nó. Trên thực tế, chúng là các chương trình khác nhau. Một mặt, chúng tôi có ứng dụng Teams dành cho các chuyên gia (ứng dụng thay thế cho Slack của Microsoft), ứng dụng này xuất hiện trong khay hệ thống, trong khi mặt khác, chúng tôi có ứng dụng trò chuyện (thay thế cho WhatsApp) xuất hiện trong thanh nhiệm vụ.
Điều đầu tiên chúng ta sẽ thấy là làm thế nào để đóng nó trong khay hệ thống. Để làm điều này, những gì chúng tôi sẽ làm là hiển thị tất cả các ứng dụng mà chúng tôi đã mở ở đây, chúng tôi sẽ tìm biểu tượng Nhóm và bằng cách nhấp vào nút bên phải, chúng tôi sẽ chọn tùy chọn “Thoát”.
![]()
Sẵn sàng. Chương trình sẽ không còn xuất hiện với chúng tôi ở đây.
Điều tiếp theo sẽ là đóng hoàn toàn cuộc trò chuyện . Cái này hơi khác ở chỗ nó không có menu ngữ cảnh như cái trước để đóng nó. Và chúng tôi không thể bỏ ghim nó khỏi đó như thể nó là bất kỳ biểu tượng nào khác, bằng nút bên phải, vì nó cũng không có menu ngữ cảnh.
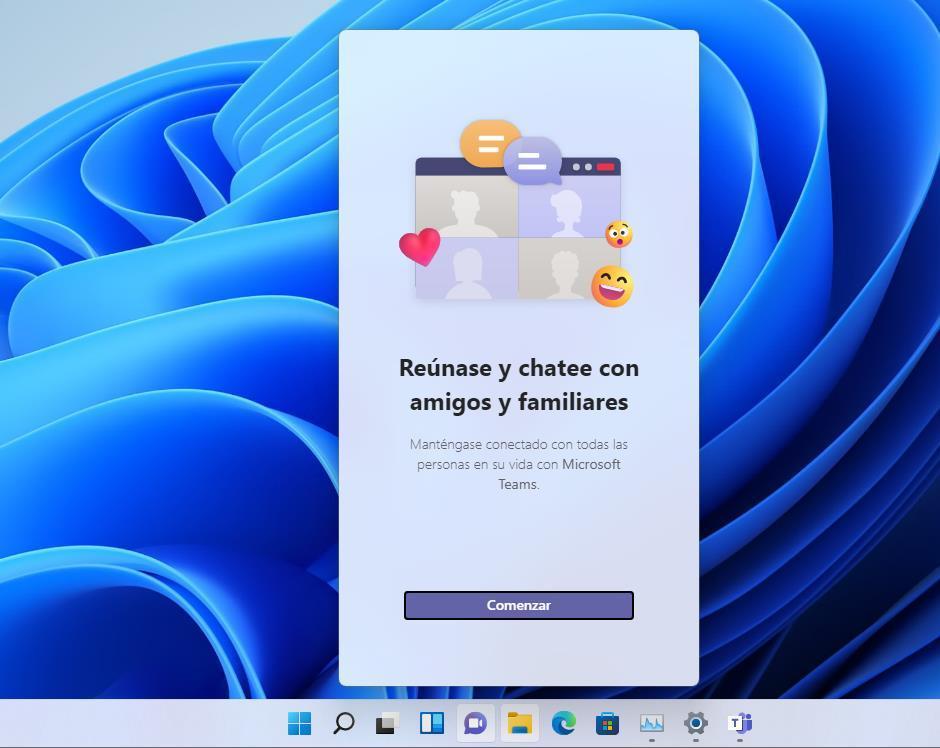
Để xóa biểu tượng này khỏi đây, những gì chúng ta phải làm là mở menu Cài đặt Windows (với phím tắt Windows + I) và đi tới ” Cá nhân hóa> Thanh tác vụ " tiết diện. Ở đó, chúng ta sẽ thấy một danh sách với tất cả các biểu tượng mà chúng ta muốn xuất hiện trên thanh tác vụ này. Điều khiến chúng tôi quan tâm là bỏ chọn hộp "Trò chuyện".
![]()
Chúng tôi có thể tự động xem Teams cũng đã biến mất khỏi thanh tác vụ Windows như thế nào. Tuy nhiên, nó vẫn tự động tải khi khởi động Windows và vẫn được cài đặt.
Ngăn nó khởi động khi khởi động
Nhiều chương trình, khi chúng tôi cài đặt chúng, được thiết lập để tải tự động khi đăng nhập. Bằng cách này, ngay khi chúng ta bắt đầu, chúng ta có thể có sẵn nó và tải vào bộ nhớ, tránh phải đợi để mở nó khi chúng ta định sử dụng. Tuy nhiên, điều này ngụ ý chi phí RAM ký ức, CPU và các tài nguyên khác trên PC mà chúng tôi có thể không quan tâm đến việc giả định.
Ví dụ: nhóm là một trong những chương trình được đặt để khởi động theo mặc định khi bạn bật PC của mình. Và, nếu chúng tôi không có kế hoạch sử dụng Microsoft chat, chúng tôi có thể hủy kích hoạt nó rất dễ dàng. Để làm điều này, điều đầu tiên chúng tôi sẽ làm là mở trình quản lý tác vụ với phím tắt Control + Shift + Esc và chuyển đến tab "Bắt đầu".
Tại đây, chúng tôi sẽ tìm mục nhập “Microsoft Teams”. Chúng tôi nhấp chuột phải vào nó và chọn tùy chọn "Tắt".
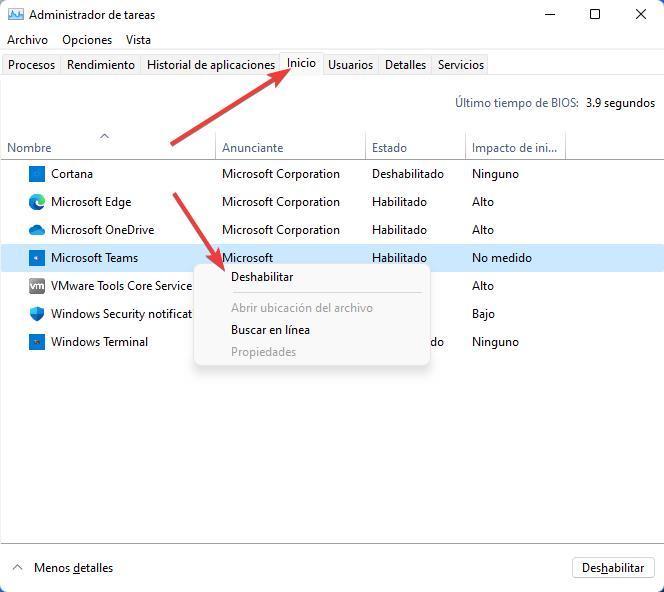
Giờ đây, các nhóm sẽ không tải khi khởi động Windows, tránh việc chương trình nhắn tin luôn mở và tải trong bộ nhớ.
Ngoài ra, chúng ta cũng cần đảm bảo rằng chương trình này đã được tắt đúng cách trong phần khởi động của bảng Cài đặt. Để làm điều này, chúng tôi sẽ mở bảng điều khiển này (Win + I) và chúng tôi sẽ chuyển đến phần “Ứng dụng> Bắt đầu”. Chúng tôi xác định vị trí của Microsoft Teams và đảm bảo rằng nó cũng bị vô hiệu hóa.
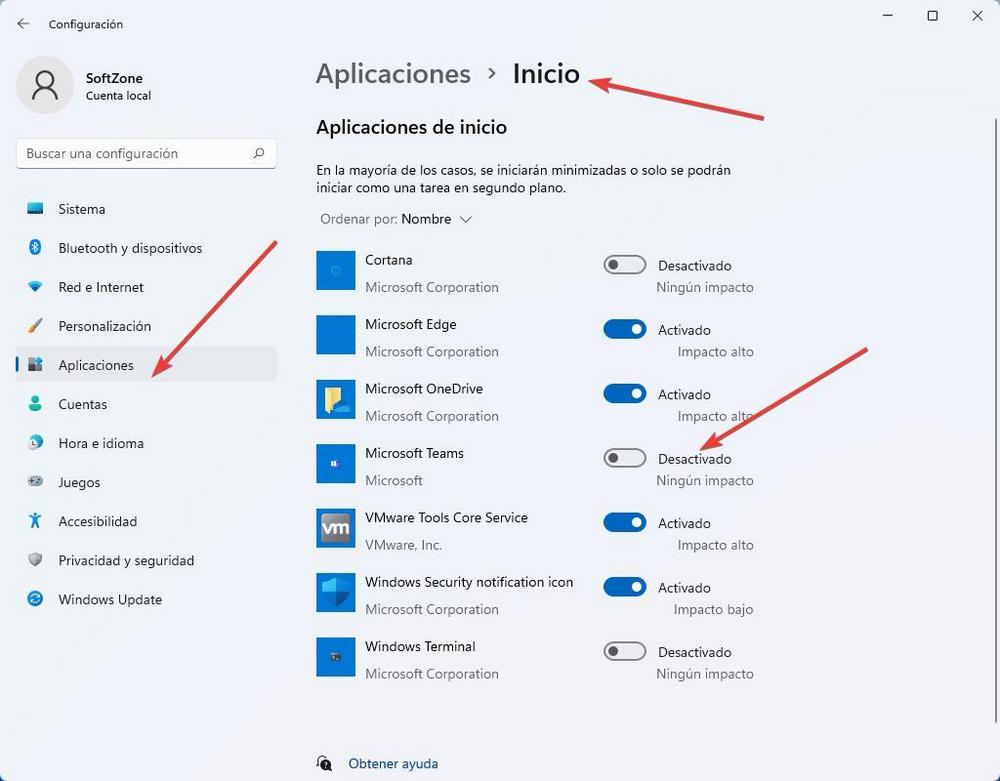
Sẵn sàng. Chúng tôi đã ẩn Nhóm và cũng bị vô hiệu hóa để ngăn không cho khởi động khi khởi động hệ thống. Nhưng chúng ta vẫn có thể tiến thêm một bước nữa.
Xóa hoàn toàn các nhóm
Nếu chúng tôi muốn biết hoàn toàn không có gì về chương trình này, chúng tôi cũng có thể xóa hoàn toàn nó khỏi PC. Để làm điều này, những gì chúng ta phải làm là chuyển đến bảng Cài đặt Windows 11 và di chuyển chúng đến ” Ứng dụng> Ứng dụng và tính năng " phần.
Tại đây, chúng ta có thể thấy một danh sách với tất cả các chương trình và tất cả các ứng dụng mà chúng ta đã cài đặt trên hệ thống. Chúng tôi có thể tìm kiếm danh sách Microsoft Teams hoặc sử dụng hộp tìm kiếm để nhập và lọc chương trình này để truy cập trực tiếp.
Khi đã xác định được vị trí, việc chúng ta phải làm là bấm vào nút có 3 điểm xuất hiện bên phải, từ đó chúng ta sẽ tiến hành gỡ cài đặt chương trình nhắn tin của Microsoft.
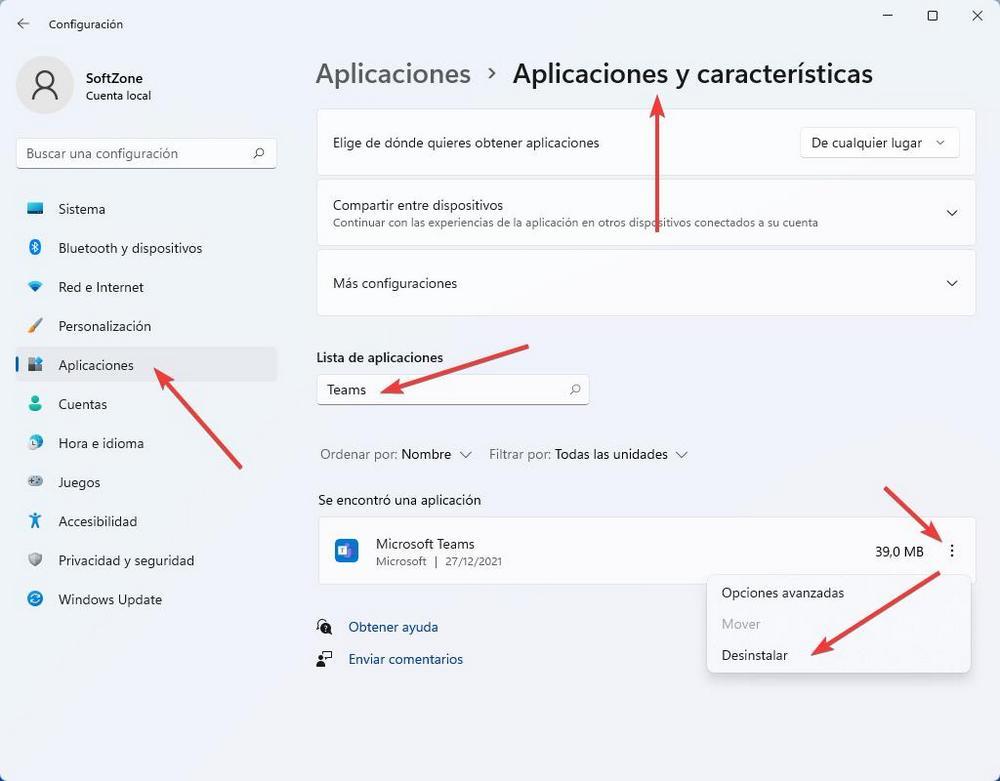
Trong vài giây nữa, Nhóm sẽ bị xóa hoàn toàn khỏi máy tính của chúng tôi. Bây giờ chúng ta có thể khởi động lại PC để xác minh rằng thực sự là không có dấu vết của nó.
Và Windows 10 thì sao?
Trong Windows 10, Microsoft Teams không phải là một phần của bloatware được cài đặt theo mặc định trong hệ điều hành. Do đó, trừ khi chúng ta tự cài đặt nó bằng tay, chương trình này sẽ không phải là một phần của hệ thống. Hơn nữa, ngay cả khi chúng tôi tải xuống chương trình từ Microsoft Store và cài đặt nó, chức năng trò chuyện sẽ không khả dụng trừ khi chúng tôi cài đặt Windows 11 mới.
Trong trường hợp đã tải xuống và cài đặt chương trình này trong Windows 10, những gì chúng ta phải làm là thực hiện theo các bước tương tự như chúng ta đã thấy trong các phần trước. Một mặt, chúng ta có thể sử dụng trình quản lý tác vụ để vô hiệu hóa tính năng tự động khởi động chương trình hoặc mở menu Cài đặt (Win + I) và chuyển đến phần Ứng dụng> Ứng dụng và tính năng để gỡ cài đặt chương trình từ đó.
Theo cách này, Microsoft Teams cũng sẽ không có mặt trong Windows 10.
