Trong một số năm nay, các ứng dụng là một phần của Adobe Sáng tạo đám mây, như là Photoshop, Premiere, Lightroom, InDesign, v.v., được tải xuống trực tiếp từ đám mây của công ty và được liên kết với tài khoản người dùng của chúng tôi, tùy thuộc vào đăng ký. mà chúng tôi đã thuê. Khi chúng tôi không còn cần chúng nữa và chúng tôi muốn xóa chúng khỏi hệ thống, chúng tôi gặp phải các ứng dụng quá mạnh hoặc gây ra sự cố khi gỡ cài đặt chúng, khiến chúng để lại các phần tử không bị xóa gây khó khăn cho việc gỡ bỏ chúng sau này.
Adobe Creative Cloud cho phép chúng tôi tải xuống các phiên bản dùng thử của các ứng dụng của nhà phát triển này và quản lý giấy phép Adobe của chúng tôi. Ngoài ra, nó cũng hoạt động như một đám mây cá nhân nơi chúng tôi có thể, chẳng hạn, tải lên ảnh và dự án của mình và đồng bộ hóa chúng giữa một số máy tính. Ứng dụng này cũng tạo một mục nhập trong Windows 10 và Windows 11 Explorer để truy cập dữ liệu được lưu trữ trong đám mây này.

Các cách xóa Adobe Creative Cloud
Nếu chúng tôi đã từng cài đặt Adobe Creative Cloud và muốn xóa tất cả dấu vết của ứng dụng này khỏi hệ thống của mình, thì chúng tôi sẽ giải thích cách thực hiện điều đó một cách an toàn thông qua các cách khác nhau. Do đó, chúng ta có thể gỡ cài đặt hoàn toàn công cụ Adobe này và đảm bảo không để lại bất kỳ dấu vết nào trên máy tính của chúng tôi.
Từ Cài đặt Windows hoặc Bảng điều khiển
Để có thể gỡ cài đặt Adobe Creative Cloud, theo cách thông thường chúng ta phải thực hiện từ Control Panel hoặc từ phần Windows Configuration.
Một trong những cách truyền thống nhất để xóa bất kỳ ứng dụng không mong muốn nào là để sử dụng Bảng điều khiển . Để làm điều này, chúng tôi viết bảng điều khiển trong hộp tìm kiếm của menu Bắt đầu và thực thi nó. Sau đó, trong phần “Chương trình”, nhấp vào “Gỡ cài đặt chương trình”. Thao tác này sẽ mở ra một cửa sổ mới với tất cả các chương trình đã cài đặt. Chúng tôi chỉ cần tìm bộ Adobe, nhấp vào nó bằng nút bên phải và nhấp vào “Gỡ cài đặt” .
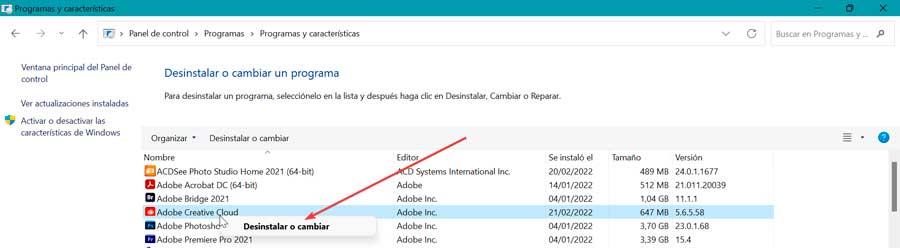
Theo cách tương tự, chúng tôi có thể gỡ cài đặt nó từ menu Cấu hình , chúng tôi truy cập bằng cách nhấn phím tắt Windows + I. Sau đó, chúng tôi nhấp vào phần “Ứng dụng” và “Ứng dụng và tính năng”. Chúng tôi cuộn xuống dưới cùng cho đến khi chúng tôi tìm thấy Adobe Creative Cloud. Nhấp vào nó và sau đó nhấp vào “Gỡ cài đặt” .
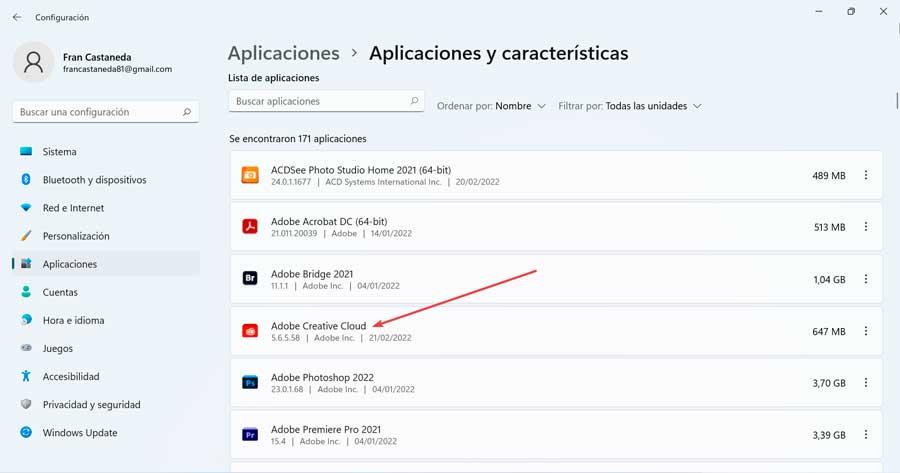
Sử dụng trình gỡ cài đặt của riêng bạn
Mặc dù Adobe Creative Cloud có trình gỡ cài đặt riêng, nhưng sự thật là Adobe có một công cụ khác được gọi là Creative Mây Uninstaller , hiệu quả hơn và sẽ cho phép chúng tôi loại bỏ nó hoàn toàn. Chúng tôi có thể tải xuống nó từ liên kết sau . Sau khi tải xuống, chúng tôi sẽ nhận được một tệp ZIP mà chúng tôi phải giải nén và chạy trên máy tính của mình. Điều này sẽ làm cho một cửa sổ xuất hiện với một thông báo thông tin.
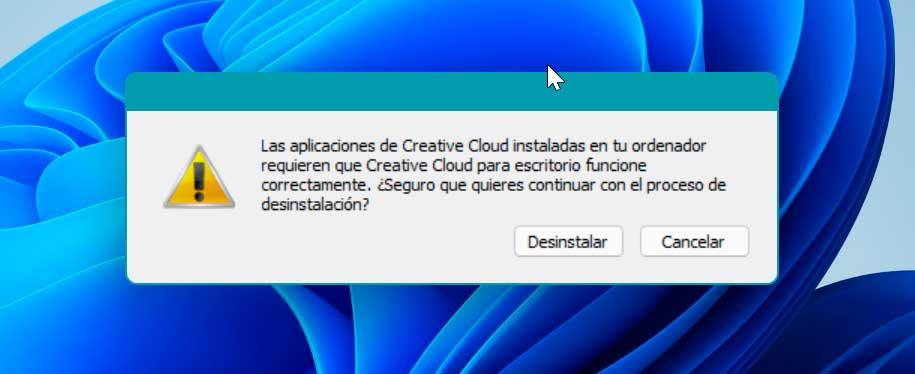
Thông báo này cảnh báo chúng tôi rằng các ứng dụng Adobe (chẳng hạn như Photoshop hoặc Premiere) cần Creative Mây để hoạt động bình thường và nếu chúng tôi gỡ cài đặt, các ứng dụng này có thể ngừng hoạt động bình thường. Nếu chúng ta tiếp tục sử dụng các ứng dụng này, tốt hơn là không nên xóa Creative Cloud, nhưng nếu chúng ta không sử dụng chúng hoặc chưa cài đặt chúng, chúng ta có thể xóa ứng dụng này mà không gặp vấn đề gì.
Khi công cụ này thực hiện xong công việc của mình, Creative Cloud sẽ không còn xuất hiện trong menu bắt đầu hoặc trong trình quản lý tác vụ.
Chọn ứng dụng của bên thứ ba
Chúng tôi cũng có thể lựa chọn các ứng dụng do bên thứ ba phát triển để loại bỏ hoàn toàn bất kỳ chương trình nào mà không để lại dấu vết. Bằng cách này, chúng tôi đảm bảo rằng Adobe Creative Cloud sẽ bị xóa hoàn toàn mà không để lại bất kỳ tệp lỏng lẻo nào.
HiBit Uninstaller
Chương trình này cho phép chúng tôi có thể theo dõi tất cả các ứng dụng mà chúng tôi đã cài đặt trên PC của mình. Nó đặc biệt hữu ích để làm sạch những chương trình mà chúng tôi sẽ không cần và chúng tôi muốn để gỡ cài đặt hoàn toàn . Và nó là một phần mềm được phát triển để loại bỏ không chỉ bất kỳ ứng dụng đã cài đặt nào mà còn loại bỏ các sửa đổi đã được thực hiện trong sổ đăng ký Windows, cũng như bất kỳ tệp hoặc thư mục nào liên quan đến chính chương trình đó.
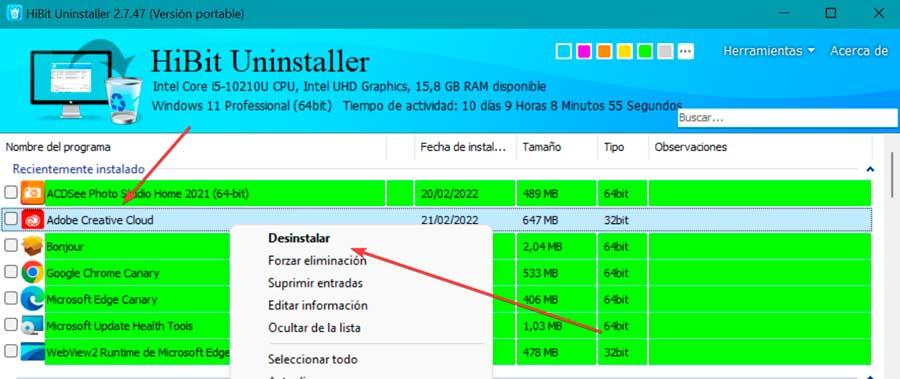
HiBit Uninstaller là một chương trình di động và miễn phí, vì vậy nó không yêu cầu cài đặt và có thể chạy từ thiết bị lưu trữ nội bộ. Chúng tôi có thể tải xuống từ trang web của nhà phát triển của nó. Khi chạy nó, chúng ta sẽ thấy danh sách các ứng dụng đã cài đặt, vì vậy chúng ta phải nhấp chuột phải vào Adobe Creative Cloud và chọn Uninstall.
Trình gỡ cài đặt chương trình khôn ngoan
Công cụ hữu ích này cho phép chúng tôi gỡ cài đặt tất cả các loại chương trình trong Windows một cách nhanh chóng. Nó có công cụ quét riêng có khả năng loại bỏ tất cả các loại tệp, thư mục và các phần tử đăng ký có thể vẫn còn sót lại sau khi phần mềm được gỡ bỏ. Đó là lý do tại sao chương trình này đảm bảo với chúng tôi rằng tất cả dữ liệu và tệp của chương trình sẽ được loại bỏ khỏi ổ cứng của chúng tôi.
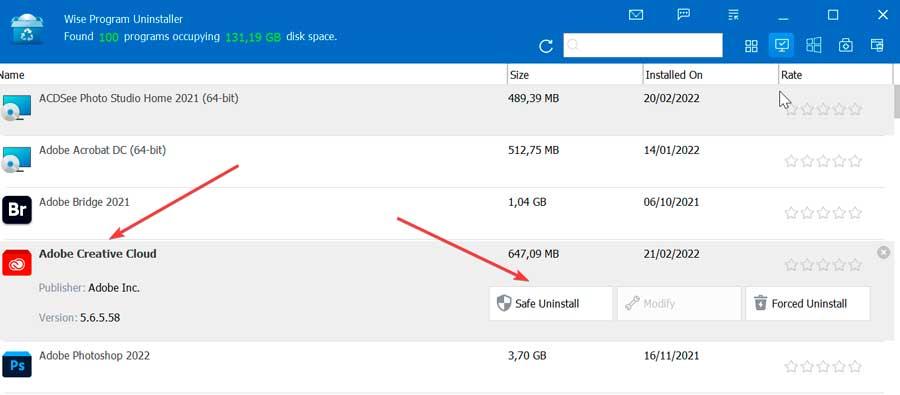
Ngoài ra, nó còn tích hợp chế độ gỡ cài đặt bắt buộc, dành cho những ứng dụng nổi loạn nhất. Chương trình Wise Uninstaller miễn phí và chúng ta có thể tải xuống từ liên kết này trên trang web chính thức của nó . Khi thực hiện phần mềm, danh sách các ứng dụng có sẵn hiện ra, chúng tôi định vị Adobe Creative Cloud và gỡ cài đặt hoàn toàn.
Loại bỏ thức ăn thừa khỏi Windows Explorer
Có khả năng là, nếu chúng tôi sử dụng trình gỡ cài đặt Adobe hoặc xóa chương trình khỏi menu Cài đặt Windows, có thể phần còn lại tiếp tục xuất hiện trong Windows Explorer và chúng tôi có thể xóa theo cách thủ công hoặc khỏi Trình chỉnh sửa sổ đăng ký.
Xóa thư mục Adobe
Khi chúng tôi đã gỡ cài đặt nó, chúng tôi phải đảm bảo cũng xóa bộ nhớ cache của Adobe Creative Cloud bằng cách xóa thư mục của nó khỏi File Explorer. Để thực hiện việc này, chúng tôi thực hiện phím tắt “Windows + R” và khởi chạy lệnh “Run”. Ở đây chúng ta phải viết %Dữ liệu chương trình% và bấm OK. Điều này sẽ làm cho thư mục "Chuyển vùng" xuất hiện trên hệ thống của chúng tôi, nơi chúng tôi phải tìm kiếm Adobe thư mục, đánh dấu nó và nhấn THE trên bàn phím để xóa nó.
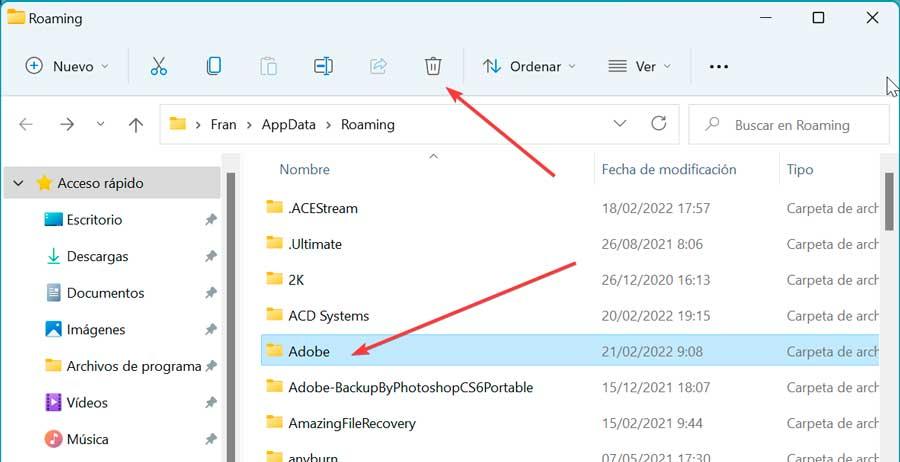
Xóa bản ghi của bạn trong Trình chỉnh sửa
Chúng tôi cũng có thể thực hiện một số điều chỉnh đơn giản bằng cách truy cập Windows Registry Editor.
Để làm điều này, những gì chúng ta phải làm là nhấn phím tắt Windows + R sẽ kích hoạt lệnh Run. Tại đây, chúng ta gõ regedit và nhấn nút Enter hoặc OK. Sau đó, chúng tôi điều hướng đến địa chỉ sau:
HKEY_CURRENT_USER / SOFTWARE / Microsoft / Windows / Current Version / Explorer / Desktop / NameSpace
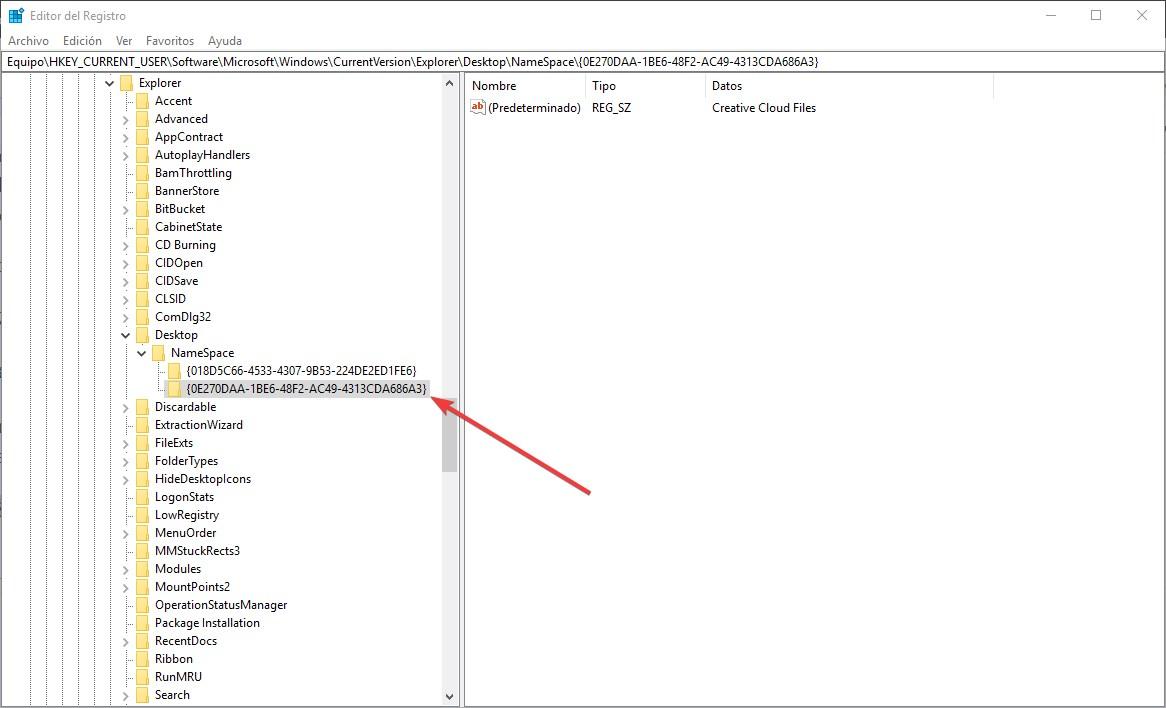
Khi ở đây, chúng ta phải tìm kiếm giá trị “0E270DAA-1BE6-48F2-AC49-960EE002A5DE” như thể hiện trong ảnh chụp màn hình sau và xóa nó bằng cách nhấn nút bên phải. Khi giá trị này bị loại bỏ, khi chúng tôi khởi động lại máy tính của mình, nó sẽ hoàn toàn biến mất.