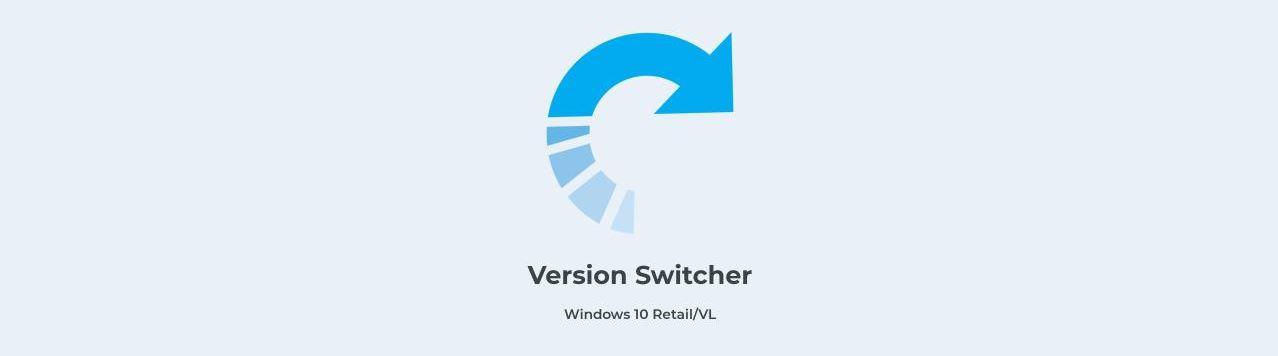Windows có một số phiên bản khác nhau và thường xuyên nó cập nhật hệ điều hành. Windows 10, Windows 11… nhưng ngoài “số lượng” còn có các phiên bản như Home hoặc Pro. Và bạn có thể thay đổi phiên bản Windows trên máy tính của mình mà không cần phải gỡ cài đặt một cái để cài đặt cái mới. Và chúng tôi giải thích làm thế nào.
Chuyển từ phiên bản Windows này sang phiên bản Windows khác có nghĩa là gì? microsoft cung cấp cho chúng tôi các phiên bản khác nhau của cùng một hệ điều hành: Home, Pro, Edition, Education… Và thông thường, chúng tôi luôn cài đặt cùng một phiên bản ở nhà, phiên bản Home. Nhưng có thể bạn muốn thay đổi, dù lý do là gì, và chúng ta không cần gỡ cài đặt mọi thứ và bắt đầu lại, nhưng chúng tôi có thể chỉ cần thay đổi từ phiên bản này sang phiên bản khác từ cấu hình hoặc sử dụng các công cụ như Changepk, như chúng tôi sẽ giải thích trong hướng dẫn này.
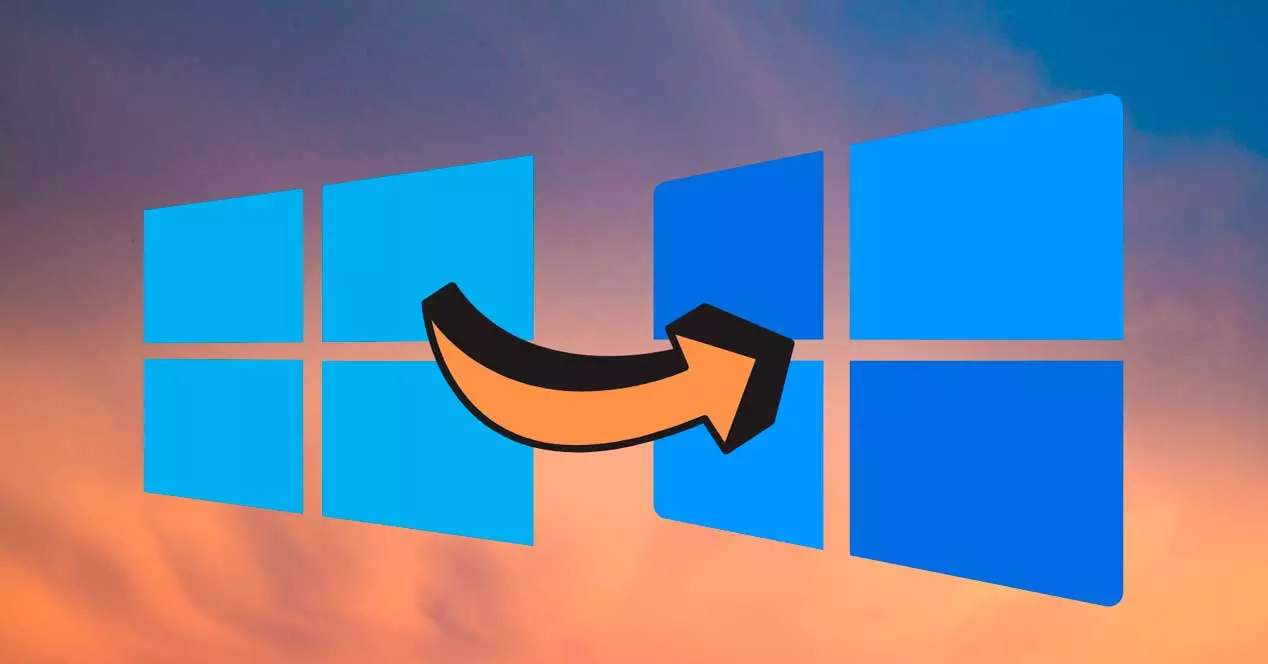
Điều đầu tiên chúng ta phải tính đến là có bao nhiêu phiên bản và sự khác biệt giữa hai phiên bản. Điều này sẽ giúp chúng tôi quyết định xem chúng tôi có muốn thay đổi hay không.
Các phiên bản và phiên bản khác nhau
Có bao nhiêu phiên bản khác nhau của Windows 10 hoặc Windows 11 ? Windows 10 có hơn mười phiên bản khác nhau và mỗi phiên bản có các đặc điểm cụ thể:
- Cửa sổ 10 Trang chủ
- Cửa sổ 10 Pro
- Cửa sổ 10 doanh nghiệp
- Windows 10 Doanh nghiệp LTSB / LTSC
- Cửa sổ 10 Giáo dục
- 10 Windows Mobile
- Cửa sổ 10 S
- Máy trạm Windows 10 Pro
- Doanh nghiệp di động Windows 10
- Nhóm Windows 10
- Windows 10 ProEducation
Như tên riêng của họ đã chỉ ra, mỗi cái được dành cho một phạm vi khác nhau . Windows 10 Home là phiên bản thông thường và tiêu chuẩn mặc dù sau đó có mô hình Pro cho người dùng doanh nghiệp nhỏ hoặc lập trình viên hoặc mô hình Enterprise cho các tổ chức. Ngoài ra còn có chương trình giáo dục Windows 10 dành cho các trường học hoặc học viện, tập trung vào việc học tập. Hoặc Nhóm Windows 10, dành cho nhóm Surface Hub.
Trong Windows 11 cũng có các phiên bản khác nhau, mặc dù những phiên bản chính là Phiên bản Windows 11 Home và Windows 11 Pro. Nhưng vẫn có những phiên bản khác nhau như Windows Pro Education, Windows Education, Windows 11 Mixed Reality, Windows 11 Enterprise, Windows 11 Pro for Workstations… ¿¿Sự khác biệt giữa phiên bản Home cổ điển hay phiên bản Pro là gì? Ví dụ: Windows 11 Home không có mã hóa thiết bị BitLocker, và nó không có bất kỳ công cụ kinh doanh nào Pro bao gồm: Chính sách nhóm, Microsoft Store for Business, Quyền truy cập được chỉ định, hỗ trợ Active Directory, Quản lý thiết bị di động ... Nhưng nó có các công cụ cơ bản: mã hóa thiết bị, kiểm soát của phụ huynh, bảo vệ mạng, tường lửa, tìm thiết bị của tôi, Windows Hello, Bảo mật Windows và hơn thế nữa.

Khi mua chúng ta phải chọn cái này hay cái kia. Chúng tôi không thể thay đổi phiên bản Windows 10 hoặc thay đổi phiên bản Windows 11 nếu trước đó chúng tôi chưa thanh toán vì chúng tôi sẽ cần mã kích hoạt tương ứng trong từng trường hợp. Hoặc bạn có hai phiên bản vì nó tương ứng với bạn cho công ty của bạn, vì bạn làm việc trong một cơ sở giáo dục hoặc bất kỳ khu vực nào khác.
Thay đổi phiên bản
Ví dụ: bạn không phải gỡ cài đặt Windows 10 Home để cài đặt Windows 10 Education. Chúng tôi có thể giữ nó được cài đặt và chúng tôi sẽ không bị mất dữ liệu. Bạn không nên định dạng hoặc mất bất cứ điều gì mà chỉ cần làm theo một vài bước rất đơn giản.
Từ cài đặt máy tính
Tùy chọn thủ công để thay đổi cài đặt là thoải mái nhất. Chúng tôi có thể làm điều đó từ phần kích hoạt mà chúng tôi sẽ tìm thấy trong cài đặt máy tính. Chúng tôi phải có khóa kích hoạt mà bạn muốn sử dụng trong tay. Với nó trong tay, chúng tôi có thể đi tới cài đặt Microsoft
- Mở Windows cài đặt hoặc cài đặt
- Bạn sẽ thấy các tùy chọn thông thường: hệ thống, thiết bị điện thoại…
- Đi tới "Cập nhật và bảo mật" ngay ở cuối các tùy chọn
- Chúng ta sẽ thấy lại một loạt các phần: Windows Update, bảo mật…
- Chuyển đến menu cuộc gọi bên trái màn hình
- Tìm và mở ” kích hoạt " phần
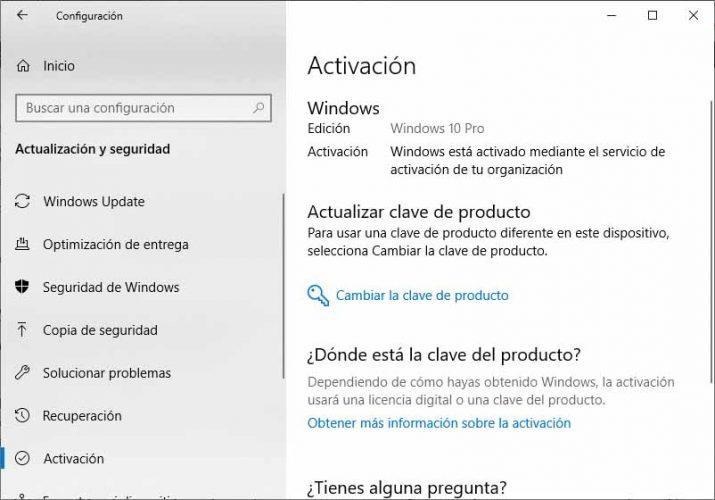
Tại thời điểm này, chúng ta sẽ thấy phiên bản Windows của chúng ta ở trên cùng là gì. Chúng ta sẽ thấy một loạt các trường:
- Edition
- kích hoạt
- của sản phẩm
- Khóa sản phẩm
Và chúng ta sẽ thấy điều gì đó sâu hơn: Cập nhật khóa sản phẩm. Tại đây, chúng ta có thể đọc “để sử dụng khóa sản phẩm khác trên thiết bị này, hãy chọn“ thay đổi khóa sản phẩm ”. Chạm vào tùy chọn cụ thể đó và màn hình sẽ mở ra với một hộp trong đó chúng ta phải viết mật khẩu của mình. Chúng ta sẽ tìm chìa khóa ở đâu? Trên đĩa DVD cài đặt. USB hoặc đang kích hoạt e-mail tùy thuộc vào nơi bạn mua giấy phép. Nhập 25 ký tự và xác nhận với ” tiếp theo ”Để kích hoạt phiên bản Windows mới.
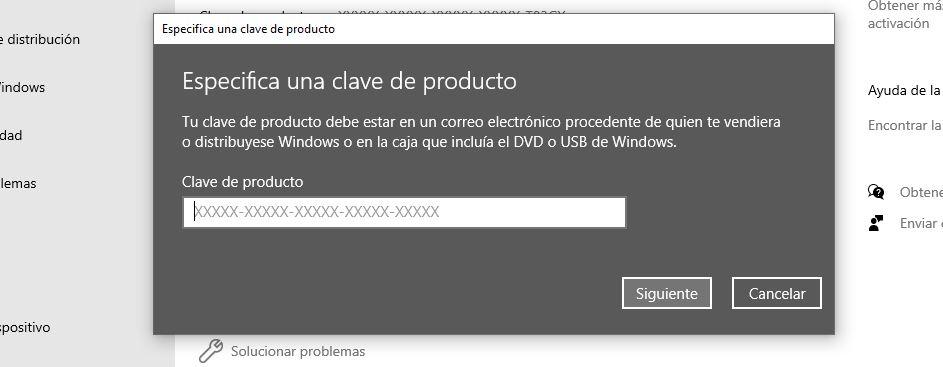
Làm theo các bước xuất hiện trên màn hình để sử dụng phiên bản mới. Nếu bạn không thể tìm thấy khóa sản phẩm Windows của mình, Microsoft có một hướng dẫn trên trang trợ giúp để bạn có thể tìm khóa sản phẩm của mình và nhập khóa đó.
Thay đổiPK
Một trong những tùy chọn là sử dụng công cụ do chính Windows cung cấp: thay đổi . Đây là một công cụ dựa trên dòng lệnh cho phép chúng tôi cập nhật máy tính của mình lên phiên bản Windows tương thích. Điều quan trọng cần biết là chúng tôi có thể nâng cấp từ phiên bản này lên phiên bản khác của Windows 10, hoặc từ Windows 11. Nhưng miễn là đường dẫn nâng cấp được hỗ trợ và nhóm của chúng tôi đáp ứng các yêu cầu tối thiểu của phiên bản mà chúng tôi muốn nâng cấp. Tức là chúng ta cần có những thông số kỹ thuật cần thiết cho nó.
Nếu chúng tôi tuân thủ điều này, thì chúng tôi có thể mở một cửa sổ nhắc lệnh với quyền của quản trị viên. Làm sao? Rất đơn giản: chúng tôi tìm kiếm "Dấu nhắc lệnh trên thanh bắt đầu" và chúng tôi chạm vào nút chuột phải. Trong các tùy chọn, chúng tôi chọn "chạy với tư cách quản trị viên".
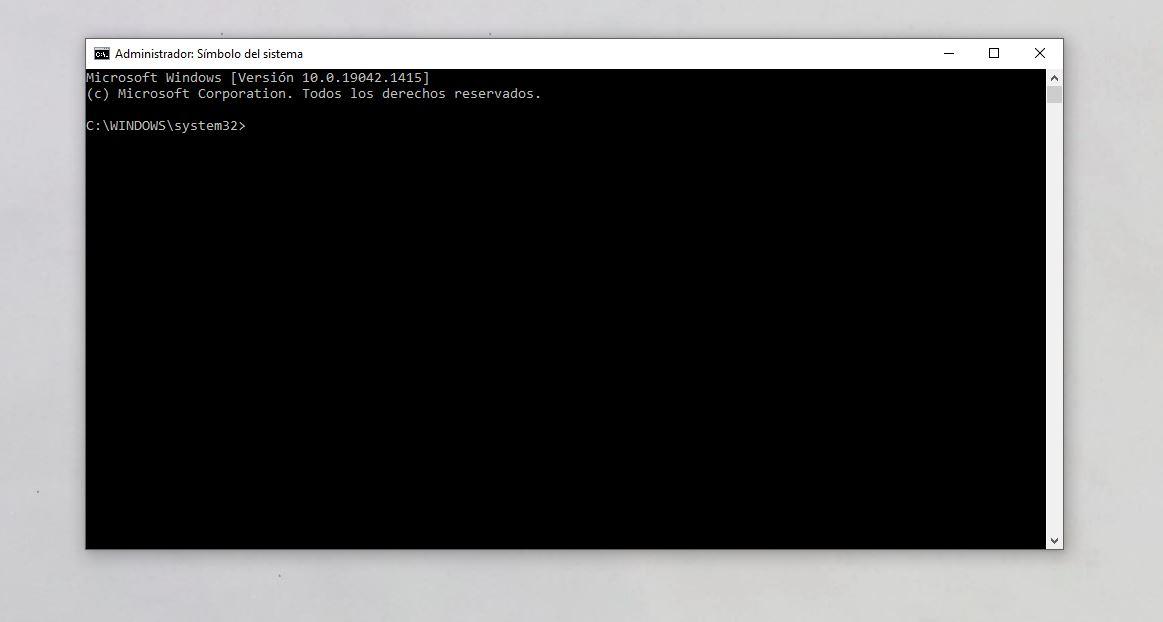
Khi chúng ta đã mở màn hình đen nổi tiếng, chúng ta phải sử dụng lệnh. Chúng ta phải thực hiện lệnh sau:
changepk.exe/ProductKey
Để nó hoạt động, chúng ta phải thay đổi phần cuối của lệnh (một phần của “khóa sản phẩm”) cho khóa mà chúng tôi có và chúng tôi muốn kích hoạt trên máy tính của mình.
Công cụ của bên thứ ba
Nó ít được khuyến nghị hơn các tùy chọn trước đó và không cần thiết nếu bạn làm theo các bước của cách này hay cách khác, nhưng cũng có các công cụ chuyên biệt cho phép chúng tôi thay đổi từ phiên bản Windows này sang phiên bản Windows khác. Chúng tôi phải tải xuống chương trình, chạy nó với tư cách quản trị viên và chúng thường dễ sử dụng, hầu như tất cả chúng đều cho phép chúng tôi dễ dàng kích hoạt hoặc hủy kích hoạt một công tắc để thay đổi phiên bản… Trong trường hợp của chúng tôi, chúng tôi có thể thử một công cụ như Trình chuyển đổi phiên bản , Một phần mềm miễn phí cho phép chúng tôi dễ dàng chuyển đổi giữa phiên bản này sang phiên bản khác của Windows mà không tốn kém hoặc tốn nhiều công sức.
Có nhiều chương trình đơn giản , mặc dù Version Switcher có sẵn miễn phí từ GitHub và cho phép bạn chuyển từ Home sang Education, sang Pro, v.v. Nó miễn phí và chúng tôi sẽ tìm một tài liệu readme để biết cách sử dụng nó.