Trong những thời điểm này, chúng ta dành hàng giờ trước màn hình máy tính, điều này không phải lúc nào cũng tốt. Điều này, chúng tôi muốn nói rằng chúng ta phải có những biện pháp phòng ngừa nhất định để không phải hối tiếc trong tương lai. Đối với điều này microsoft in Windows không cố gắng trợ giúp, chẳng hạn với bộ lọc ánh sáng xanh.
Nhưng theo ý nghĩa này, chúng ta không chỉ có thể tập trung vào công việc chúng ta làm với PC mà còn có thể dành nhiều giờ đồng hồ với thiết bị di động. Nhiều người trong số các bạn sẽ biết rằng với sự phát triển của việc sử dụng thiết bị di động , chúng tôi dành ngày càng nhiều giờ trước màn hình, bất kể đó là gì. Lúc đầu, không có gì có thể xảy ra, nhưng khi năm tháng trôi qua, có nhiều khả năng thị lực của chúng ta sẽ bị ảnh hưởng bởi tất cả những điều này.

Chúng tôi nói với bạn tất cả điều này bởi vì chúng tôi luôn có thể đưa ra một giải pháp thay thế, chúng ta sẽ xem như thế nào. Đúng là màn hình chúng ta sử dụng ngày nay ngày càng tiên tiến và ít gây hại cho chúng ta hơn so với quá khứ. Nhưng như các chuyên gia về chủ đề này cảnh báo chúng tôi, với tất cả mọi thứ và với nó, chúng tôi phải đề phòng và cẩn thận.
Đúng là trong thời gian hàng ngày với máy tính, đặc biệt là nếu chúng ta dành một khoảng thời gian dài trước màn hình, chúng ta luôn có thể áp dụng một số biện pháp cổ điển. Điều này có nghĩa là chúng tôi có thể nghỉ giải lao định kỳ và ngừng nhìn vào màn hình. Ví dụ: chúng tôi có thể nghỉ ngơi trong 10 hoặc 15 phút sau mỗi hai giờ hoặc tùy chỉnh điều này khi chúng tôi muốn. Điều không tốt cho sức khỏe là dành 5 hoặc 6 giờ liên tục mà không rời mắt khỏi màn hình.
Đồng thời, một phương pháp khác ngày càng trở nên phổ biến hơn để chăm sóc sức khỏe đôi mắt của chúng ta, đó là cấu hình các ứng dụng ở chế độ tối của chúng. Đây là một cách mà ngày càng nhiều nhà phát triển phần mềm đưa vào các dự án của họ, thậm chí Windows 10 cũng đã được đưa vào. Tất cả những điều này sẽ khiến chúng ta ít phải căng mắt hơn hàng ngày. Nhưng đây không phải là điều duy nhất mà Redmond hệ điều hành cung cấp cho chúng ta loại tác vụ này, như chúng ta sẽ thấy bên dưới. Và chúng tôi có cái khác chức năng tích hợp điều đó sẽ rất hữu ích khi nói đến hoạt động tốt hơn và chăm sóc thị lực của chúng ta trong Windows 10.
Các biện pháp phòng ngừa để quan tâm đến chế độ xem màn hình của chúng ta
Phục vụ như một ví dụ mà nhiều người cho rằng thường xuyên chúng ta nên tạm nghỉ việc màn . Đây là một phong tục mà chúng ta nên nắm bắt và thực hiện định kỳ, ví dụ như cứ nửa giờ hoặc một giờ một lần. Bằng cách đó, thị lực của chúng ta sẽ không bị ép buộc như vậy, vì đôi khi chúng ta dành đến ba và bốn giờ mà không cần nhấc mắt khỏi màn hình, hoặc hơn thế nữa.
Tương tự như vậy, điều khuyến khích nhất khi chúng ta làm việc với PC chạy Windows, chẳng hạn là điều chỉnh độ sáng của màn hình. Bởi điều này, ý của chúng tôi là không nhất thiết phải luôn ở mức tối đa. Trên thực tế, đây là một thay đổi mà chúng ta có thể dễ dàng thực hiện từ thông báo được tìm thấy trong thanh tác vụ, ở bên phải. Ở đây, chúng tôi tìm thấy một thanh trượt để chúng tôi có thể giảm độ sáng của màn hình xuống một chút và vì vậy nó không làm tổn thương chúng tôi quá nhiều, thứ mà chúng tôi thay đổi trong vài giây.
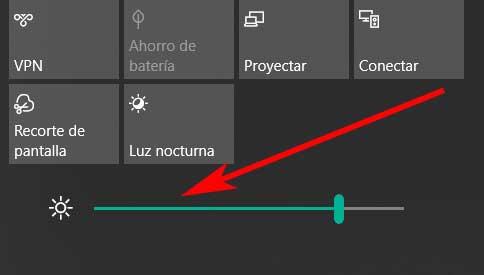
Và chúng ta phải ghi nhớ rằng để tránh các vấn đề trong tương lai cho hầu hết người dùng, trong những năm gần đây, các nghiên cứu đã gia tăng về mức độ ảnh hưởng của ánh sáng xanh của những màn hình này đối với mắt. Hơn nữa, đây là điều trở nên đặc biệt rõ ràng và nghiêm trọng khi chúng ta sử dụng thiết bị của mình vào ban đêm. Do đó, chính xác là một số công ty liên quan đến lĩnh vực phần mềm bắt đầu hành động. Ví dụ, đây là trường hợp của gã khổng lồ Microsoft, thứ mà đối với một số phiên bản, chúng tôi đã thấy nó được đưa vào sản phẩm hàng đầu của nó, cửa sổ 10 .
Bật bộ lọc ánh sáng xanh trong Windows
Điều này, ý chúng tôi muốn nói là công ty không muốn bị bỏ lại phía sau trong việc chăm sóc thị giác của người dùng. Đó là lý do tại sao, trong một thời gian, anh ấy đã đưa ra quyết định triển khai một chức năng để chăm sóc đôi mắt của chúng ta nguyên bản trong hệ điều hành. Điều này cho phép chúng ta dễ dàng kiểm soát nhiệt độ màu.
Điều đáng nói là đây là một chức năng mà chúng tôi có thể kích hoạt hoặc không bất cứ khi nào chúng tôi muốn. Chúng tôi cũng có một số thông số để chúng tôi làm cho đèn màn hình ấm hơn khi chúng tôi cần. Những gì chúng tôi thực sự làm với điều này là giảm thiệt hại mà ánh sáng xanh gây ra cho mắt của chúng tôi, điều mà chúng tôi sẽ đánh giá cao trong tương lai. Để nói rằng tất cả những điều này mà chúng ta đang thảo luận có thể được thực hiện từ ứng dụng cấu hình của hệ điều hành. Để truy cập nó, chúng ta có thể đạt được nó bằng cách sử dụng Thắng + tôi tổ hợp phím. Khi ở trong cửa sổ mới hiện ra, chúng ta phải vào phần Hệ thống.
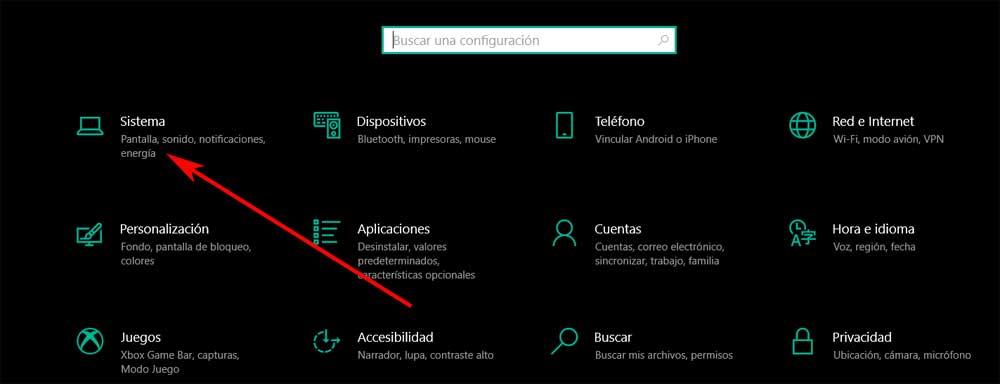
Trong bảng điều khiển bên trái, chúng tôi tìm thấy một phần được gọi là màn hình, đó là vị trí của chúng tôi trong trường hợp này. Tương tự như vậy, ở phần trên của bảng điều khiển bên phải, chúng ta có thể thấy một phần gọi là độ sáng và màu sắc. Đổi lại, chúng tôi tìm thấy một thanh trượt cho phép chúng tôi thay đổi độ sáng của màn hình trong thời gian thực. Xa hơn một chút, chúng ta sẽ thấy một bộ chọn cho phép chúng ta kích hoạt tùy chọn chịu trách nhiệm kích hoạt bộ lọc ánh sáng xanh mà chúng ta đang nói đến trong các dòng này.
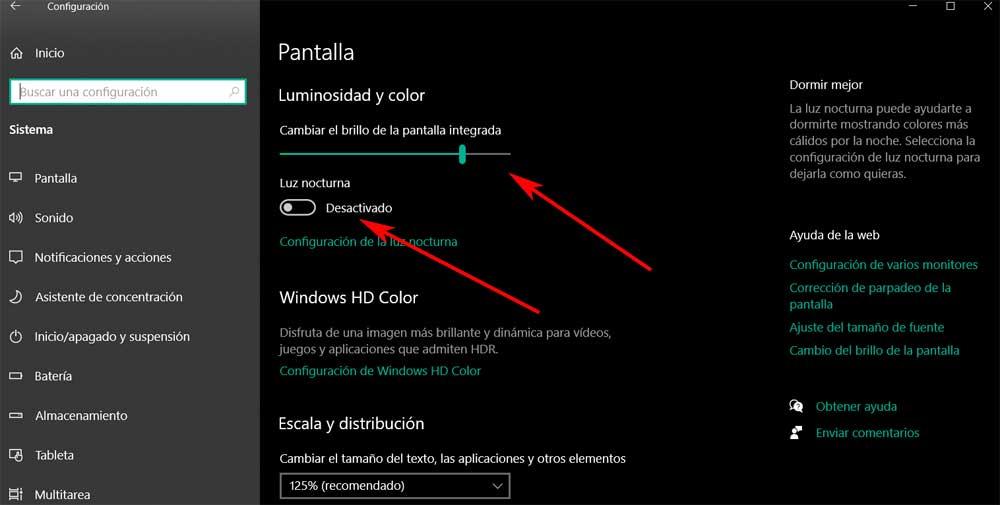
Theo cách này, khi chúng tôi đã bật tính năng này bằng bộ chọn mà chúng tôi đang nhận xét, chức năng này được tích hợp vào hệ thống sẽ được khởi chạy. Lúc đầu, chúng tôi đã phải giải phóng, mà không cần phải làm bất cứ điều gì khác. Tuy nhiên, chúng ta cũng có thể tùy chỉnh cách hoạt động của nó, như chúng ta sẽ thấy bên dưới. Để làm điều này, chúng ta chỉ cần nhấp vào cấu hình đèn ngủ liên kết.
Cách cấu hình Night Light trên thiết bị
Chúng tôi phải nhớ rằng từ đây chúng tôi không chỉ kích hoạt chức năng của Windows 10 cho ánh sáng xanh. Đồng thời, chúng tôi cũng có khả năng thay đổi nhiệt độ để cấu hình tất cả những điều này nhằm tùy chỉnh hoạt động của nó và điều chỉnh nó theo những gì chúng tôi quan tâm. Tại thời điểm này, chúng tôi sẽ cho bạn biết rằng để đạt được điều này mà chúng ta đang đề cập, chúng ta chỉ cần nhấp vào Cấu hình của đèn ngủ.
Trong cửa sổ mới xuất hiện trên màn hình, trước tiên chúng ta tìm thấy một nút cho phép chúng ta kích hoạt đèn ngủ ngay bây giờ. Đồng thời, chúng tôi sẽ có khả năng quản lý cường độ của nó từ thanh cuộn mà chúng tôi nhìn thấy. Nhưng đó không phải là tất cả vì đồng thời, chúng tôi có thể tùy chỉnh thời gian kích hoạt và hủy kích hoạt của chức năng.
Đây là điều mà chúng tôi đạt được chỉ bằng cách kích hoạt bộ chọn có tên Chương trình ánh sáng ban đêm . Lúc đó hàng loạt tùy chọn sẽ hiện ra để chúng ta cài đặt thời gian tắt mở tính năng.
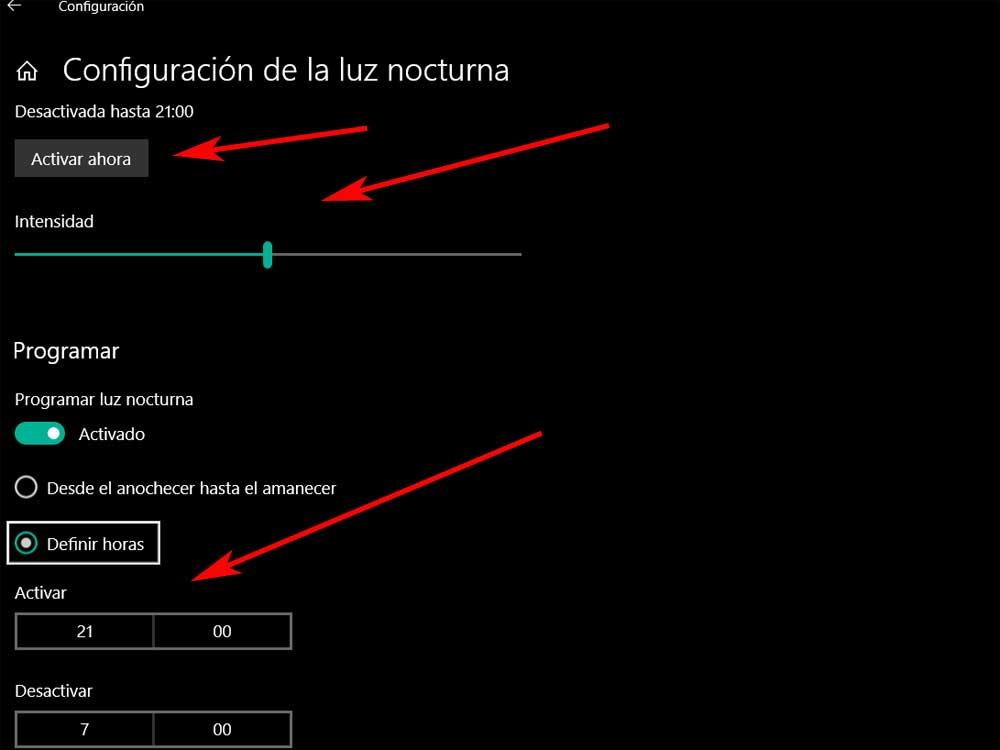
Theo cách tương tự, chức năng này cho phép chúng ta nói với Windows rằng chính hệ điều hành có trách nhiệm kích hoạt và tắt đèn ngủ. Sự thay đổi hiển thị cá sẽ diễn ra vào lúc bình minh và hoàng hôn.
Chăm sóc đôi mắt của chúng ta trong Windows với các chương trình của bên thứ ba
Như chúng tôi đã nhận xét trước đây, đây là một chức năng được tích hợp vào hệ điều hành Redmond. Bằng cách này, chúng ta có thể bảo vệ thị lực của mình trong trường hợp chúng ta dành nhiều giờ trước màn hình trong Windows . Nhưng đồng thời chúng tôi có khả năng sử dụng các giải pháp bên ngoài từ các bên thứ ba. Điều này có nghĩa là các chương trình do người khác phát triển mà chúng tôi cài đặt trên PC cũng có thể điều khiển và tùy chỉnh ánh sáng xanh lam.
Do đó, trong trường hợp bạn muốn thử các giải pháp khác bên ngoài hệ thống để chăm sóc đôi mắt của mình, chúng tôi sẽ giúp bạn. Bằng cách này, dưới đây chúng tôi sẽ để lại cho bạn một số ứng dụng này để bạn có thể tải xuống và thử nghiệm chúng nếu muốn.
- Eye Saver: ở đây chúng tôi tìm thấy một phần mềm bảo vệ thị lực tập trung vào việc cung cấp cho chúng ta những gì cần thiết để bảo vệ mắt khỏi màn hình. Cụ thể, những gì ứng dụng này làm là giúp chúng ta giảm thiểu tác động của ánh sáng xanh. Đối với điều này, nó có nhiệm vụ lọc ánh sáng xanh phát ra, làm cho màu sắc ấm hơn. Để kiểm tra phần mềm, chúng tôi chỉ cần tải xuống từ đây .
- F.lux: Mặt khác, chúng tôi sẽ cho bạn biết rằng một trong những ứng dụng tiêu biểu nhất trong lĩnh vực này là điều này. Đây là một chương trình đã gắn bó với chúng tôi trong nhiều năm giúp chúng tôi quản lý ánh sáng xanh mà màn hình của chúng tôi phát ra. Trên thực tế, chúng tôi đã có thể nắm giữ ứng dụng trước khi chức năng được mô tả trước đó đến với Windows 10. Để sử dụng chương trình kỳ cựu này, chúng tôi sẽ chỉ phải tải xuống thông qua liên kết này .
- Gammy: trong trường hợp này chúng ta đang nói về một đề xuất hơi khác vì Gammy cho phép chúng ta thiết lập mức độ sáng tối đa và tối thiểu. Điều này cũng sẽ giúp chúng tôi khi nói đến bảo vệ đôi mắt của chúng ta khỏi ánh sáng chói của màn hình Windows, tất cả đều theo cách tự động. Khi tải xuống chương trình từ đây .