Khi chúng ta nói về một công cụ để tạo bảng tính, không thể phủ nhận chúng ta nghĩ đến Excel, thuộc Office hoặc microsoft Bộ ứng dụng văn phòng 365, là tùy chọn được sử dụng nhiều nhất trên toàn thế giới. Ứng dụng, theo mặc định, được cấu hình để dữ liệu mà chúng ta không sử dụng sẽ không được hiển thị, chẳng hạn như trường hợp các số XNUMX ở đầu, bởi vì nếu bạn viết chúng vào các ô, chúng sẽ không xuất hiện.
Mặc dù đúng là các số XNUMX ở đầu có thể không hữu ích cho bất cứ điều gì, nhưng sẽ rất khó chịu nếu khi viết chúng, chúng ta thấy cách Excel phụ trách việc loại bỏ các số XNUMX đứng đầu tự động trong dữ liệu của chúng ta. Và đó là vì thẩm mỹ hoặc vì bất kỳ lý do nào khác, nếu chúng tôi cần xem các đơn vị này, chúng tôi sẽ chỉ cho bạn cách chúng tôi có thể kích hoạt nó.
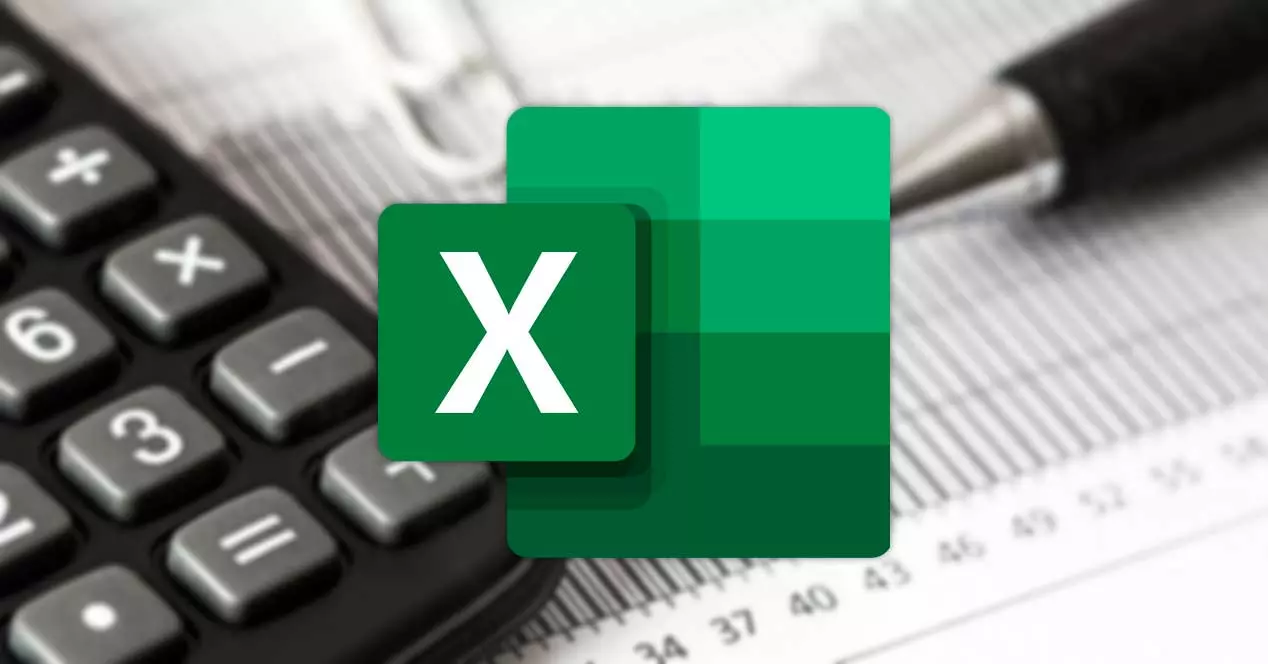
Hiển thị các số không ở đầu trong Excel
Theo mặc định, các ô Excel không có bất kỳ loại định dạng đặc biệt nào, nhưng chính ứng dụng sẽ chịu trách nhiệm chọn loại nào là tốt nhất dựa trên dữ liệu mà chúng tôi chỉ ra. Mặc dù vậy, có thể cấu hình chương trình theo ý thích của chúng tôi để dữ liệu được hiển thị phù hợp nhất với chúng tôi.
Thêm định dạng tùy chỉnh
Một cách là chọn các ô mà chúng ta muốn thay đổi định dạng, sau đó nhấp chuột phải vào chúng và chọn Format Cells tùy chọn.
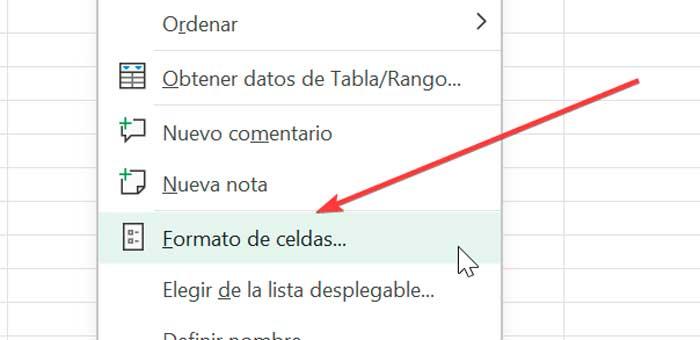
Thao tác này sẽ tự động mở ra một cửa sổ mà từ đó chúng ta có thể chọn định dạng mà chúng ta muốn sử dụng. Bằng cách này, Excel sẽ hiển thị cho chúng ta một số định dạng dữ liệu được xác định trước. Để hiển thị các số XNUMX ở đầu, chúng tôi sẽ chọn "Phong tục", và trong " Gõ phím" chúng tôi sẽ nhập định dạng mà chúng tôi muốn hiển thị.
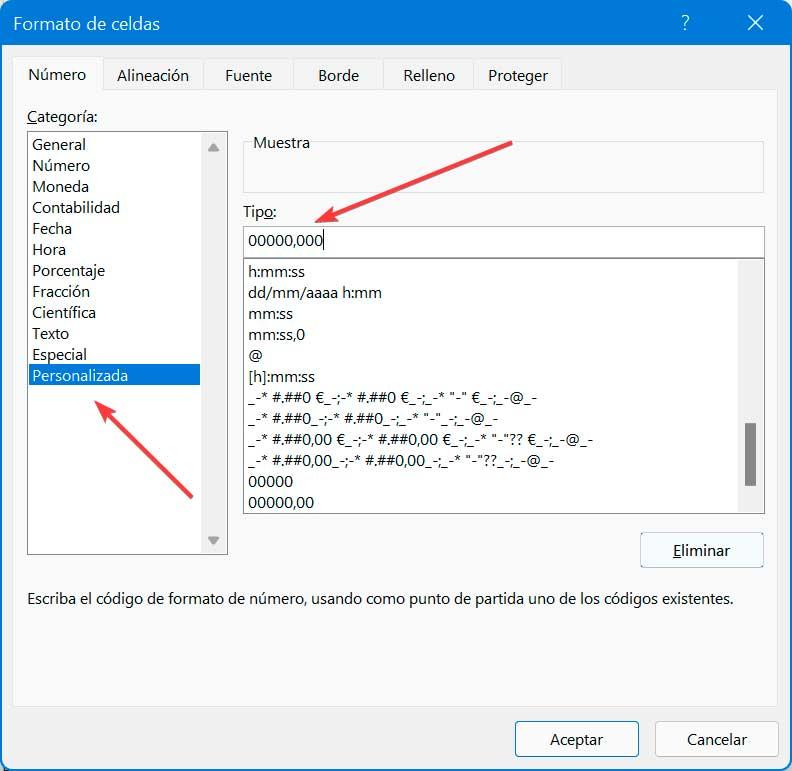
Ví dụ, chúng ta có thể nhập ” 00000,000 " . Điều này có nghĩa là theo mặc định, nó sẽ hiển thị cho chúng ta bốn số không ở đầu và ba số không ở phần thập phân. Bây giờ, khi chúng ta nhập dữ liệu vào Excel, chúng ta có thể thấy rằng chúng xuất hiện như sau.
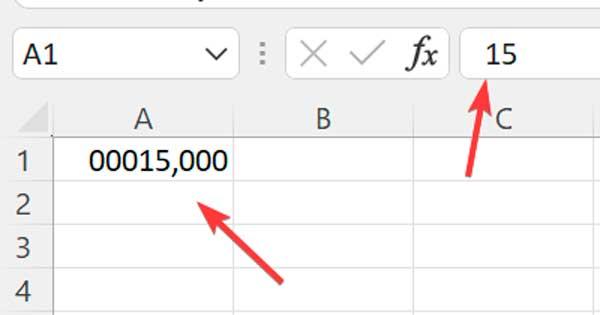
Nếu thay vì bốn số không ở bên trái, chúng tôi muốn hiển thị nhiều hơn hoặc ít hơn, chúng tôi chỉ cần thay đổi giá trị mà chúng tôi đã chỉ định trước đó cho giá trị chúng tôi muốn. Theo cách tương tự, chúng tôi có thể sửa đổi định dạng để các đơn vị được hiển thị ở cuối, hoặc số lượng thập phân lớn hơn hoặc ít hơn, do đó có thể tùy chỉnh các bảng theo nhu cầu của chúng tôi mọi lúc.
Định dạng ô dưới dạng văn bản
Một tùy chọn khác mà chúng ta có thể sử dụng là thay đổi định dạng của một dải ô thành văn bản. Bằng cách này, bất kỳ dữ liệu nào chúng tôi nhập vào sẽ được coi là giá trị văn bản, ngay cả khi chúng là số, khiến Excel giữ các số không ở đầu trong các số.
Để làm điều này, chúng ta sẽ chọn phạm vi ô mà chúng ta muốn nhập số không ở bên trái. Nhấp vào tab Trang chủ và trong phần Số, nhấp vào Định dạng số phần thả xuống, theo mặc định xuất hiện dưới dạng Chung và chúng tôi sẽ thay đổi thành Tùy chọn văn bản.
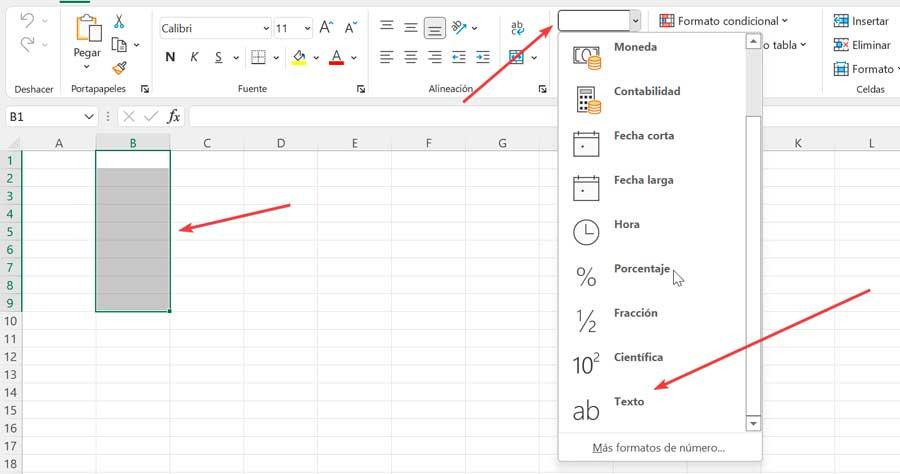
Khi thực hiện việc này, nếu chúng ta nhập một con số với các số có số XNUMX ở đầu, chúng sẽ không biến mất vì chúng được thêm vào dưới dạng giá trị văn bản thay vì dưới dạng số.
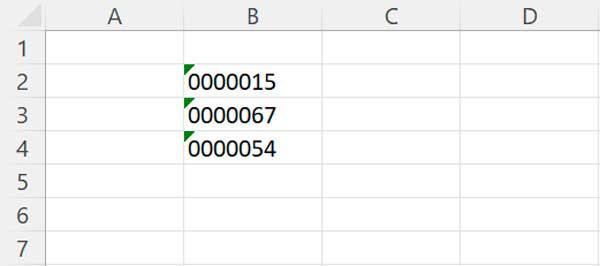
Sử dụng dấu nháy đơn đứng đầu
Một cách khác mà chúng tôi có sẵn để hiển thị các số không ở đầu một số là để buộc Excel phải nối số dưới dạng văn bản bằng cách sử dụng dấu nháy đơn đứng đầu. Bằng cách này, có thể giữ các số không đó trong khi chúng tôi thêm dữ liệu của mình, điều này làm cho nó trở thành một phương pháp nhanh chóng và dễ sử dụng. Chúng ta chỉ cần viết một dấu nháy đơn trước khi viết bất kỳ số nào, điều này sẽ đảm nhận việc chỉ báo cho Excel rằng dữ liệu phải ở dạng văn bản thay vì dưới dạng số.
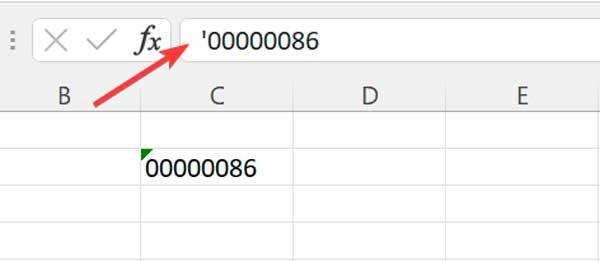
Ngay sau khi chúng tôi nhấn Enter, các số không ở đầu sẽ vẫn hiển thị trong trang tính của chúng tôi. Mặc dù dấu nháy đơn sẽ không được hiển thị, nhưng nó sẽ hiển thị trong thanh công thức ở trên cùng, tại thời điểm chúng ta chọn ô hiện hoạt bằng con trỏ.
Với chức năng TEXT
Một cách khác mà chúng tôi phải hiển thị các số không ở đầu trong Excel là thông qua hàm TEXT sẽ cho phép chúng tôi áp dụng định dạng tùy chỉnh cho bất kỳ dữ liệu số nào được tìm thấy trong bảng tính của chúng tôi
Để thực hiện việc này, trong hộp công thức, chúng ta phải nhập lệnh sau:
= TEXTO (Valor;Formato)
Trong công thức này, chúng ta cần nhập giá trị mà chúng ta muốn chuyển đổi thành văn bản và áp dụng định dạng mà chúng ta muốn.
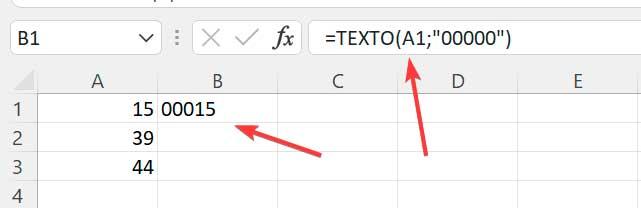
Ví dụ, nếu chúng ta muốn thêm số không vào một số cho ô B1, sử dụng dữ liệu trong ô A1 để tổng số chữ số là 6, chúng ta viết:
=TEXTO (A1;"00000")
Làm thế nào để loại bỏ chúng
Đôi khi chúng ta có thể tìm thấy dữ liệu số chứa số không hàng đầu. Trong trường hợp không muốn nhìn thấy chúng, chúng ta sẽ thấy một số lựa chọn thay thế để loại bỏ các chữ số bổ sung đó và do đó có thể lấy được giá trị số của dữ liệu.
bằng keo đặc biệt
Một cách để loại bỏ các số không ở đầu là thông qua Dán Đặc biệt. Để làm điều này, bạn cần điền vào một cột có 1 số và bản sao các giá trị ban đầu.
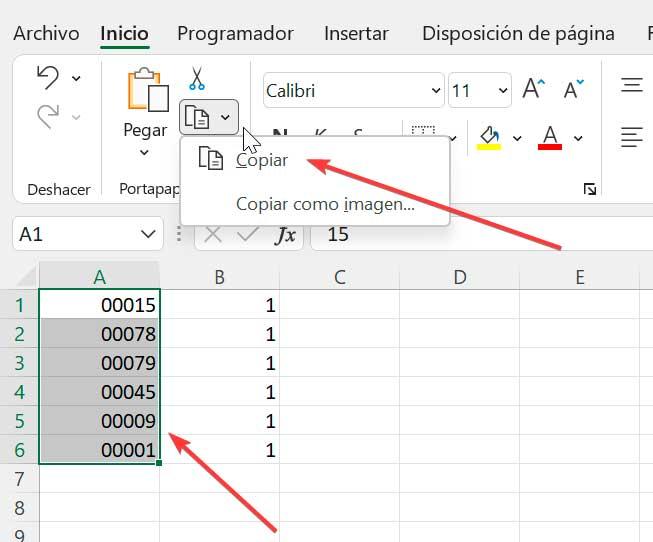
Sau đó, chúng tôi nhấp chuột phải vào ô B1 và chọn Dán đặc biệt tùy chọn này sẽ hiển thị cho chúng ta một cửa sổ mới. Ở đây chúng ta phải chọn Nhân và sau đó bấm OK.
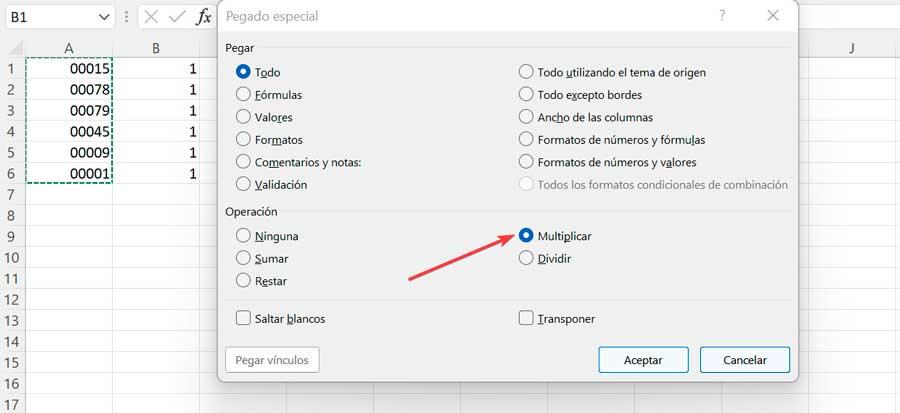
Bây giờ chúng ta kiểm tra xem chúng ta đã loại bỏ các số không như thế nào, nhưng Excel vẫn giữ các giá trị của các ô được căn bên trái. Để khắc phục điều này, chỉ cần thay đổi định dạng ô thành Chung hoặc Số.
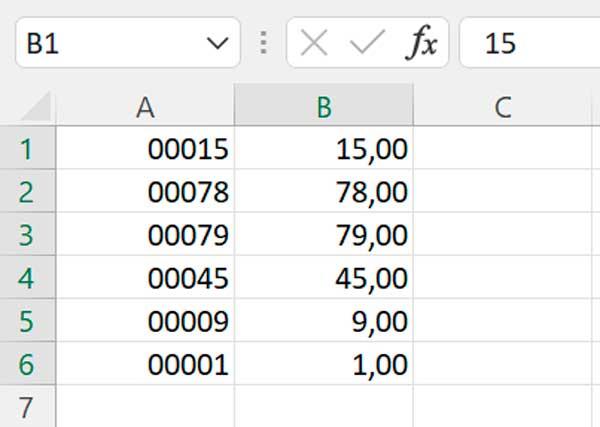
Xóa các số không bằng hàm VALUE
Một cách khác mà chúng ta phải có để có thể loại bỏ các số 1 ở đầu là sử dụng hàm VALUE, có nhiệm vụ lấy một giá trị số được biểu thị dưới dạng văn bản. Bằng cách này, Excel tải xuống các số không ở bên trái của các số, vì vậy bằng cách sử dụng hàm này, chúng tôi sẽ loại bỏ các số không ở bên trái. Ví dụ, nếu chúng tôi chọn ô BXNUMX và viết công thức:
VALOR=(A1)
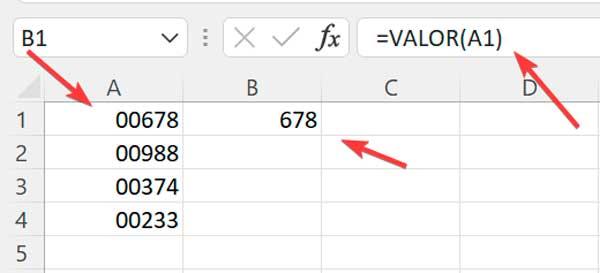
Tiếp theo, chúng ta sẽ kiểm tra xem các số 1 ở đầu cột BXNUMX đã bị loại bỏ như thế nào.