Nếu có một tính năng đi kèm Windows kể từ khi thành lập, đó là Thanh tác vụ . Công cụ này nằm ở cuối màn hình cho phép chúng tôi neo các chương trình yêu thích của mình vào đó và chúng tôi sử dụng thường xuyên hơn, để chúng tôi có thể có chúng bất cứ khi nào chúng tôi cần một cách nhanh chóng. Ngoài ra, trong đó chúng ta sẽ tìm thấy quyền truy cập trực tiếp vào các ứng dụng hệ thống như Wi-Fi, điều khiển âm lượng hoặc đồng hồ.
Ngoài là một phần tử rất hữu ích, thanh tác vụ này có thể được cá nhân hóa , để chúng tôi có thể thêm và xóa bất kỳ biểu tượng nào trên đó. Nếu bạn chưa bao giờ sử dụng những lợi ích của thanh này hoặc không biết cách định cấu hình nó, hôm nay chúng ta sẽ xem cách chúng ta có thể thêm hoặc xóa bất kỳ biểu tượng nào, cũng như giải quyết mọi vấn đề có thể phát sinh và điều đó ngăn chúng ta thực hiện hoạt động.
![]()
Các cách thêm biểu tượng vào thanh Taskbar
Nếu chúng ta muốn thêm các biểu tượng vào thanh tác vụ, chúng ta có một số cách:
Kéo biểu tượng vào thanh
Cách đơn giản nhất mà chúng tôi tìm thấy để neo một biểu tượng vào Thanh tác vụ là chọn bằng con trỏ chuột, giữ nó và sau đó kéo nó vào thanh nơi chúng tôi sẽ thả nó. Bằng cách này, biểu tượng sẽ vẫn được thêm vào thanh cho đến khi chúng tôi quyết định xóa nó.
Từ menu Bắt đầu với nút bên phải
Một tùy chọn khác mà chúng tôi có là tìm chương trình chúng tôi muốn thêm trong menu Bắt đầu. Khi nó xuất hiện, chúng ta phải nhấp vào nó bằng nút chuột phải và một menu thả xuống sẽ xuất hiện. Từ trong số các tùy chọn xuất hiện, chúng ta phải chọn “Neo vào thanh tác vụ” . Ngay lập tức, biểu tượng chương trình sẽ trở thành một phần của thanh.
![]()
Tùy chỉnh thanh từ menu Cài đặt Windows 10
Từ Menu Cài đặt Windows 10 chúng ta có thể tùy chỉnh thanh Taskbar theo ý thích của mình. Để làm điều này, chúng tôi nhấn phím tắt “Windows + I” và chọn tùy chọn “Cá nhân hóa”. Trong cửa sổ tiếp theo, trong các tùy chọn ở cột bên trái, chúng ta sẽ chọn tùy chọn “Thanh tác vụ”.
Bây giờ chúng ta phải hạ màn hình ở phía bên phải cho đến khi chúng ta tìm thấy "Khu vực thông báo", nơi chúng ta sẽ tìm thấy hai tùy chọn. Đầu tiên “Chọn các biểu tượng sẽ xuất hiện trên thanh tác vụ” . Nếu chúng ta chọn nó, một danh sách sẽ xuất hiện với tất cả các biểu tượng mà chúng ta có thể kích hoạt được hiển thị trên thanh. Tùy chọn thứ hai, “Kích hoạt hoặc hủy kích hoạt các biểu tượng hệ thống” , cho phép chúng tôi thêm hoặc xóa các biểu tượng riêng của hệ thống như đồng hồ, vị trí, điều khiển âm lượng, Trung tâm hoạt động, v.v. Đối với điều này, chúng tôi sẽ chỉ phải kích hoạt hoặc hủy kích hoạt mỗi nút.
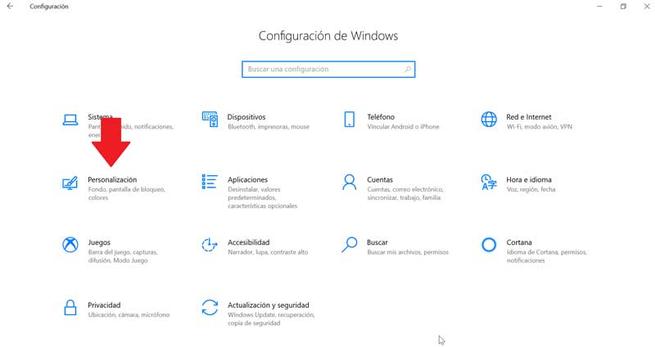
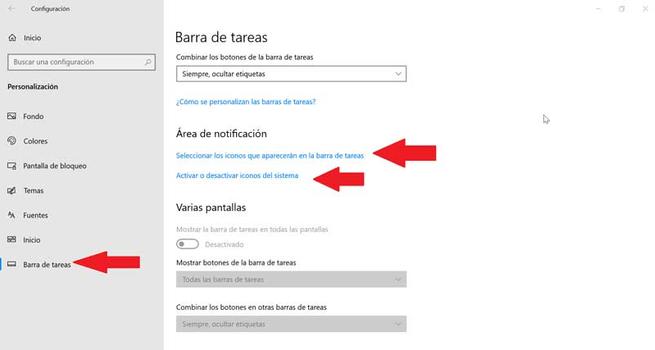
Cách xóa các biểu tượng khỏi Thanh tác vụ
Loại bỏ bất kỳ biểu tượng nào trên thanh Taskbar cực kỳ dễ dàng. Để làm điều này, chúng tôi sẽ chỉ phải nhấn nút chuột phải vào biểu tượng mà chúng tôi muốn xóa. Một menu thả xuống sẽ xuất hiện nơi chúng ta phải chọn tùy chọn “Bỏ ghim khỏi thanh tác vụ” .
Tương tự như vậy, từ menu “Cài đặt” mà chúng tôi đã thấy trước đây, chúng tôi có tùy chọn hủy kích hoạt tất cả các biểu tượng hệ thống hoặc đã thêm đang hoạt động trên thanh. Vì vậy, chúng tôi luôn có thể cá nhân hóa nó theo ý thích của chúng tôi mọi lúc.
Các lỗi có thể xảy ra nên chúng tôi không thể xóa các biểu tượng
Nó cũng có thể xảy ra rằng chúng tôi gặp sự cố khi xóa bất kỳ biểu tượng nào khỏi thanh. Trong trường hợp nó là như vậy, chúng tôi có thể thực hiện các thao tác này để cố gắng giải quyết nó.
Xóa biểu tượng khỏi menu Bắt đầu
Nếu khi cố gắng xóa một chương trình khỏi thanh tác vụ, nhưng nó không hoạt động chính xác, chúng tôi có thể thử xóa nó khỏi menu Bắt đầu . Trong đó, chúng ta phải viết tên của ứng dụng mà chúng ta muốn bỏ ghim và nhấp vào nó bằng nút bên phải. Một menu ngữ cảnh sẽ xuất hiện, nơi chúng ta phải chọn tùy chọn “Bỏ ghim khỏi thanh tác vụ”.
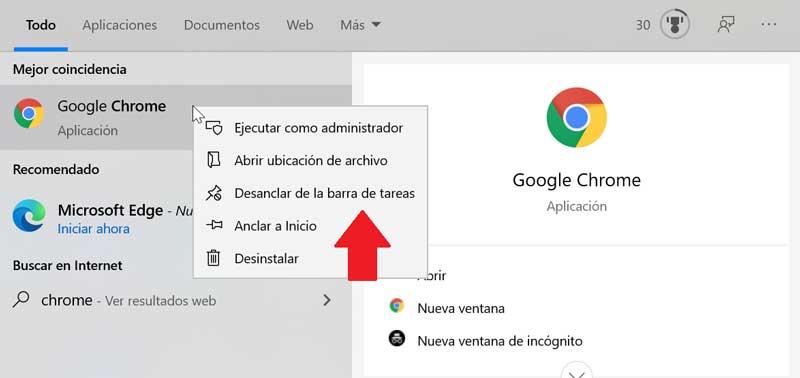
Gỡ cài đặt chương trình và xóa lối tắt của nó
Đôi khi một vấn đề tham nhũng hệ thống có thể khiến chúng tôi không thể xóa biểu tượng. Để cố gắng giải quyết nó, chúng tôi phải cố gắng gỡ cài đặt chương trình và loại bỏ phím tắt của nó. Để làm điều này, chúng tôi sẽ nhấn các phím “Windows + I” để truy cập “Cài đặt”. Sau đó, chúng tôi nhấp vào “Ứng dụng” và “Ứng dụng và tính năng”. Trong bảng điều khiển bên phải, chúng tôi cuộn cho đến khi tìm thấy ứng dụng, nhấp vào ứng dụng đó và chọn “Gỡ cài đặt” và làm theo hướng dẫn trên màn hình.
Sau khi gỡ cài đặt chương trình, biểu tượng lẽ ra phải được xóa khỏi thanh tác vụ tự động. Nếu không, hãy nhấp vào biểu tượng lối tắt được neo trên thanh và nhấp bằng nút bên phải. Một cửa sổ bật lên sẽ xuất hiện cho biết rằng chúng ta sẽ loại bỏ phím tắt, chúng ta chọn Yes. Sau khi biểu tượng bị xóa, chúng tôi cài đặt lại chương trình để xác minh rằng sự cố đã được giải quyết.
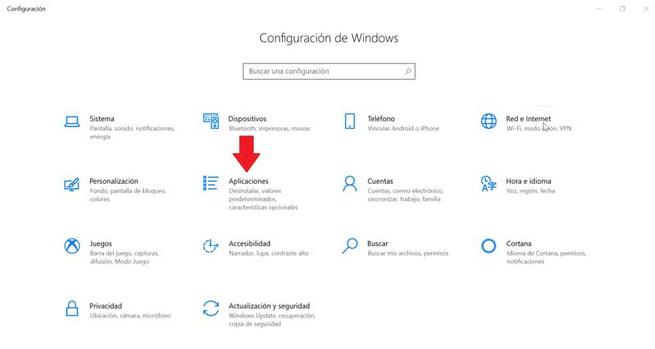
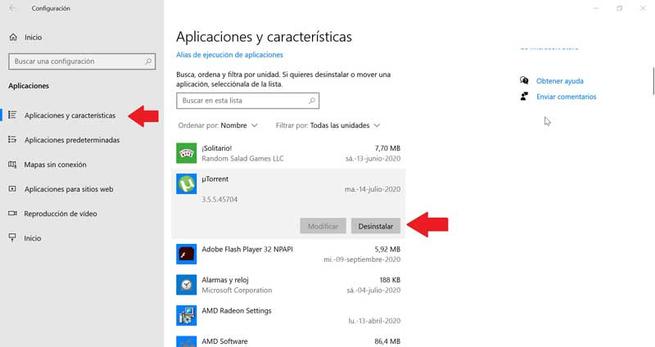
Xóa ứng dụng đã ghim khỏi File Explorer
Thanh tác vụ cũng có một thư mục trong File Explorer nơi chứa tất cả các ứng dụng đã ghim. Nếu chúng tôi xóa lối tắt khỏi thư mục TaskBar, bản gốc của thanh cũng phải được xóa cùng với nó.
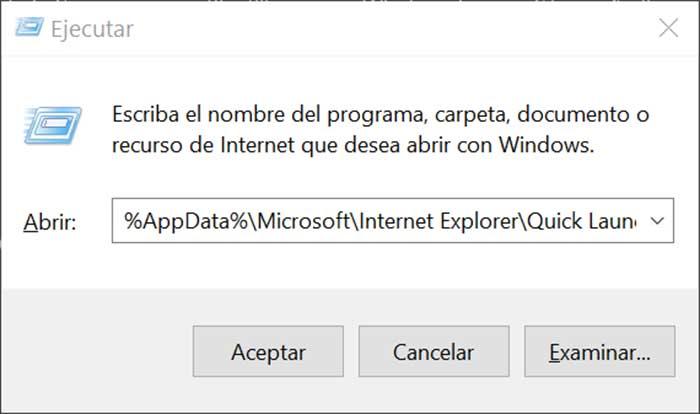
Để truy cập thư mục này, chúng ta phải nhấn nút “Windows + R” và chèn đường dẫn:
"% Dữ liệu chương trình% microsoft Khởi động nhanh Internet Explorer Thanh tác vụ do người dùng ghim ”
Theo cách tương tự, chúng ta cũng có thể truy cập nó bằng cách duyệt từ Windows Explorer, trước đó đã kích hoạt các phần tử ẩn trong tab View. Từ đây chúng ta phải đi theo lộ trình:
“C: /users/(tên người dùng) AppData/Roaming/Microsoft/Internet Explorer/Khởi chạy nhanh/Người dùng/Đã ghim/Thanh tác vụ”
Khi ở trong thư mục, chúng tôi xóa lối tắt bằng cách nhấp chuột phải và chọn "Xóa bỏ" và chúng tôi kiểm tra xem nó có bị xóa khỏi thanh tác vụ hay không.
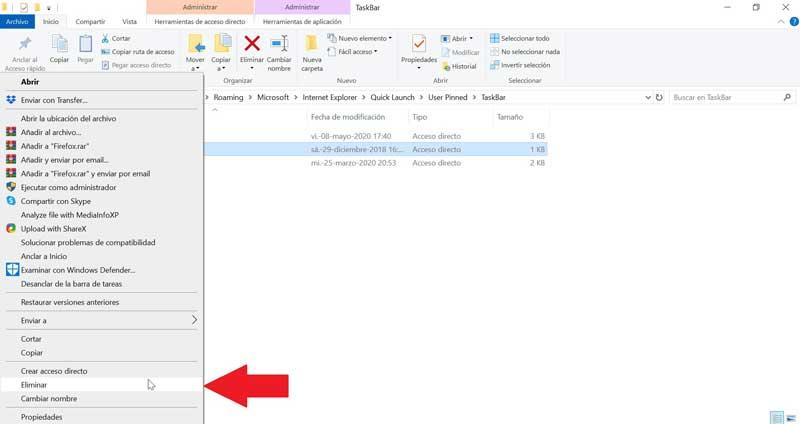
Xóa khóa thanh tác vụ khỏi Registry Editor
Tiếp theo, chúng tôi sẽ cố gắng giải quyết vấn đề bằng cách loại bỏ thanh tác vụ khỏi cửa sổ 10 Đăng ký biên tập. Để thực hiện việc này, chúng ta sẽ nhấn phím Windows + R và gõ regedit. Tiếp theo, chúng ta sẽ điều hướng đến tuyến đường:
HKEY_CURRENT_USER / Phần mềm / Microsoft / Windows / Hiện tại / Phiên bản / Explorer / Taskband
Chúng tôi chọn “Taskband” và nhấp chuột phải để chọn tùy chọn “Delete”. Chúng tôi xác nhận hoạt động và khởi động lại máy tính để xem sự cố đã được giải quyết chưa.
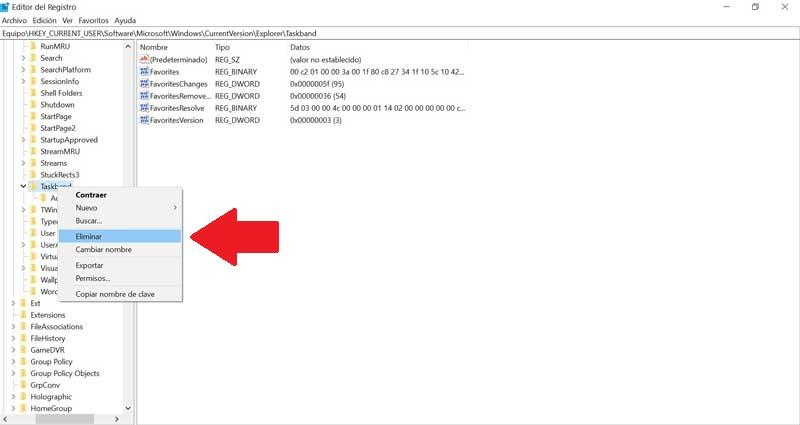
Đặt lại thanh công cụ
Nếu không có cách nào ở trên hiệu quả, chúng tôi sẽ thử tạo một tệp dơi để xóa các biểu tượng khỏi thanh tác vụ. Để làm điều này, chúng tôi viết Notepad trong menu Bắt đầu và mở nó. Bây giờ chúng ta phải viết đoạn văn bản sau:
“DEL / F / S / Q / A”% AppData% MicrosoftInternet ExplorerQuick LaunchUser PinnedTaskBar * “REG DELETE HKCUSoftwareMicrosoftWindowsCurrentVersionExplorerTaskband / Ftaskkill / f / im explorer.exestart explorer.exe”
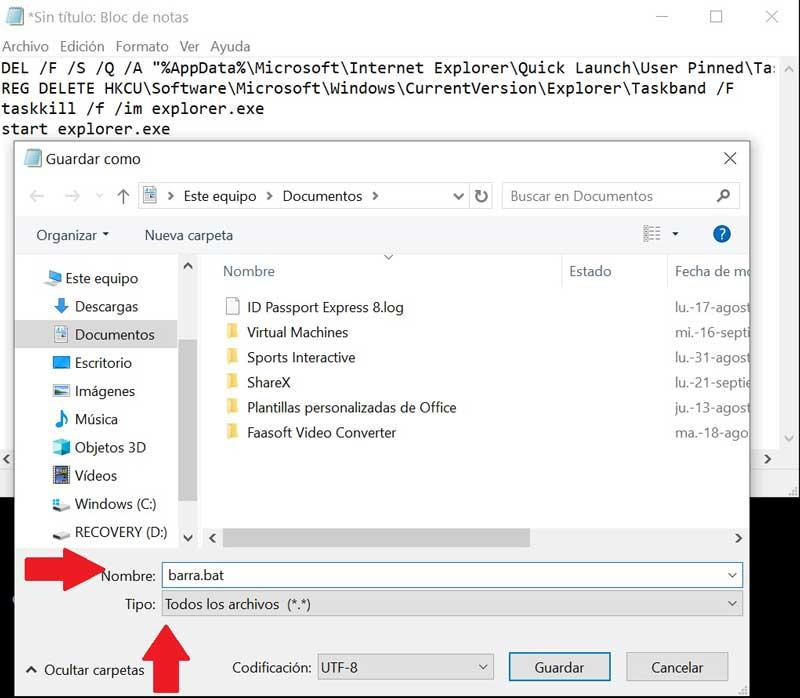
Tiếp theo, nhấp vào “Tệp” và sau đó nhấp vào “Lưu dưới dạng”. Khi cửa sổ Lưu dưới dạng xuất hiện, chúng tôi nhấp vào menu thả xuống và chọn “Tất cả tệp”. Chúng tôi sẽ gán tên kết thúc bằng .bat ., Ví dụ: bar.bat và chọn đường dẫn nơi nó sẽ được lưu, chẳng hạn trên Desktop.
Sau khi tệp được tạo, chúng tôi nhấp đúp vào tệp để thực thi và chúng tôi sẽ xem cách tất cả các biểu tượng của phím tắt trên thanh tác vụ sẽ bị loại bỏ ngay lập tức, kể cả cái mà chúng tôi không thể loại bỏ bằng cách khác. Khi điều này được thực hiện, chúng tôi có thể tùy chỉnh lại bằng cách thêm các biểu tượng và phím tắt mà chúng tôi muốn.