Often we tend to save our personal files on an external hard drive , USB sticks, and even memory cards. Thanks to them we can always carry our data with us, or use it as a backup so that, if something goes wrong, we can recover this data. However, no electronic device is eternal nor will it last forever, and it is possible that, at any time, when connecting it to the PC we find that it does not work.
When we connect a hard disk or USB to the computer and Windows does not recognize it , or recognizes it but is not able to mount and use it, we start to tremble. What will have happened to our data? Depending on the type of problem it is very likely that they have been lost, and we will have to resort to a program like TestDisk so that, hopefully, we can recover them. But the most common is that it is either a mechanical failure (and that, therefore, we cannot do anything) or a logical failure.

In case it is a logical problem, with these tricks we will be able to make the hard drive work again and, even if we lose the data, we will save ourselves having to buy a new hard drive.
Why my hard drive doesn’t work and I can’t format it
The reasons why a hard disk, USB memory or SD card has stopped working can be varied. Therefore, to rule out that it is a problem of our PC and make sure that it is the unit that is failing, what we must do is try to connect it to another computer to check if it works. If it doesn’t work on the other computer, it will almost certainly be the fault of the device. In case other computers recognize the data, then we must look for the reason why it does not work on our PC.
If it is an external hard drive, for example, it may happen that what has failed is the controller of the case. This is the least of the ills, since buying a new external casing we will be able to recover the hard disk and all the data. This only happens with external hard drives. If we have a USB memory or a microSD, if the controller fails we will have to buy a new device.
The logical reasons why a hard drive can fail are varied. For example, a failure in the partition table can leave all the hard disk used, as well as a failure in its firmware. It can also happen that a virus has been copied that is the one that is preventing us from using the device.
Finally, while it seems somewhat obvious, a very common cause is by activating write lock . SD cards, and some USB sticks and hard drives, have a switch that allows us to block writing to them. We must ensure that these security measures are disabled in order to be able to write seamlessly to the drives.
Tricks to repair the hard drive
As long as the reason why our hard drive does not work is due to a logical problem, we do not have to worry. Following the following steps we will explain how to solve the problems so that we can reuse the hard drive, USB memory or memory card without problems.
Identify the device
Surely we have more than one hard disk, or USB, connected to the computer. Therefore, before continuing, it is necessary to know exactly which unit is giving us problems. If Windows recognizes the drive and has it mounted inside “This computer”, we can see it very easily by right-clicking on it and opening the Properties panel. If not, we must go to the device manager (which we can open by right-clicking on the start button) and looking at the ” Disk drives ” section.
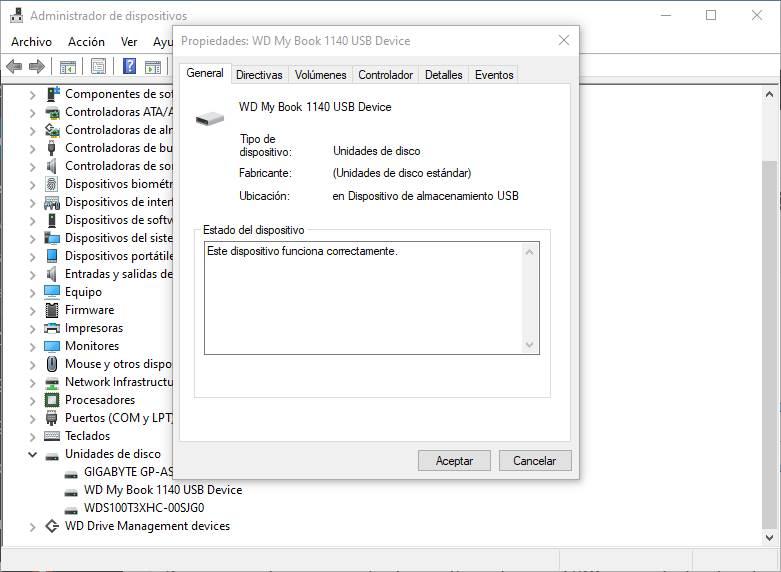
Completely delete partitions
It is possible that the partition table has been corrupted for some reason: a virus, a power failure, a bad disconnection, an error in Windows … If it is corrupted, Windows will not be able to mount the hard disk, and it will not let us do it either. Nothing with it as it cannot identify this partition table and manage it correctly.
Although any partition manager can allow us to clean this table and generate it again, we are going to resort to the most advanced and lowest level tool: Diskpart. This tool is included in Windows and runs from a CMD window with administrator permissions to have full control over the system.
We open the CMD window, execute the command “diskpart”, and when it is executed we will write “list disk” to see a list with all the drives that we have connected.
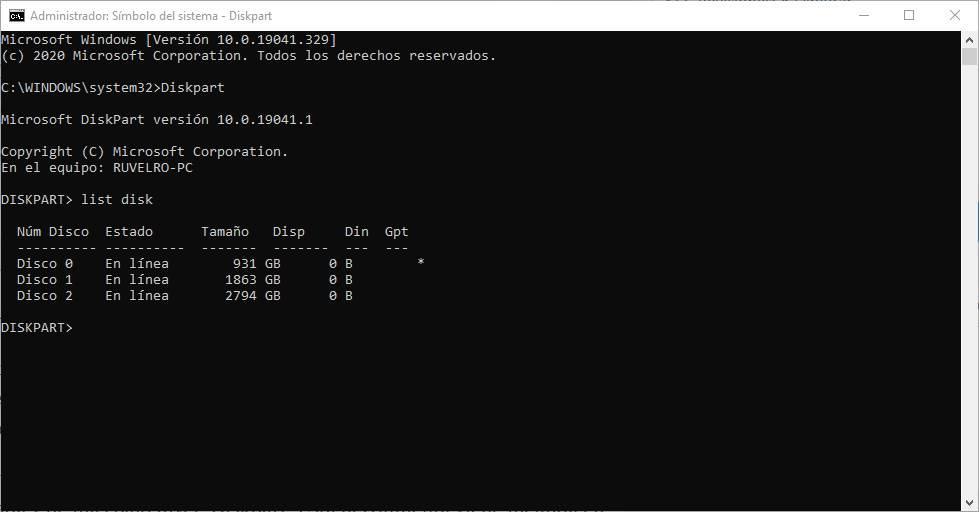
We must choose the unit that we want to clean. Carefully. We can look at the total size, the available … whatever. But it is important to make sure to choose the drive that you want to erase. In our case, for example, we are going to do it with Disk 2. We execute the command “select disk 2” (changing 2 for our disk) and, once selected, we will execute the command “clean”.
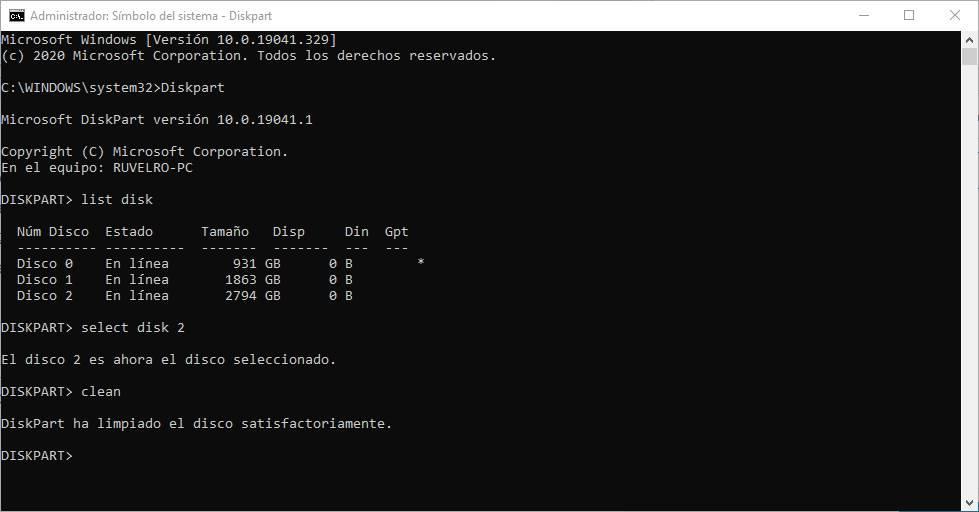
When done, the partition table and all the data that was saved on disk will have been destroyed. The disc will be as raw. Therefore, to use it, we will have to create partitions again as we will explain in the last point.
Low-level formatting
Another way in which we can recover a hard disk or a drive is by doing a low level format. What you do with this task is to delete the partitions, the MBR, the partition table and all the indexes of the files that are there, and then initialize each one of the sectors of the disk. So, if there is something that is not working well, we can end it.
To carry out this task we can use a program called HDD Low Level Format . As its name indicates, this software will allow us to perform low-level formatting on any drive (hard drive, USB, SD, etc.) that we have connected to the PC.
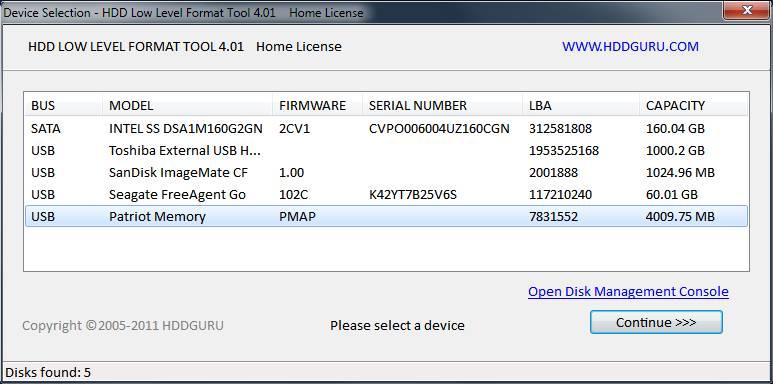
The process is slow, but when it is finished we will have the unit as recently shipped from the factory. Of course, in order to use it we will have to create a new partition table and at least one main partition.
Use specialized programs to format drives
Whether we have used Diskpart, or have performed a low-level formatting, Windows will not show the hard disk or memory on this computer because it will not have a partition table or created partitions. Therefore, the next step will be to create them ourselves. We can do this in several ways, either using the Windows 10 disk manager, or third-party programs for the same purpose.
Disk manager
We can initialize and create the new partition table from the Windows disk manager. To do this, what we must do is click with the right mouse button on the start button and choose ” Disk Administrator “.
When opening it, we will see a message in which the uninitialized drive will appear, and a wizard from which we can choose whether we want to create an MBR or GPT partition table.
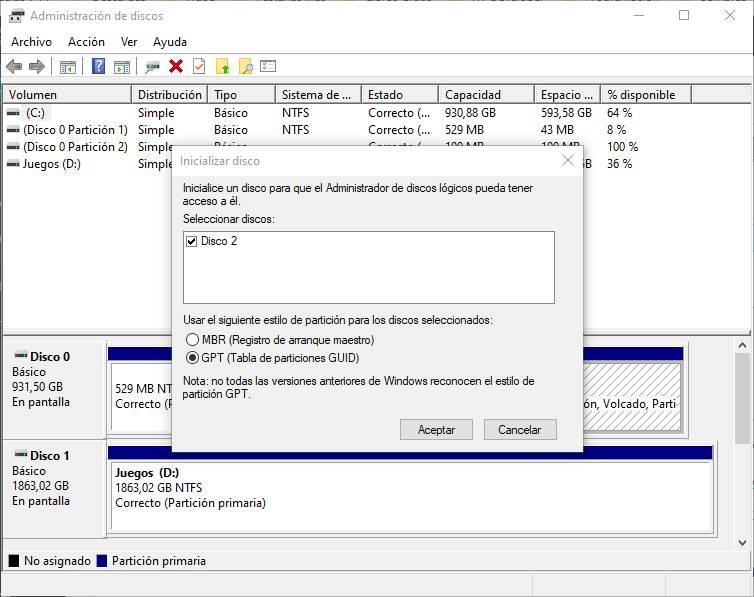
Once the disk is initialized, the next step will be to create the new partitions now. We can also do this from this disk manager, or use the following program.
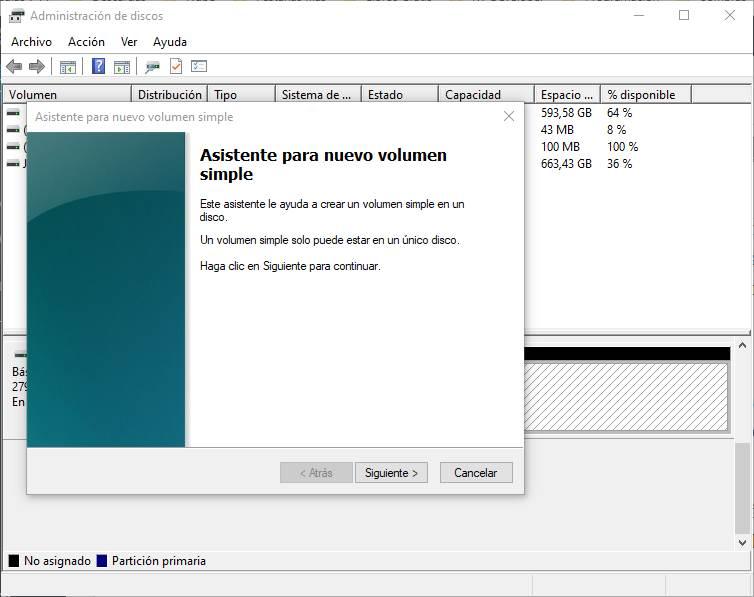
We must choose the size we want the new drive to be, the name and the file system in which we want to format it. When we finish the wizard we will already have a new partition created that we can use to save what we want.
MiniTool Partition Wizard
MiniTool Partition Wizard is one of the best programs that we can find today to manage disks and create or delete partitions. At this point, Windows should already detect the hard drive again without problems, although since it has no partitions created, we will not be able to use it.
This program will allow us (among many other things) to create the partitions again to be able to use the program normally again. Even this software has a tool called “Partition recovery” that will allow us to scan the surface and, if there is a trace of the data, will allow us to recover them.
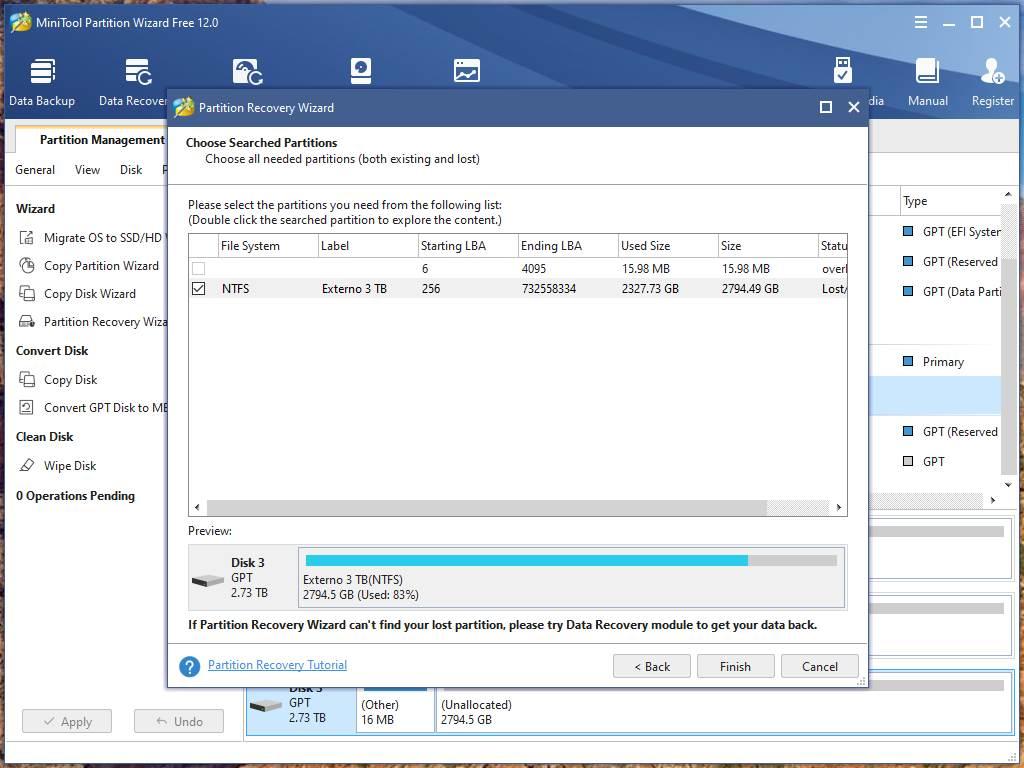
Recovery will be possible if we have not done low level formatting or overwritten the data. If we have, the truth is that recovering the data will be much more complicated, almost impossible.
This program is free, and from here we can download MiniTool Partition Wizard.
