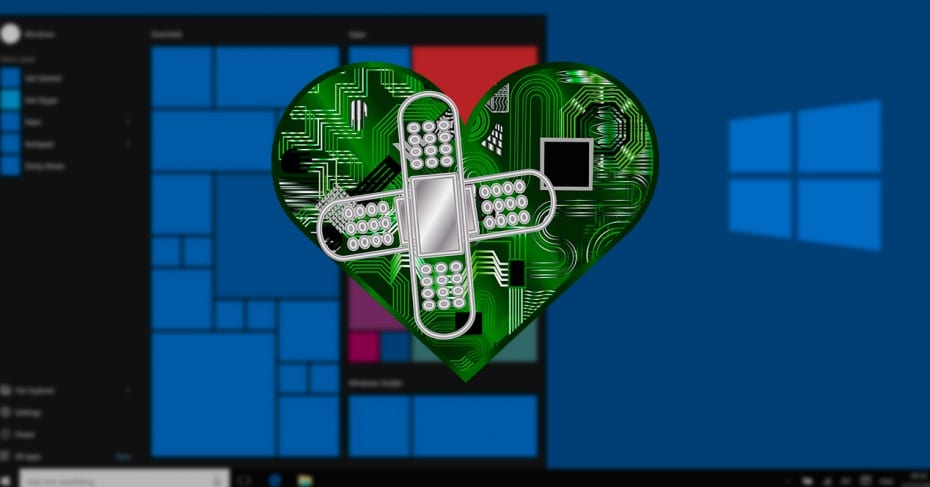 The drivers are essential for the proper functioning of the computer. Without them, the operating system (Windows, for example), would not know how to identify PC components or what to do with them. Windows comes standard with generic drivers to work with almost any component or device. But if we want to be able to take full advantage of the computer, it is advisable to always install the official drivers of each manufacturer. However, during this process something may go wrong and block our PC. What to do then?
The drivers are essential for the proper functioning of the computer. Without them, the operating system (Windows, for example), would not know how to identify PC components or what to do with them. Windows comes standard with generic drivers to work with almost any component or device. But if we want to be able to take full advantage of the computer, it is advisable to always install the official drivers of each manufacturer. However, during this process something may go wrong and block our PC. What to do then?
A driver in poor condition , incompatible or damaged can generate different errors in our computer. From blocking it from time to time or generating blue screenshots until you cannot identify the component and until you let Windows start correctly.
If we can log in, even in Safe Mode , we can uninstall the driver that is causing problems, or update it, and everything should work normally again. However, what happens if the problem doesn’t let us even log in to Windows?
WinRE on the draw
One of the novelties of Windows 10 is Windows Recovery Environment , known as WinRE. This recovery environment allows us to repair the main Windows problems that can cause it to not boot or that do not allow us to log in. WinRE is based on the Windows Preinstallation Environment, but it has more drivers and more tools that allow us to manage and repair most errors without problems.
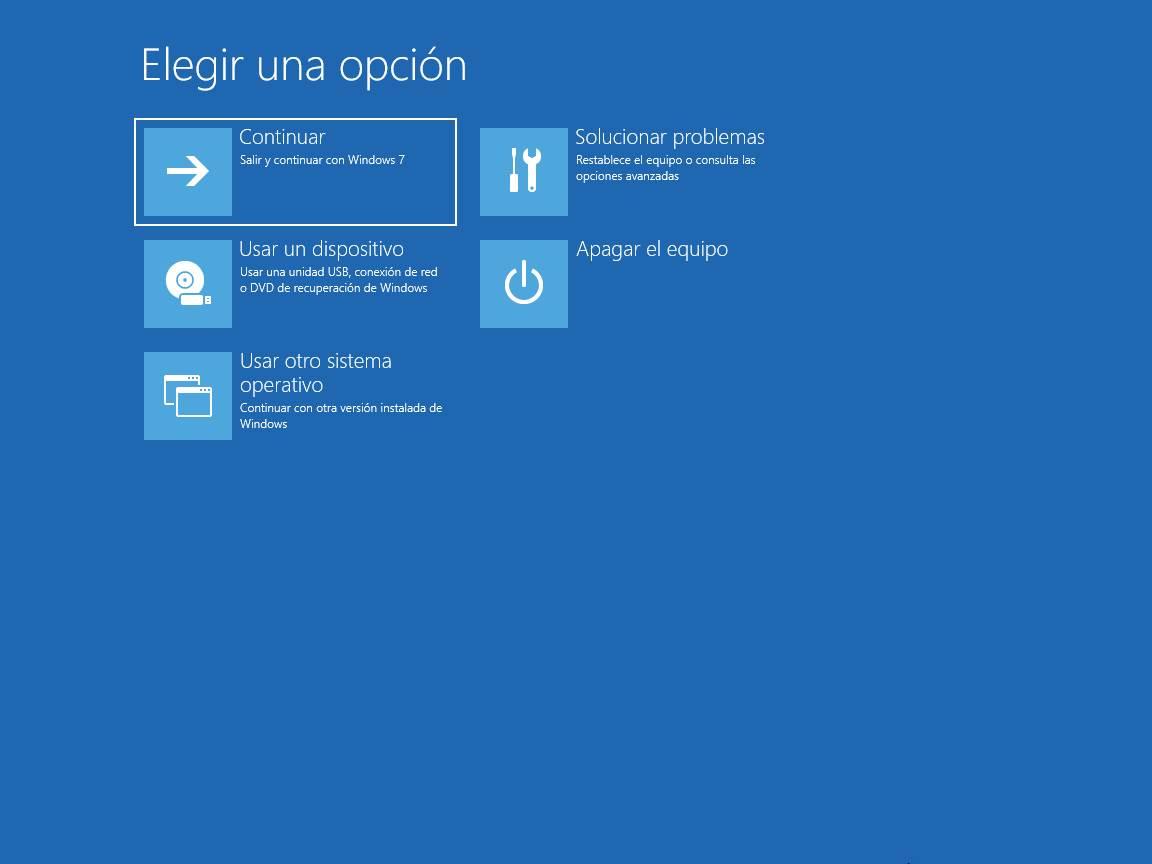
There are several ways to access WinRE. If the computer has booted into a loop, the third automatic restart Windows 10 will show this recovery tool. If we get to the login screen, even if we do not log in, we can force a restart to the Windows Recovery Environment by holding down the shift key and clicking on “Restart”.
How to uninstall a bad driver
In the recovery screen we will enter ” Troubleshoot “, and then we will choose the ” Command Prompt ” option. It will be from here from where we are going to uninstall the driver that is causing problems and does not let us start Windows.
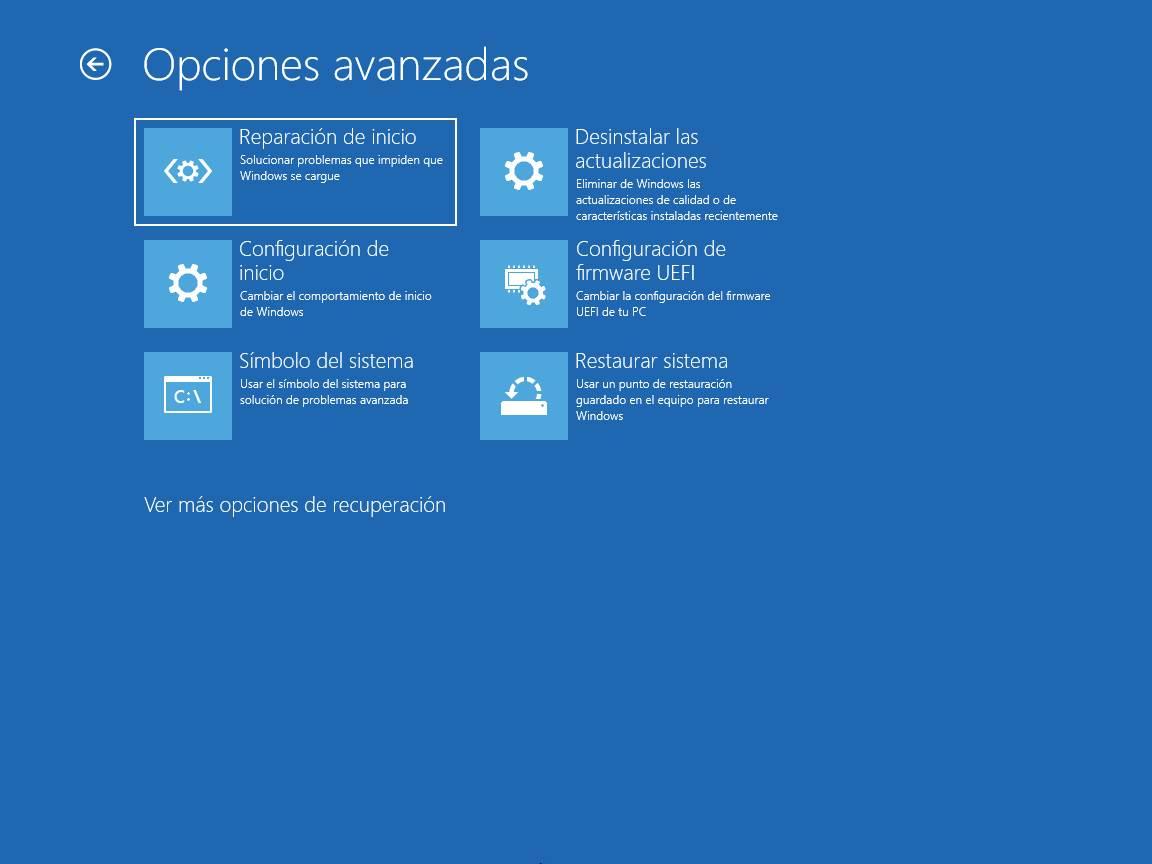
Once we have the CMD instance already open, what we must execute is a list of all the drivers that we have installed on the computer. In order to find out your name and proceed with the uninstallation.
We can do this by simply executing the following command:
Dism / image: C: / / Get-Drivers
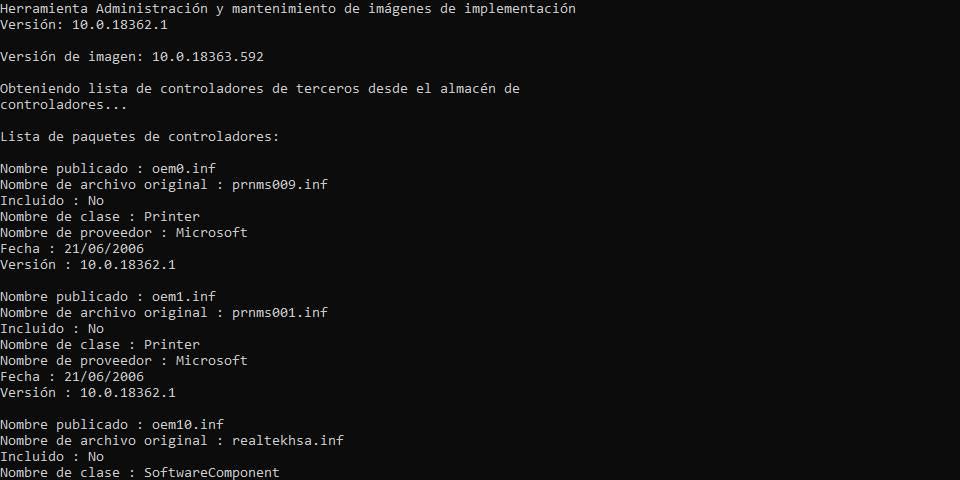
We must identify the driver’s name from the ” Published name ” section. As we see, the names of the drivers will be xxx.inf. If we have already identified the name of the driver that is giving us problems, then we can uninstall it with the following command (changing “xxx.inf” to the corresponding name):
DISM / Image: C: / / Remove-Driver /Driver:xxx.inf
Once the driver is deleted, we restart the computer and, as it is not causing conflict, we can log in again without problems. Now we recommend you to create a PC restore point and reinstall the driver by downloading the latest version from the main website, or updating the drivers from Windows Update .
And if we don’t know which driver is causing problems?
Unfortunately, there is no technique that allows us to find out which driver is causing problems. If we have blue screens with memory dump, for example, we can take them out of an Ubuntu Live and analyze them with a BSOD analysis software . However, it is a very complicated task, not very accurate and depends on many factors.
Most likely in this case is to pull common sense. Most likely, the culprit is the driver that has been updated most recently . Therefore, we must find and locate the last driver installed on our PC and uninstall it. And so, little by little, until you find the real culprit.
If we have a restore point before the PC failed we can try to restore it. But we do not guarantee that it works.
