There are many problems that, suddenly, we can find ourselves in Windows 10. Some related to certain specific functions of the system, others with the most important and basic, as is the case at hand. So, next we will talk about how to solve problems when resetting Windows to its factory settings .
Keep in mind that these failures in the Redmond operating system are more common, to a greater or lesser extent, than we would like. Furthermore, a multitude of parameters come into play here that could have something to do with these failures. For example, when we notice that the Windows PC is misbehaving and none of the usual solutions work, resetting it to its factory state could fix it. Before carrying out a step like this, it is best to make a backup copy of everything stored on the computer whenever possible.
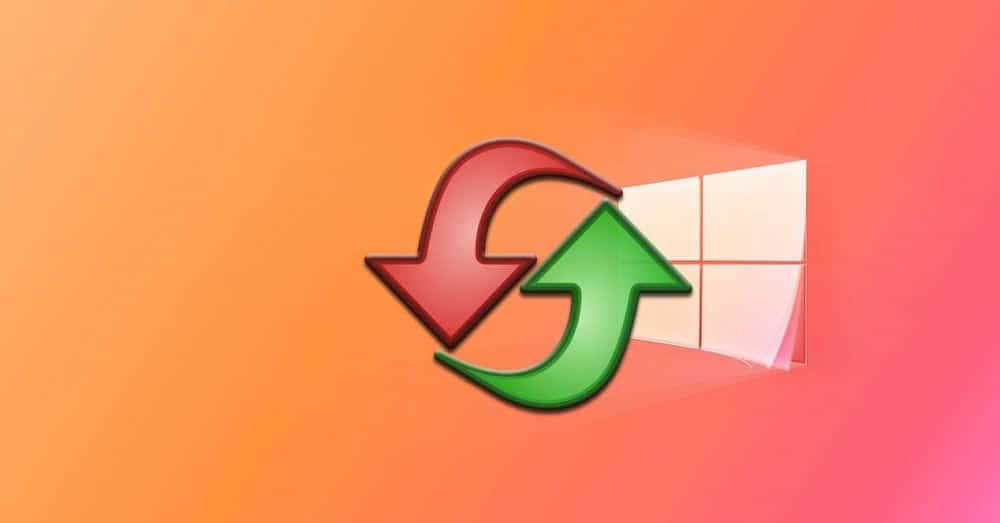
When to reset Windows to factory settings
But here comes the problem, and it is that many users are unable to reset Windows 10 to its initial values on their computer. In fact, around a third of users who try to reset Windows 10 find that they can’t. Thus, in the event that they are facing a serious problem in the operating system, this aggravates it even more.
Something we should know is that this is a somewhat extreme measure that many are determined to use when everything else has failed. Thus, it could be considered as the last measure that can be carried out when a Windows computer does not stop crashing for one reason or another. But of course, if we find that this does not work either, things will get worse. For those of you who don’t know, this is something you can do from the System Settings application.
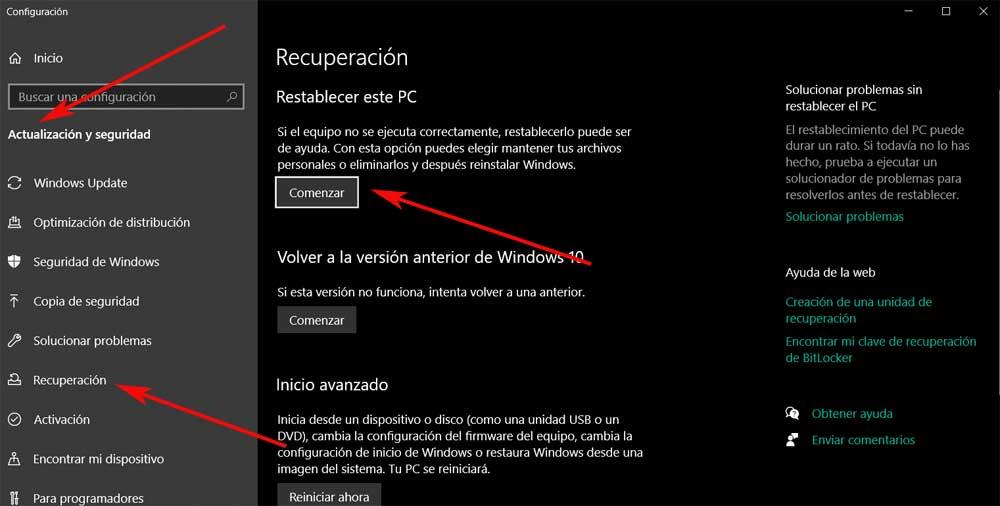
We access it through the Win + I key combination, where we go to Update and security / Recovery. From there we will already have the possibility of restoring the PC keeping the personal data intact, or completely. Of course, as long as the functionality as such, does not also have problems.
How to fix problems when resetting Windows
In fact, there are some reasons why this can happen that we comment on, so below we will talk about some ways to solve this problem. There are simpler ones and others somewhat more complex, but they will undoubtedly be of great help in the event that we find ourselves faced with the need to completely reset Windows 10 .
Repair Windows startup from Safe Mode
One of the solutions that we can use in this regard is by booting the PC in safe mode. We do this by pressing the F5 or F8 key while booting the PC from scratch. We can also keep the Shift key pressed when restarting the computer from the power options of the Start menu. In the window that appears first, click on Repair Windows, to see the options available here.
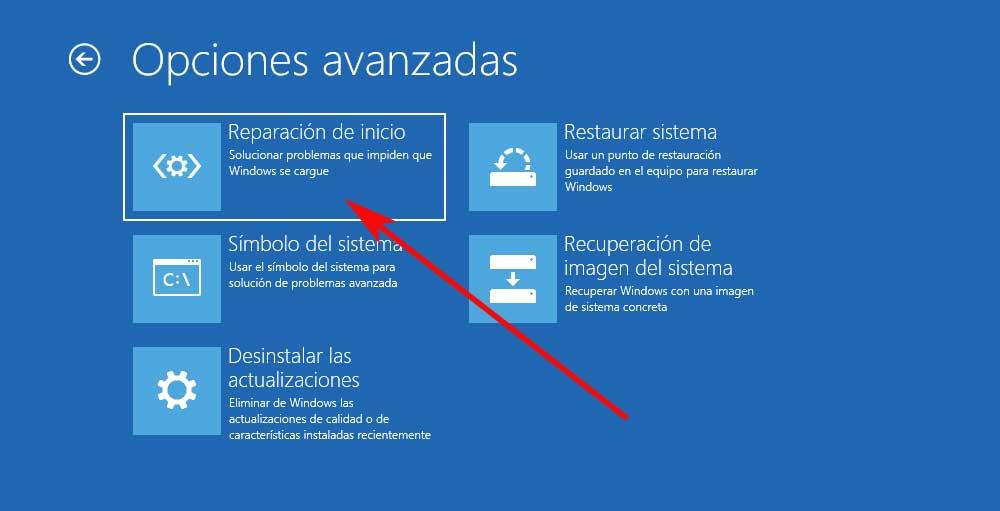
The first one we see here, the so-called Startup Repair , is the one that could help us fix boot-related problems. This gives way to an automated function that is put into operation at that moment and to try to solve the startup problems so that we can already reset the system.
Search system files for errors with SFC
We can also use the SFC or System File Checker command. This is in charge of looking for the system files that are corrupt and will try to repair them. And it is that one of these system files could be responsible for the failed reset error that we are facing.
To do this, all we have to do is open a command prompt window with administrator rights by typing CMD in the search box. In the new window that appears, we write the following command and press Enter to execute it and let it finish after reaching 100% of the process:
SFC /scannow
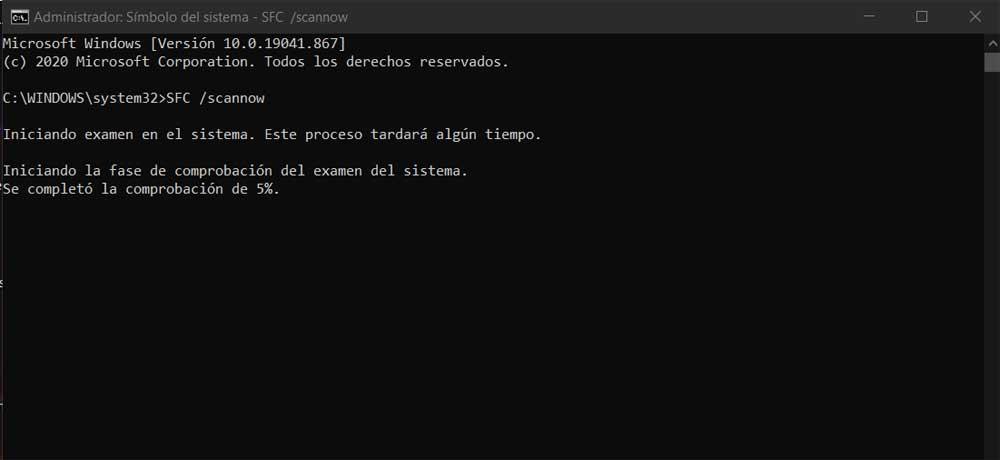
Scan the hard drive with the CHKDSK command
If we see that this does not work, we can use another command that has been in Microsoft systems for many years. We refer to the command known as Check Disk or CHKDSK that checks the hard disk for errors. In turn, if it finds any of these, it will try to fix them, including those related to system reset. To do this again we go to a Command Prompt window with administrator rights and execute the following command:
CHKDSK C:
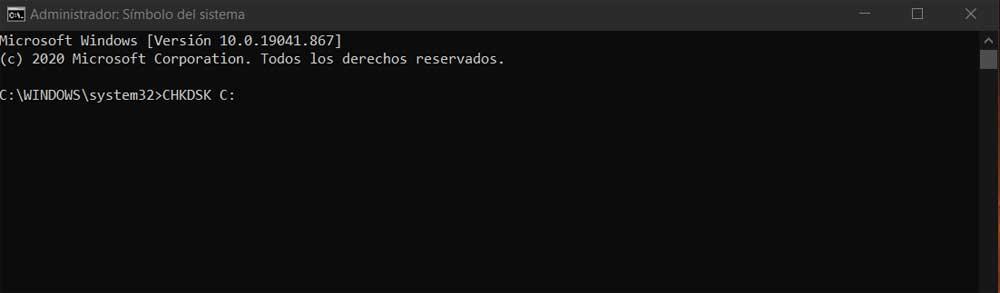
Update Windows 10 to its latest version
This is one of the most common solutions that we can use in order to solve a good part of Windows failures . More if these occur unexpectedly, we do not refer to updating the operating system to its latest version. This is something that we can carry out easily and automatically again from the Windows Settings application.

Once in it, we just have to go to the Update and security option, and let Windows Update start up . Once the system is updated, we test the restoration again to see if it already works.
Scan your PC for viruses if you can’t reset Windows
The current malicious codes, viruses or malware that can infect our computers at the moment are more dangerous than ever. And it is that they can affect almost any element of an operating system of the power of Windows. So much so that if we find an inexplicable failure like the one we are dealing with here, the best we can do is also scan the PC completely. For this that we tell you, we can make use of the antivirus software that Windows itself integrates by default, we refer to Windows Defender.
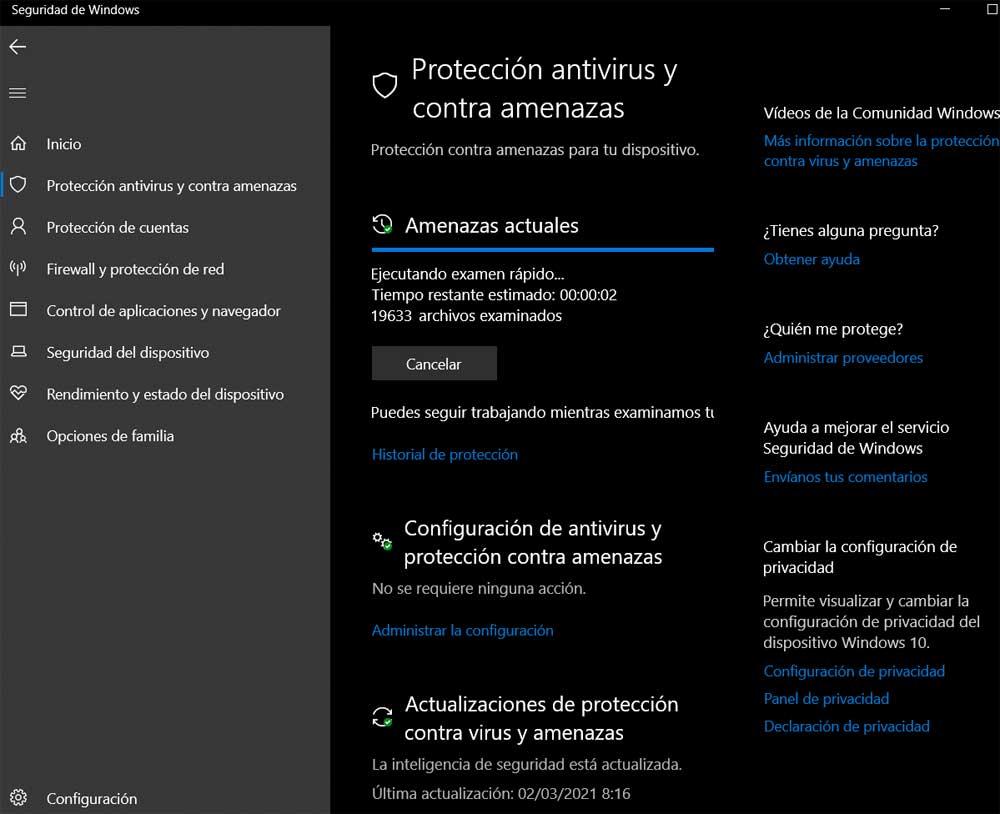
Of course, at the same time for these malicious code search tasks, we can also use the benefits of any other third-party solution. As long as this antivirus is properly updated, it will help us to clean Windows of possible viruses that do not allow us to restore the operating system.
