Bilgisayarımızı tüm programlarla, tüm verilerle yapılandırmaktan daha kötü bir şey yoktur ve aniden fark etmeye başlarız Windows yavaş gidiyor. Pek çok nedenden dolayı, Windows'un yüklenmesi uzun zaman alabilir, bazı programların açılması zaman alabilir ve bilgisayarın genel deneyimi felaket olabilir. Bu olduğunda, iki seçeneğimiz vardır: biçimlendirmek ve sıfırdan başlamak (aynı şeyin kısa süre sonra tekrar olması riskini alsak da) veya aşağıdaki püf noktaları ve ayarları deneyin. Windows 10'i optimize et .
Çoğu zaman Windows'un yavaş çalışmasıyla ilgili hata bazı yapılandırmalar ve yükleyebileceğimiz bazı programlar için olmasına rağmen, bazen donanımımızın çok eski, eski ve yenilenmesi gerekebilir.
Windows'u optimize etmek ve daha hızlı çalışmasını sağlamak için donanım yenileme
Sabit sürücüyü bir SSD ile güncelleyin
Bilgisayarımızın hala eski bir sabit disk kullanması durumunda, yavaş olmasının nedeni bu olabilir. Klasik sabit diskler daha ucuzdur ve daha fazla kapasiteye sahiptir, ancak bugün bunlar, bilgisayarın yavaş olduğu ana darboğazdır. Bilgisayarımızın hızlı çalışmasını istiyorsak, bir adım atmalıyız. SSD.
Windows 10'i bir sabit sürücüden yeni bir SSD'ye kolayca ve biçimlendirmeden aktarmak mümkündür. Bilgisayarımızı birkaç dakika içinde güncelleyebilmek ve performans geliştirmenin keyfini çıkarmaya başlamak için önceki derste belirtilen adımları izlememiz yeterli.
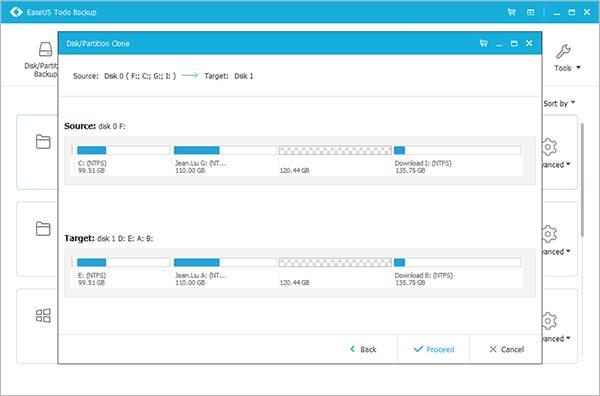
Daha fazla RAM yükle
Bilgisayarımızın yavaş gitmesinin ve bunun da çok kolay çözülebilmesinin bir başka nedeni de, RAM. Hala 4 GB RAM kullanıyorsak, hatta daha azı, Windows ve Google gibi programlar için yetersiz olabilir. kromiyi çalışmak için. Bilgisayara daha fazla RAM yüklemek çok basittir ve modülleri bilgisayara bağlamak dışında herhangi bir ek yapılandırma gerektirmez anakart. RAM oyunuysa, BIOS'tan otomatik hız aşırtma yapmak için XMP profillerini etkinleştirebiliriz.
Windows 10 performans sorunları nasıl giderilir?
Bilgisayarınızın sürücülerini güncelleyin
Sürücüler, çoğu gözden kaçırsalar da, bilgisayarın performansı için büyük öneme sahipler. Eski sürücüler genellikle bir bilgisayarın arızalanmasına neden olur. Windows'u kurduğumuzda, genel sürücüler genellikle yüklenir. Bunlar, donanımın çalışmasını sağlar, ancak performansın% 100'ini donanıma almamıza izin vermez.
Eski, eski veya bozuk bir sürücü kullanıyorsak, muhtemelen bilgisayarımızın yavaş olmasının nedeni budur. Ve basit bir güncelleme sadece birkaç saniye içinde düzeltebilir. Windows Update, sürücüleri otomatik olarak güncellememize olanak tanır, tıpkı AMD ve NVIDIA programları. Bununla birlikte, çoğu zaman sürücüleri manuel olarak güncellememiz gerekecek, bu da can sıkıcı ve sıkıcı olsa da kesinlikle buna değer bir görev.
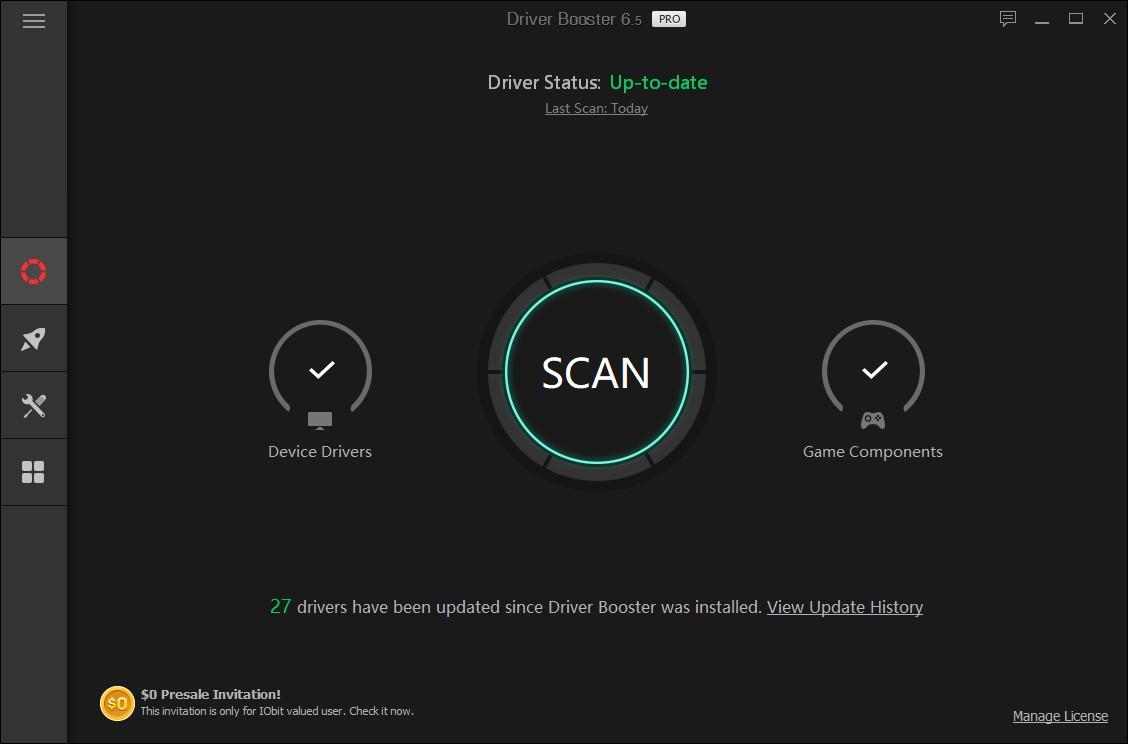
Windows'u daha iyi performans gösterecek şekilde yapılandırma
Windows'u kurduğumuzda, işletim sisteminin kendisini kullandığımız donanıma bağlı olarak, ya da daha fazla ya da daha az kullanıyorsak, görünüme, yedek donanıma sahip olma durumunda ya da performansa daha yüksek öncelik verecek şekilde otomatik olarak yapılandırılır. mütevazı donanım. En iyi performans seçeneği, başka işlere daha fazla kaynak ayırmak için gereksiz efektleri ve animasyonları devre dışı bırakır.
Bunu yapmak için, sistem özelliklerinden gelişmiş sistem konfigürasyonunu açacağız, performans bölümünü seçin ve aşağıdaki resimde gösterildiği gibi en iyi performansı elde etmek için ayarlama seçeneğini seçin.
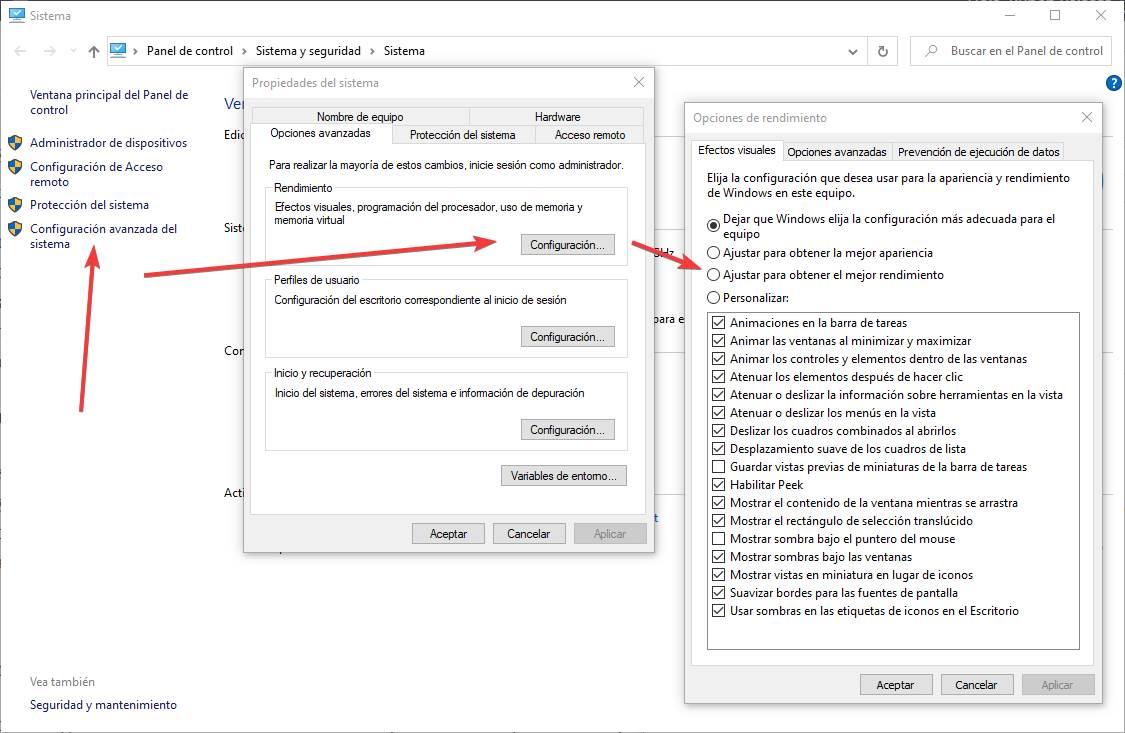
Şimdi yeniden başlatmamız gerekiyor (isteğe bağlı olmasına rağmen önerilir) ve Windows’un biraz daha çirkin görünmesine rağmen performansının nasıl geliştiğini görebiliriz. Ve bir sürü
En iyi şekilde yararlanmak için yüksek performanslı profili etkinleştirin
Windows bilgisayarda yüklü birkaç güç profiline sahiptir. Bu profiller dizüstü bilgisayarlar için özel olarak tasarlanmıştır ve daha uzun bir pil ömrü karşılığında performanstan ödün vermemize izin verir. Bununla birlikte, masaüstü bilgisayarlara da uygulanabilir, örneğin kullanmadığımız zamanlarda tüketimi azaltır.
Bir güç tasarrufu profili ile yapılandırılmış Windows'umuz varsa, bu, işlemcidaha az harcamak için disk ve diğer bileşenler. Ve bu nedenle, enerji sorunlarımız olabilir.
Kontrol Paneli> Donanım ve Ses> Güç Seçenekleri'ne giderek veya Cortana'da basit bir arama yaparak enerji tüketimi profilini kolayca değiştirebiliriz. Burada Windows'ta sahip olduğumuz tüm profilleri ve şu anda kullandığımız profilleri görebiliriz.
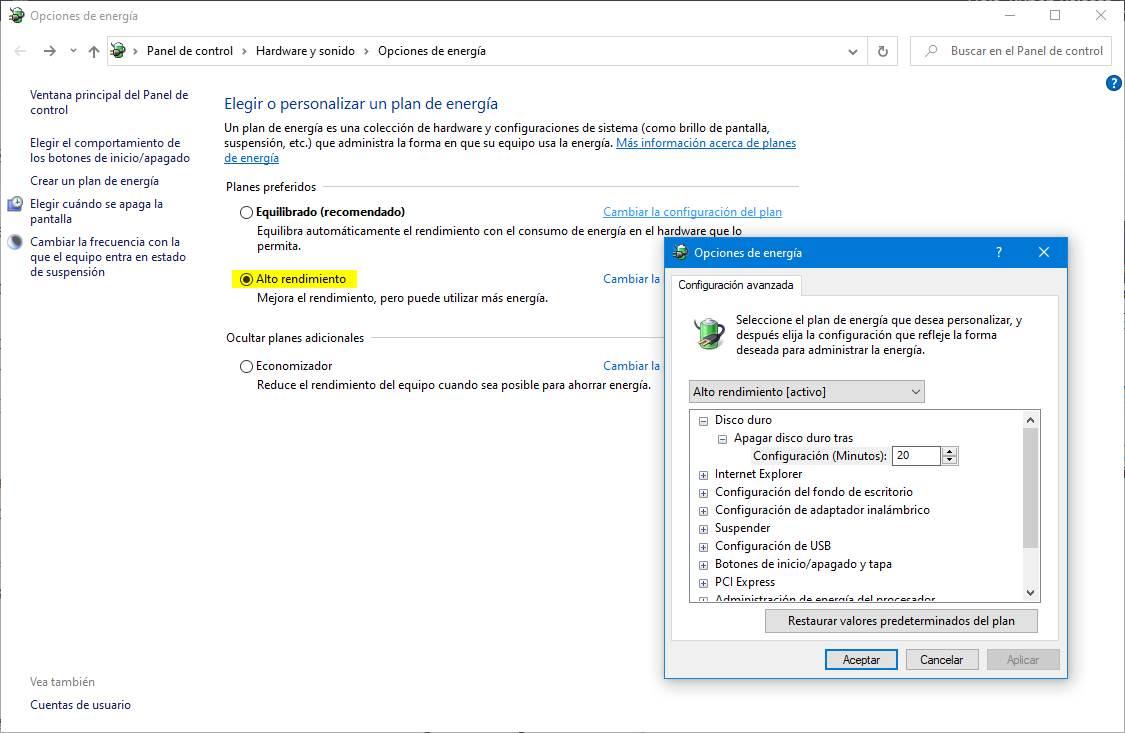
Bilgisayarımızın performansından en iyi şekilde yararlanmak istiyorsak, o zaman yüksek performans profilini seçeceğiz. Şimdi Windows daha hızlı gitmeli.
Windows'un başında çalışan programları denetleme
Bilgisayarımıza birçok program yüklediğimizde, bunlar otomatik olarak Windows'un başlangıcında çalışacak şekilde yapılandırılır. Bu şekilde bilgisayarı açtığımızda zaten programlara sahip olacağız (örneğin Steam, Spotifyvb.) açın ve kullanmaya başlayın. Ayrıca başka programlar da vardır (örneğin kerpiçveya Google Chrome) hizmetlerin açıldığında (güncellemeleri aramak gibi) yavaş yavaş bilgisayarımızı güçlendiren belirli görevleri gerçekleştirmesini sağlayan.
Bilgisayarın temel bakım görevlerinden biri, Windows başlangıcında başlatmak istemediğimiz tüm programları devre dışı bırakmaktır. Bunu Windows 10'ten görev yöneticisinden (Control + Shift + Esc), özellikle de giriş sekmesinden kolayca yapabiliriz.
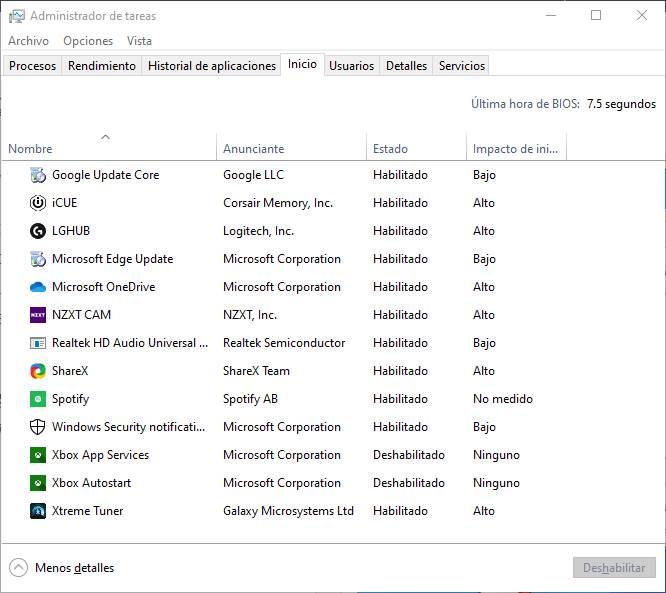
Windows başında otomatik olarak çalışacak şekilde yapılandırılmış programları görebilir ve Windows'u hızlandırmak istemediklerimizi devre dışı bırakabiliriz. Ek olarak, her birinin ekipte yarattığı etkiyi de görebiliriz.
Ayrıca çok basit ve tamamen ücretsiz bir program var. Autorun Organizer Bu, Windows'u optimize etmek için birçok uygulamanın otomatik başlatılmasını devre dışı bırakmamızı veya geciktirmemizi sağlar. Bu program aynı zamanda olası virüsleri tespit etmek için bunları VirusTotal'da analiz etmenin yanı sıra, genellikle engelli olup olmadığını bilmek için diğer kişilerin işlemleriyle karşılaştırmamızı sağlar. Gerçek bir mücevher.
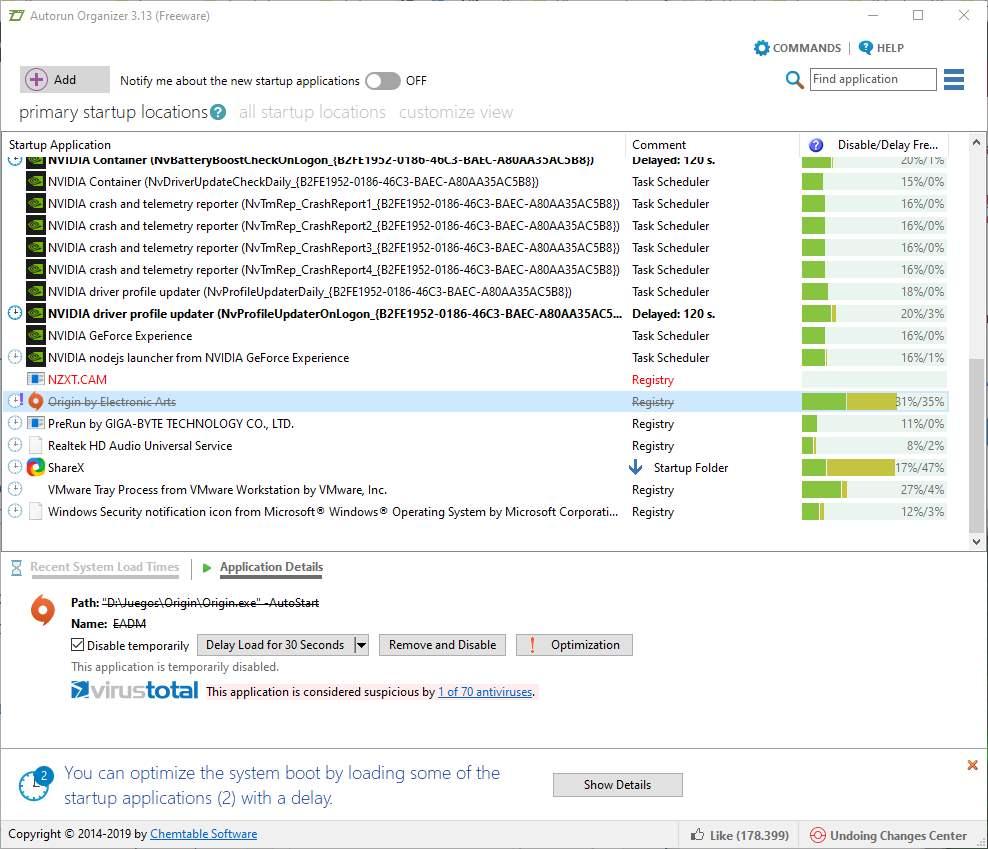
Sabit sürücülerinizde boş alan açın: programları, gereksiz dosyaları ve çok daha fazlasını silin
Windows ile ilgili sorunlarımız varsa ve yavaşsa, olası başka bir neden de sabit diskimizin neredeyse dolu olmasıdır. Bir SSD'ye sahipsek, etkilese de, daha az etkisi vardır, çünkü verilere rastgele erişim ve bunların null parçalanması her şeyin daha hızlı çalışmasını sağlar. Fakat özellikle normal bir sabit disk kullanıyorsak ve neredeyse tamamen doluysa, bilgisayarımızın yavaş olmasının sebeplerinden biri olabilir.
Sabit disk neredeyse tamamen dolduğunda, kesinlikle boş alan yapı boyunca dağıtılır, bu nedenle veri okuma ve yazma hızı büyük ölçüde azalır. Gerekirse, daha büyük kapasiteli bir sabit disk satın almaya veya boş yer açmaya karar vermeliyiz.
Windows 10'te yer açmak için çeşitli işlevler ve araçlar vardır. Örneğin, sabit diskimizde daha fazla yer kaplayanların hangileri olduğunu görmek için program eklemek veya kaldırmak için bir menü kullanabilir ve ihtiyaç duymazsak silebiliriz.
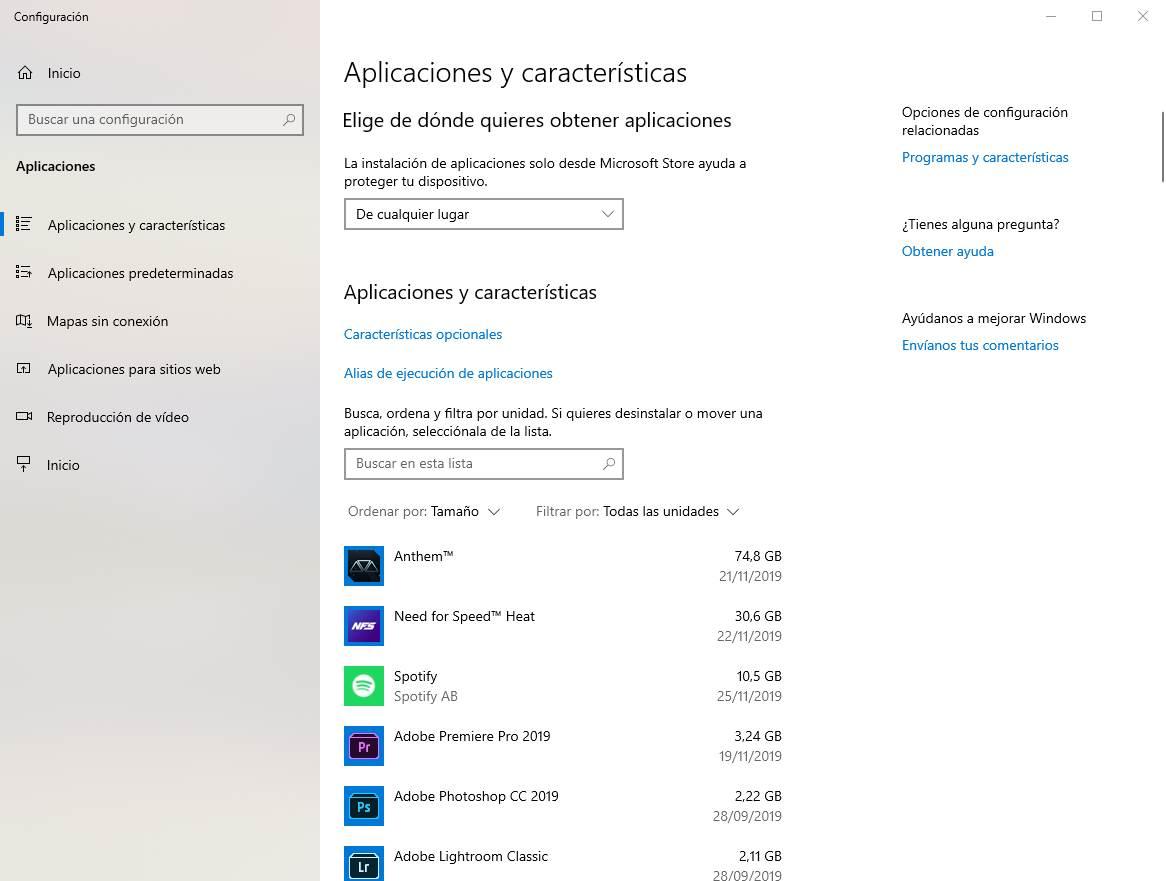
Veya adlı bir programı da kullanabiliriz. TreeSize bu da daha fazla yer kaplayan klasör ve dosyaların hangileri olduğunu bulmak için sabit diskimizin tüm yapısını analiz etmemizi sağlar. Bu sayede ihtiyaç duymamaları durumunda sabit disk üzerinde boş alan kalmamasını sağlarız, böylece Windows daha iyi çalışır.
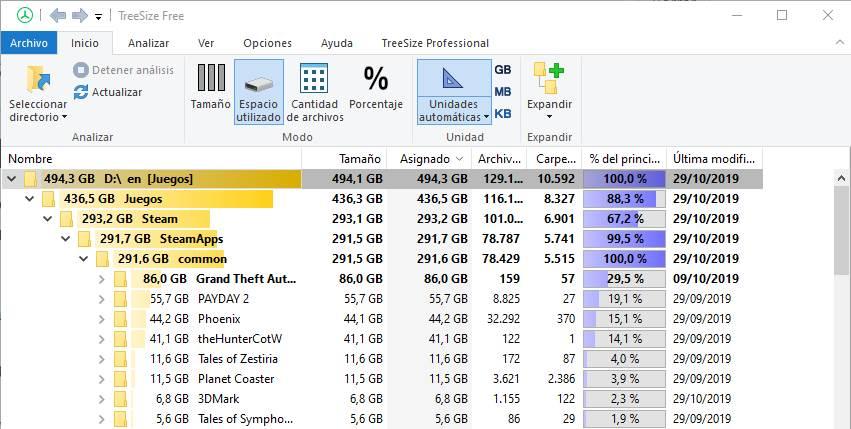
Arama dizinini devre dışı bırak
Dosya indeksleme, Windows 10'in bilgisayarımızdaki dosyaları, programları ve diğer içerikleri anında aramanıza olanak sağlayan bir fonksiyonudur. Bu işlev, sabit diskimizdeki dosyaları sürekli olarak analiz etmek, bir veritabanı oluşturmaktan ve bir şey aramak istediğimizde, sıralı bir arama yapmak yerine bu veritabanını temel alan sonuçları göstermekle sorumludur.
İndeksleme çok yararlı olabilir. Ancak bu özelliğe sahip olmak bir bedel ödemek demektir. Sahip olduğumuz bilgisayarın türüne bağlı olarak çok yüksek bir fiyat. İndeksleme, büyük miktarda bataryaya ek olarak birçok CPU döngüsü tüketir. Yüksek kaliteli bir bilgisayarımız varsa, bu etki genellikle oldukça düşüktür. Ancak normal bir bilgisayar veya dizüstü bilgisayar kullanıyorsak, Windows'un yavaş çalışmasının sebeplerinden biri olabilir. Ve eğer genellikle Windows aramasını kullanmazsak, bu şüphesiz ki onsuz yapabileceğimiz bir seçenektir.
Aşağıdaki makalede, bilgisayar performansını artırmak için Windows 10 endekslemesinin nasıl devre dışı bırakılacağını açıklıyoruz.
Herhangi bir işlem çok fazla RAM veya CPU tüketiyor mu? yürütmesini durdur
Bazı nedenlerden dolayı, bilgisayarımızdan çok fazla kaynak tüketmeye başlayan programlar var. Google Chrome, daha ileri gitmeden, birkaç sekme açıldığında birkaç gigabayt RAM ve CPU döngüsü yiyebilir.
Bilgisayar normal çalışıyorsa, ancak aniden Windows yavaşsa, suçluyu tanımlamamız gerekir. Bunu yapmanın en kolay yolu, Windows görev yöneticisini kullanmak, hangilerinin daha fazla kaynak tüketen programları ve süreçleri gözlemlediğini ve bunları zorla kapatmaktır.
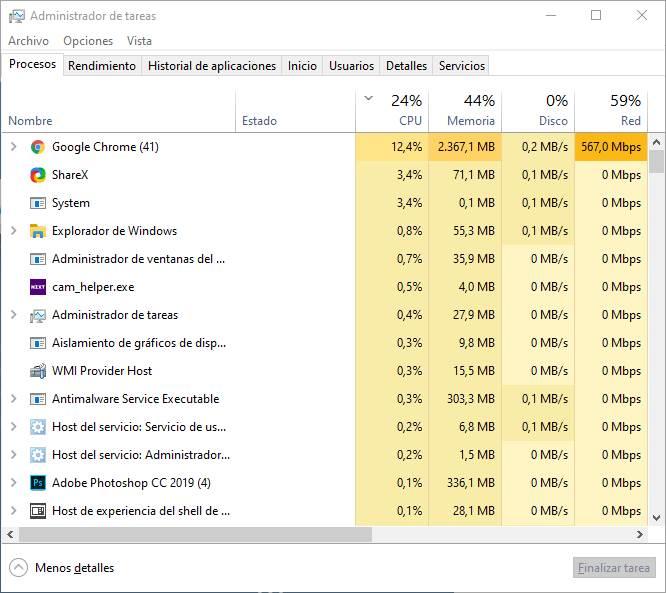
Onları tekrar açtığınızda (örneğin, Chrome suçluysa), her şey normal şekilde tekrar çalışmalıdır.
Windows 10'in bazı özelliklerini devre dışı bırakın: bildirimler, öneriler ve daha fazlası
Windows 10, kullanıcılar için hayatı kolaylaştırmak için tasarlanmış birçok fonksiyona sahiptir. Ve gerçek şu ki, çoğu yararlıdır. Ancak, eğer bilgisayarımız nispeten yavaşsa, Windows için bir sorun olabilir ve yavaşlatır.
Windows yapılandırmasından bize bu sorunları verebilecek birçok işlevi devre dışı bırakabiliriz. Örneğin, Windows bildirimleriyle ilgili her şey bilgisayarı bazen yavaşlatabilir. Özellikle işletim sistemini kullanırken püf noktaları ve önerileri alma seçeneği.
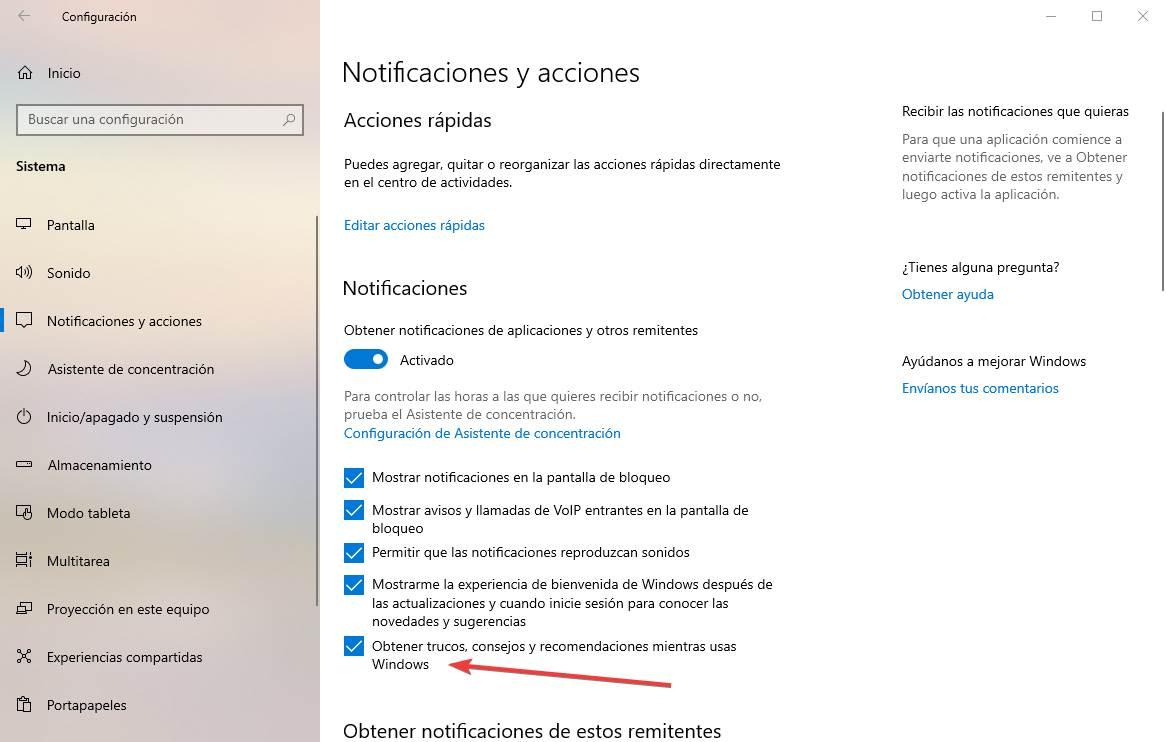
Ayrıca, senkronizasyon programları kullanırsak, örneğin onedrive, Google Drive, Mega veya iCloud, diğerleri arasında, Windows senkronizasyonu veya kontrolü sırasında yavaşlayabilirler. Windows ile sorun yaşıyorsak, kaynakları korumak ve Windows'u hızlandırmak için bu işlevleri devre dışı bırakmalıyız.
Kötü amaçlı yazılımın var mı? Bilgisayarınızı iyi bir antivirüs ile tarayın
Virüsler, Truva atları ve diğer kötü amaçlı yazılımlar yalnızca güvenliğimiz için tehlikeli değildir, aynı zamanda bilgisayarımızın yavaşlamasının temel nedenlerinden biridir. Kötü amaçlı yazılımlar genellikle belleğe yüklenir ve görevlerini yerine getirmek için sabit sürücüye ve CPU'ya sürekli olarak erişir. Her şeyden önce, bir kripto para birimi madencisinin (işlem yapmak için CPU'yu kullanan çok yaygın bir kötü amaçlı yazılım) kurbanıysak, PC kaynaklarının çoğunu tüketecek, bu nedenle Windows'umuz çok yavaş olacaktır.
Eğer PC’niz yavaşsa, yapmamız gereken temel görevlerden biri, Windows'un kötü çalışmasının nedeninin bir tür kötü amaçlı yazılımdan kaynaklandığının olasılığını ortadan kaldırmak için güncellenmiş ve modern bir antivirüs ile analiz etmektir. Windows Defender, Kaspersky veya Bitdefender, bu amaç için bulabileceğimiz en iyi seçeneklerden bazıları.
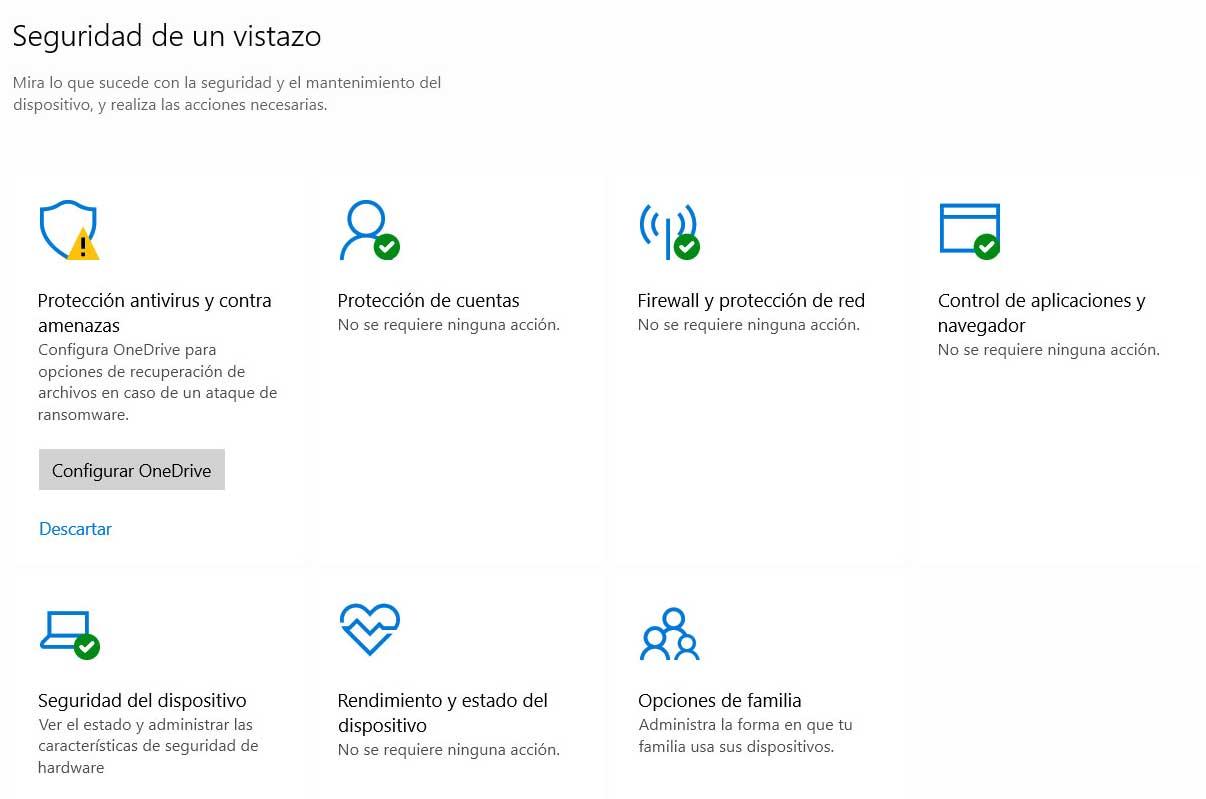
Denilen bir program Process Explorer Ayrıca VirusTotal'daki tüm bilgisayar işlemlerimizin karmasını kontrol etmemize izin verir, böylece bunlardan herhangi birinin olası bir zararlı yazılım olup olmadığını öğrenebiliriz. Yanılmaz değil, ancak birkaç saniye içinde yapabileceğimiz bir test.
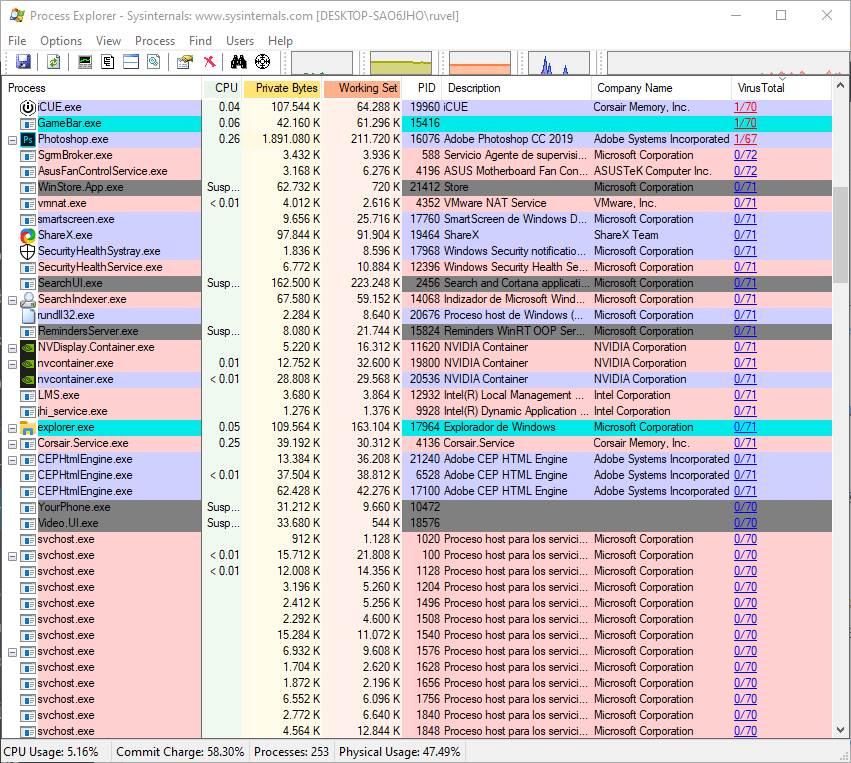
Elbette müttefikimizin kolayca düşmanımız olabileceğini aklımızda tutmalıyız. Ayrıca bir virüsten koruma yazılımı PC'lerimizdeki virüsleri tespit etmemize ve ortadan kaldırmamıza yardımcı olabilirken, Windows'un yavaşlamasından da sorumlu olabilir. Buna çok dikkat et.
Zaman zaman yapılan yeniden başlatma, bilgisayar performansını artırmaya yardımcı olur
Sonunda size bir şeyi hatırlatmak istiyoruz. Windows 10, kapattığımızda tamamen kapanmadığı, ancak hafızanın bir kısmını (tüm çekirdek ve birçok açık program) sabit diske dönüştüren hızlı bir başlatma işlevine sahiptir; Yine, bu bilgileri belleğe yükleyin ve bilgisayar çok daha hızlı açılır. Bir çeşit kış uykusu ama daha basit.
Bu nedenle, zaman zaman bilgisayarı manuel olarak yeniden başlatmalıyız. Bunu yapmak için, bilgisayarı kapatmak yerine, başlat menüsünün yeniden başlatma seçeneğini kullanmalıyız, böylece sıfırdan Windows 10 ile dolu bir yükleme gerçekleştirilir.
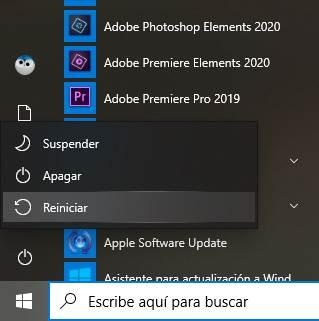
Yeniden başlatma, çoğu Windows sorununu çözer. Ve en azından bir süre için bilgisayarın daha hızlı çalışmasını sağlar.
