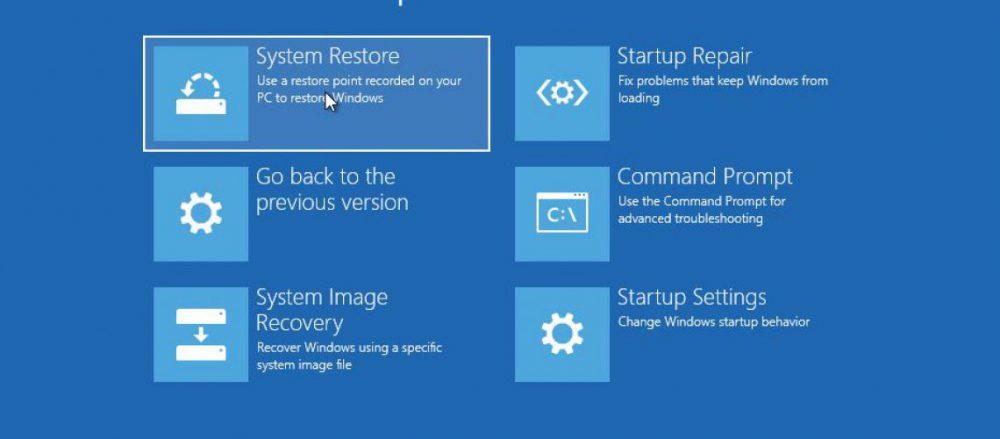Az PC sorunları Kendinizi göreceğiniz konumda görmek kadar sinir bozucu Windows bilgisayar çizmiyorum . Sistem başlatılamadığında bile, sorunu çözmek için sorunun kaynağını bulmak zordur, bu nedenle bu makalede anlatacağız bilgisayarınız Windows'u başlatamıyorsa ne yapabilirsiniz? .
Bir Windows PC'nin önyükleme yapmamasına neden olabilecek sorunlar çok ve çok farklı olabilir: Overclock probleminden sabit disk daha iyi bir hayata geçene kadar. Bu durumlarda, özellikle bir şeye “dokunuyorsanız” (eğer overclock yapmaya çalışıyorsanız ve sistem başlamıyorsa, kesinlikle onunla ilgisi varsa) tespit etmek genellikle kolaydır, ancak sorun ne zaman ortaya çıkar? PC aniden başlamıyor ve görünüşe göre hiçbir şeye dokunmuyordu .
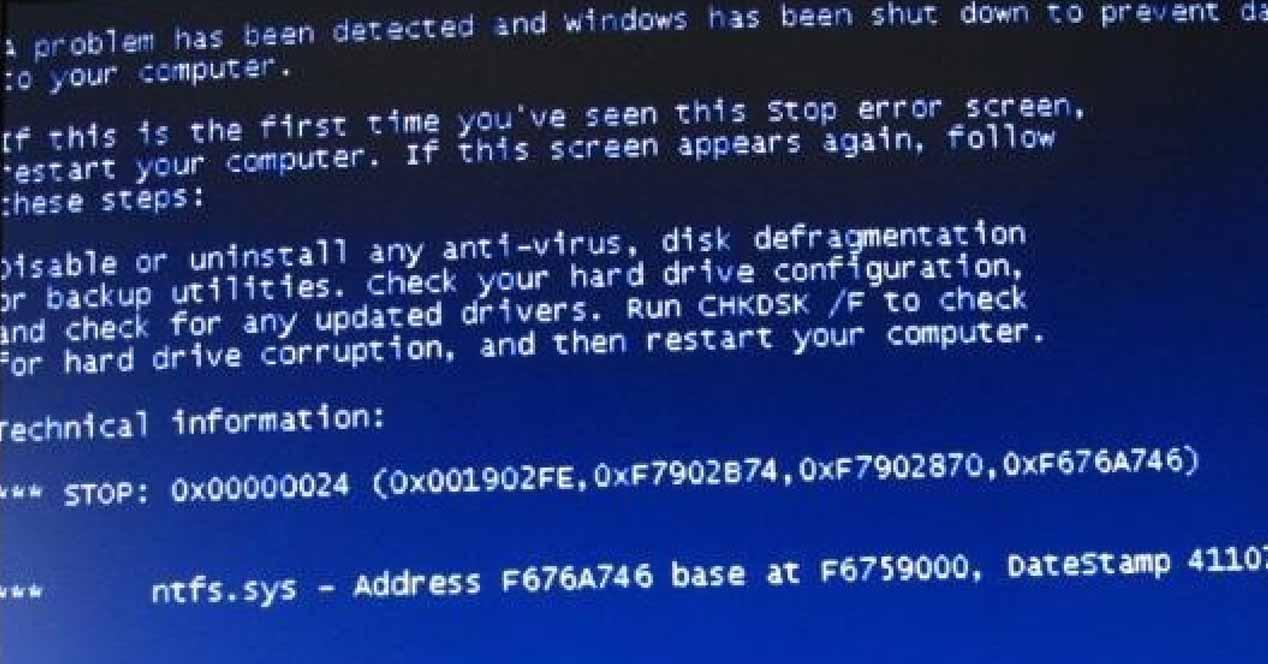
Windows'u güvenli modda başlatın
Windows başlamadığında en belirgin çözüm güvenli moda geçmektir. Olası hataları önlemek için bilgisayarı gerekli minimum yazılımla başlatan alternatif bir önyükleme düzenidir. Bununla ilgili en tuhaf şey, Windows'u bir kez güvenli modda başlatmanın ve yeniden başlatmanın, normal olarak başladığı zamanların olmasıdır. Windows işleri.
Kurtarma moduyla güvenli mod
Bilgisayar başarısız bir şekilde üç başarısız girişimde bulunduğunda, Windows kurtarma işlemi yoluyla otomatik olarak güvenli moda girecektir. Arka arkaya üç önyükleme girişiminde PC'nizdeki sıfırlama düğmesine basarak bu modu zorlayabilirsiniz. Kurtarma moduna girdikten sonra “Sorun Giderme” yi, ardından “Gelişmiş Seçenekler” i ve son olarak “Onarımı Başlat” ı seçin.
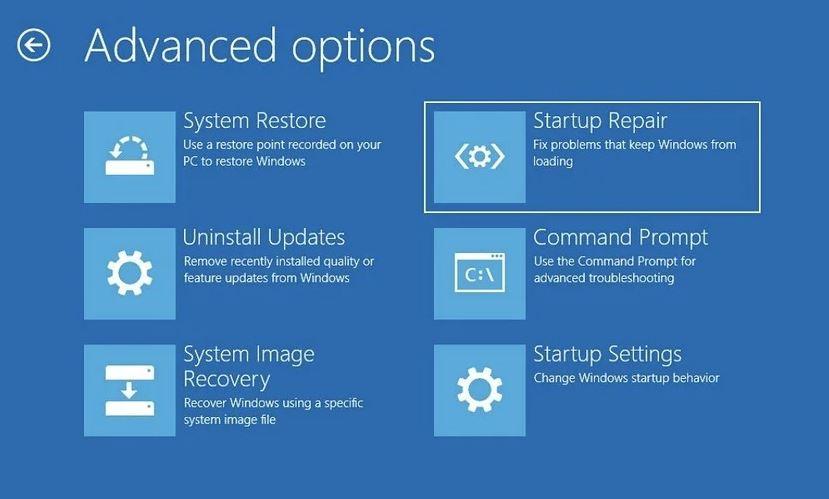
Çoğu durumda, bu sistem sorunları algılar ve otomatik olarak düzeltir. Değilse, “Başlangıç Ayarları” nı seçebilir ve buradan Güvenli Mod'u başlatabilirsiniz.
Kurulum diskli güvenli mod
Windows 10 kurulum diskiniz (veya USB kalem sürücünüz) varsa, bilgisayarı cihazdan başlatarak kurtarma moduna da erişebilirsiniz. Size Windows'u yeniden yükleme seçeneği sunar, ancak daha önce gördüğümüz kurtarma menüsüne erişerek gelişmiş seçeneklere de gidebilirsiniz. Buradan ayrıca sorunları tespit edip çözmeye çalışacak olan “Kurtarma Yöneticisi” ni seçme seçeneğiniz de vardır.
BIOS'ta Hızlı Önyüklemeyi Devre Dışı Bırak
Hızlı Önyükleme adı verilen çoğu modern bilgisayarda BIOS veya UEFI'de, Windows'un önceden yüklenerek (sadece Windows 8'dan değil, artık sürüm 10'dan) sürücülerin daha hızlı başlamasına izin veren bir seçenek vardır. Ne yazık ki, Windows güncellemeleri bu seçeneğin eski sürücüleri yüklerken sorunlara neden olabilir.
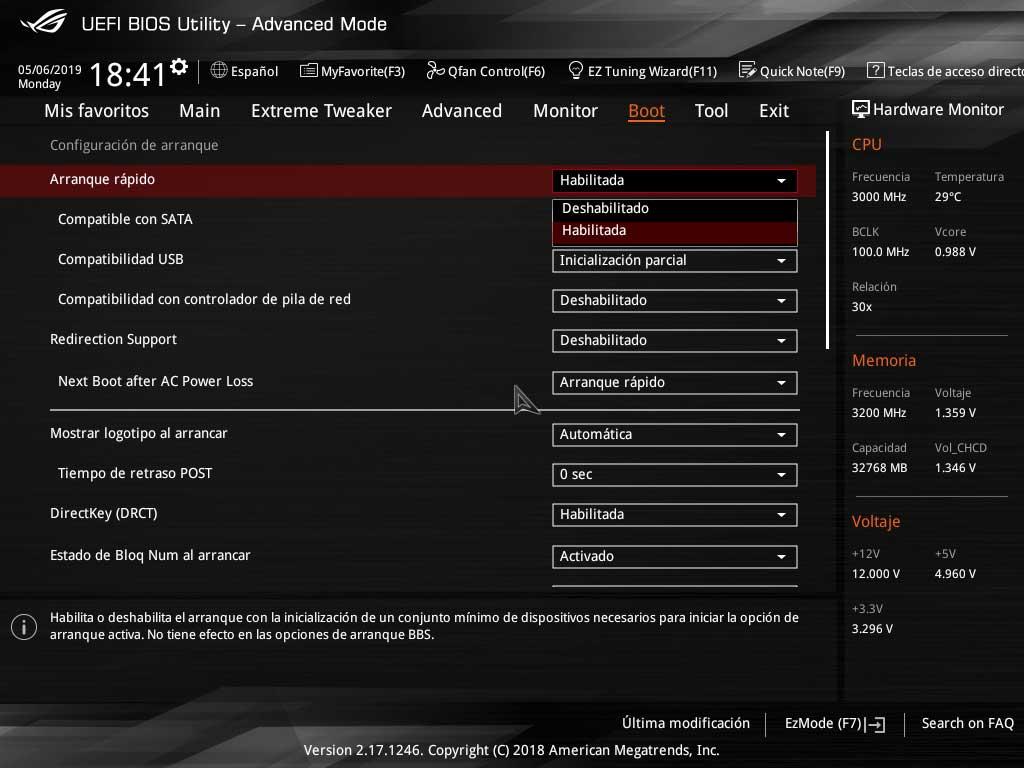
Bu nedenle, Windows PC'niz özellikle işletim sistemi güncellemelerini yükledikten sonra başlamazsa, BIOS'a girmeye ve bu ayarı devre dışı bırakmaya değer, çünkü genellikle sorunu çözecektir. Bunu yaptıktan sonra sistem başlatılırsa, BIOS'a geri dönebilir ve güncellenmiş sürücüleri yükleyeceği için etkinleştirebilirsiniz.
Tüm USB cihazlarını ayırın
Sürücüler konusuna geri dönersek, bazen saçma gibi görünse de Windows, bir USB aygıtını sürücüleri yükleyemediğini tespit ettiği için başlamıyor, bu nedenle bağladığınız tüm USB çevre birimlerinin bağlantısını kesmeye çalışmak ( klavye ve fare) takın ve PC'yi de açmayı deneyin.

Sürücü harflerini yeniden atama
Bazen ve özellikle Windows güncelleştirmelerini yükledikten sonra sorun, disk sürücüsü eşlemelerinin yanlış yapılandırılmış olmasıdır. Bu genellikle yalnızca PC'nizde birden fazla sabit sürücünüz varsa olur, bu durumda bu bölümü atlayabilirsiniz.
Çözmek için, yukarıda belirtildiği gibi kurtarma moduna girmeniz gerekir, ancak komut istemine veya komut istemine erişim seçeneğini seçmeniz gerekir. Pencere açıldıktan sonra, diskpart sadece yazarak.
Bu yapıldıktan sonra komutu çalıştırın ” liste hacmi ” sistemde hangi sürücülerin bulunduğunu ve hangi harfleri atadıklarını görmek için.
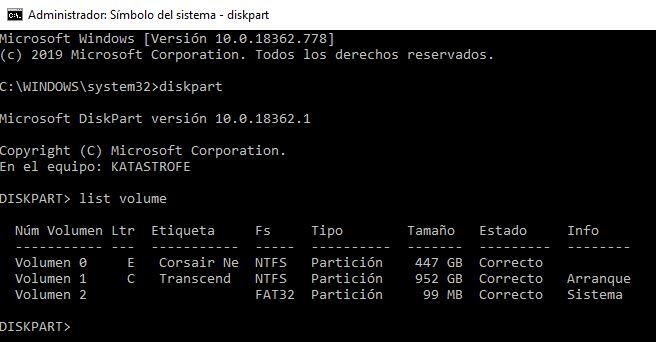
Bir şeyin yanlış olduğunu görürseniz, buradan X'i hacim numarası olan “X seç. Birimi” ile seçebilir ve ilgili sürücü harfini atamak için “X harfini ata” seçeneğini belirleyebilirsiniz; burada X mantıksal olarak şarkı sözleridir.
Yeni Windows 10 Bootloader'dan kaçının
Yukarıdakilerin hiçbiri işe yaramadıysa, güncelleştirme yeni Windows 10 Bootloader'ı yüklemiş olabilir ve bu da bilgisayarda birden fazla disk sürücüsü olduğunda bazen sorunlara neden olabilir. Neyse ki önceki sürümü tekrar kullanmak kolaydır ve bunun için kurtarma modu aracılığıyla yüklü komut konsoluna geri dönmeniz ve aşağıdaki komutu girmeniz gerekir:
bcdedit / set {default} bootmenupolicy mirası
Bilgisayarı yeniden başlatın ve Windows 10 başlangıç arayüzünün çok daha “eski” bir modele değiştiğini göreceksiniz, ancak daha az uyumluluk sorunu veriyor.
Windows'u onarma veya yeniden yükleme
Yukarıdakilerin hiçbiri sizin için işe yaramadıysa ve Windows hala önyükleme yapmıyorsa, işletim sistemini yeniden yüklemeniz veya onarmanız gerekebilir. Bunu yapmak için kurtarma moduna tekrar erişmeli ve bu durumda ilgili seçeneği seçmelisiniz. Sistemi geri yükleyebilirsiniz (bazen sorun güncellemeleri yükledikten sonra ortaya çıkarsa yararlıdır), önceki sürüme geri dönebilir veya sistemi yeniden yükleyebilirsiniz.