Sanal makineler, fiziksel olarak kurmak zorunda kalmadan bilgisayarımızdaki her tür işletim sistemini sanallaştırmamızı sağlar. Onlar sayesinde diğer sürümlerini test edebiliriz Windows, hiç Linux dağıtım ve hatta macOS. Bunu yapmak için özel sanallaştırma yazılımları kullanabiliriz, örneğin VMware or Do. Windows 10 ayrıca kendi hipervizörünü, Hyper-V'yi de beraberinde getiriyor; bu, bizim gibi diğer araçları sanallaştırmamıza ve kullanmamıza izin veriyor. WSL or Kum havuzu. Ancak, Windows hipervizörünün etkinleştirilmesi önceki programların kullanımını engelledi. Şimdiye kadar.
Hyper-V, Windows 10'un hipervizörüdür . Bununla birlikte, kendi sanal makinelerimizi monte etmenin yanı sıra, işlemcinin bize sunduğu sanallaştırma işlevlerinden tam olarak yararlanabileceğiz. Linux için Windows Alt Sistemi, Docker veya Sandbox gibi diğer araçlar da bu hipervizöre bağlıdır.

Windows 10'u Açma hipervizör, diğer sanallaştırma programlarının hipervizörlerini devre dışı bıraktı. Bu iki hipervizörü kullanmanın tek yolu, diğer programları kullanmak (ve en uzun olanı yeniden başlatmak) istediğimizde Hyper-V'yi devre dışı bırakmak ve onu kullanmak için yeniden etkinleştirmekti. Microsoft özellikleri.
Neyse ki Microsoft, bu sınırlamayı ortadan kaldırmak için diğer sanallaştırma şirketleriyle birlikte çalıştı. Ve Windows 2004'un 10 sürümünün piyasaya sürülmesinden bu yana, tüm programların bir arada var olması ve barış ve uyum içinde çalışması mümkündür.
Yer Alan Kurallar
Windows'ta aynı anda iki veya daha fazla hiper yönetici kullanmak için yapılacak ilk şey Windows 10'un en son sürümünün yüklü olmasıdır. Birden fazla hipervizör desteği şu tarihten beri etkinleştirildi: 2020 Güncellemesi Mayıs , işletim sisteminin 2004 sürümü. Bu nedenle, bu sürümü veya daha yenisini yüklemek, yapmamız gereken ilk şeydir. Ek olarak, Hyper-V'nin özel bir özellik olduğunu hatırlıyoruz. , Windows 10 Pro , bu nedenle Ev sürümüne sahipsek, onu kullanamayız.
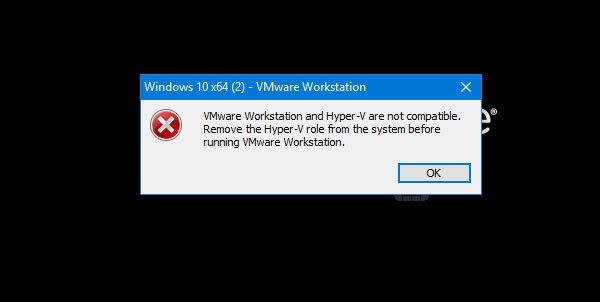
Ayrıca hem VirtualBox hem de VMware'in en son sürümlerinin kurulu olduğundan emin olmanız gerekir. İçin destek Hyper-V ile birlikte yuvalanmış sayfalama ve VT-x VirtualBox sürüm 6.0 ve VMware Workstation sürüm 15.5.5'ten beri mevcuttur. Ancak, en azından daha gelişmiş sürümleri kullanmanızı öneririz. VirtualBox 6.1 or VMware Workstation 16 kararlılık ve performans bu özellik sayesinde (ve büyük ölçüde) geliştirildiğinden.
Sanallaştırma yazılımının en son sürümleri zaten bilgisayarımıza yüklüyse, şimdi her şeyi nasıl etkinleştireceğimizi göreceğiz.
Windows'ta Hyper-V Paylaşımlı Sanallaştırmayı Etkinleştirin
BIOS'ta sanallaştırmayı etkinleştirin
Yapmamız gereken ilk şey, bilgisayarımızın BIOS'unda sanallaştırma desteğini etkinleştirmektir. BIOS / UEFI, kullanıcılar tarafından yaygın olarak ihtiyaç duyulan bir özellik olmadığından varsayılan olarak işlemci sanallaştırmayı devre dışı bırakır. Bu nedenle, eğer kullanacaksak, manuel olarak etkinleştirmemiz gerekecek.
Intel işlemciler taşır VT-X , süre AMD işlemciler taşır V-AMD teknoloji. Her BIOS farklıdır, ancak en yaygın olanı bu seçenekleri işlemci gelişmiş yapılandırmanın bölümü.
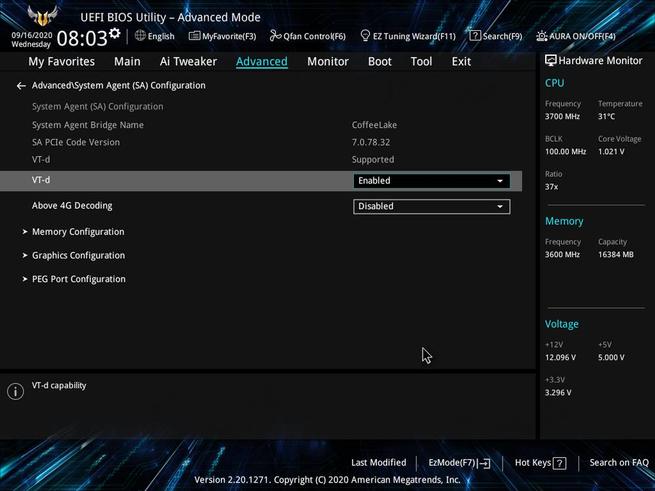
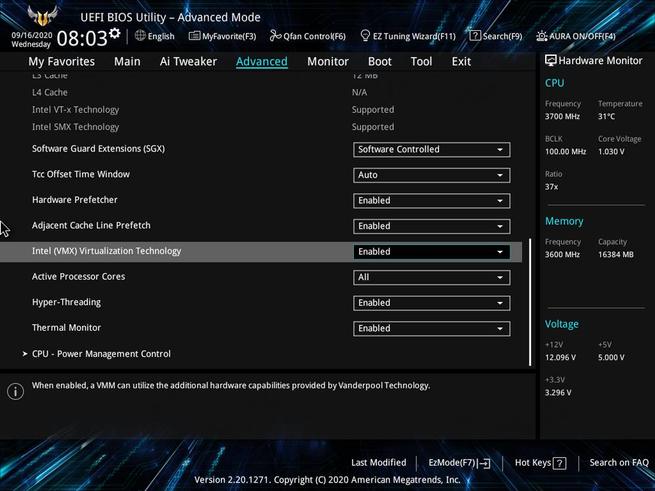
Bu iki özellik etkinleştirildikten sonra Windows'a girebiliriz. Yine de bu sistemleri aynı anda kullanmadan önce, işletim sisteminde de bazı yapılandırmalar yapmamız gerekecek.
Windows 10'da Hyper-V, WSL ve diğer özellikleri etkinleştirin
Hyper-V, Windows'ta varsayılan olarak devre dışı bırakılmıştır. Bu nedenle, bir noktada manuel olarak etkinleştirmedikçe, mevcut olmayacak.
Bu bileşen, diğerleri gibi, Windows özelliklerinin bir parçasıdır. Bu nedenle, etkinleştirmek için Windows 10 arama çubuğuna yazmamız gerekecek ” , Windows Özellikleri Bu yapılandırma penceresini açmak için "

Şimdi Windows özelliklerini etkinleştirmek veya devre dışı bırakmak için pencereyi görebiliriz. İşte bizi ilgilendiren özellikler Hiper-V ve " Windows Hiper Yönetici Platformu ".
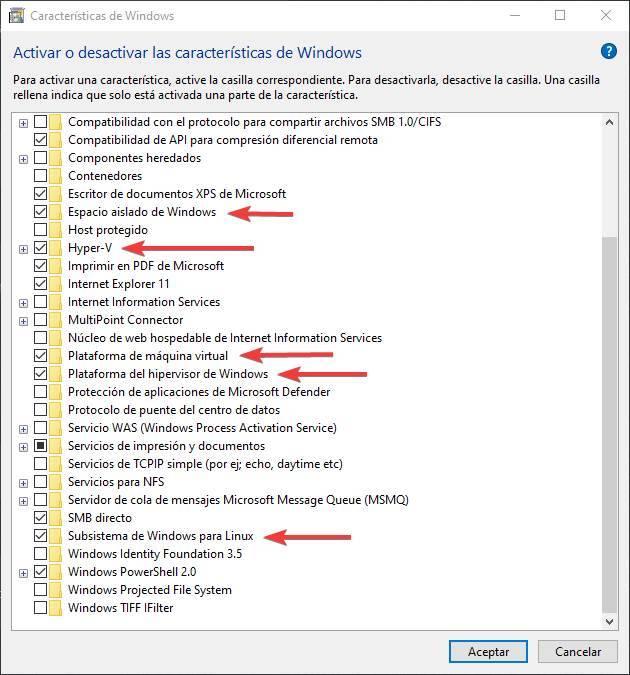
Ancak, Linux için Windows Alt Sistemi veya Windows Sandbox olarak da bilinen Sandbox gibi Hyper-V'de kullanabileceğimiz diğer özelliklerden de yararlanabilir ve etkinleştirebiliriz.
Bu seçenekler etkinleştirildikten sonra, yalnızca Windows'un değişiklikleri uygulayabilmesi için bilgisayarı yeniden başlatabiliriz ve hepsi bu.
HyperV ile VMware ve VirtualBox kullanın
Önceki adımları uyguladıktan ve Windows'u yeniden başlattıktan sonra, her şeyi hazırlayacağız. Artık sanal makine programları, Hyper-V'ye bağlı olan Windows özellikleriyle aynı anda bizim için çalışacak. Örneğin, WSL'de Linux depolarını güncellerken bir Windows 10 sanal makinemiz olabilir.
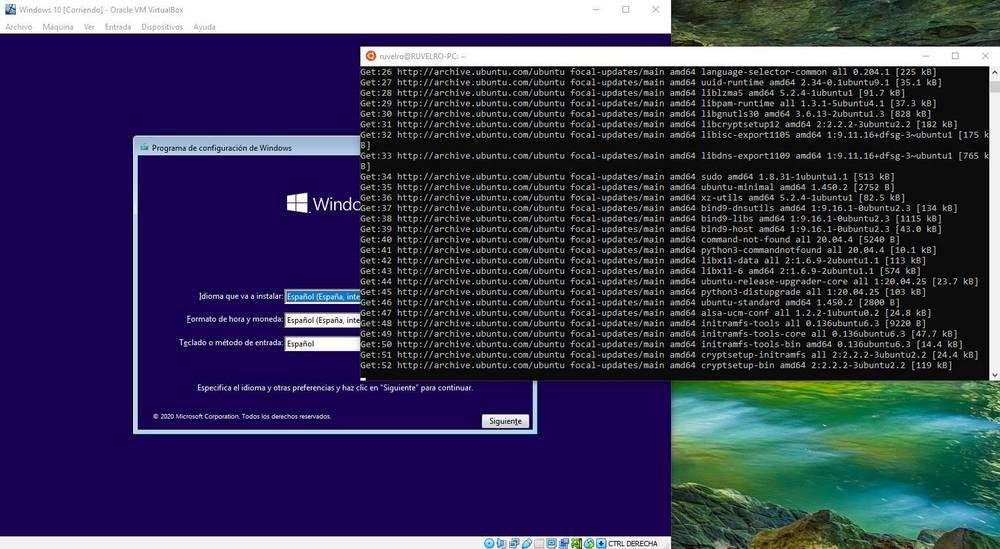
Örneğin VirtualBox'ta sağ altta bir kaplumbağa ikonunu göreceğimiz için bu uyumluluk yöntemini kullandığımızı bilebiliriz.
![]()
Hem VMware hem de VirtualBox'ta, her şeyin düzgün çalışması için en son sürücüleri (Konuk Ekleme veya Araçlar) yüklemek gerekir. Aksi takdirde, biz yapana kadar bu uyumluluk katmanı nedeniyle performans sorunları yaşayacağız.
Hyper-V ile VMware performansını iyileştirin
VirtualBox bize sorun çıkarmazken, VMware performans sorunlarını gösterebilir . Bunun nedeni, bu yazılımın getirdiği ve işlemcilerin Meltdown ve Spectre güvenlik açıklarını azaltmamızı sağlayan bir güvenlik önlemidir. Bu özellik bize daha fazla güvenlik sağlar, ancak sonuçta önemli bir performans kaybı anlamına gelir. Bu özellik etkinken bir VM başlattığımızda, aşağıdaki gibi bir mesaj görebiliriz.
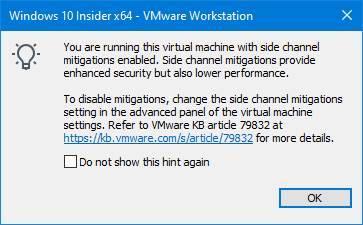
Neyse ki, bu güvenlik önlemini program ayarlarından kolayca devre dışı bırakabiliriz. Bunu yapmak için, sanal makine ayarlarını açmamız, seçenekler sekmesine ve "Gelişmiş" bölümüne gitmemiz yeterli. Burada bu güvenlik önlemini etkinleştirme veya devre dışı bırakma seçeneğini bulacağız.
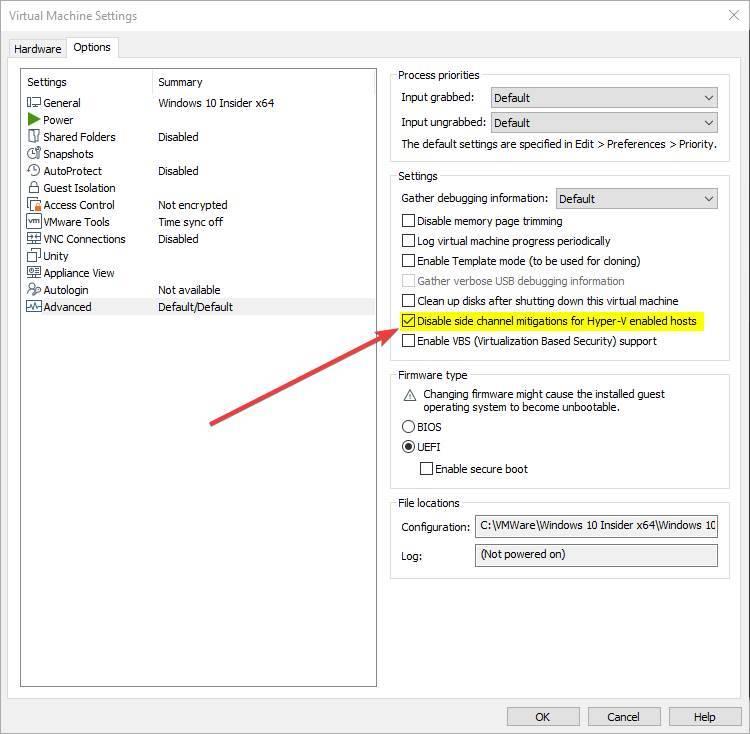
Devre dışı bırakırsak, sanal makinenin performansını önemli ölçüde artırabiliriz. Yine de bu güvenlik açıklarından dolayı tehlike altında olabiliriz. Her zaman dikkatli kullanmalıyız.
WSL, Sandbox veya Docker kullanmıyorsanız, Hyper-V'yi daha iyi devre dışı bırakın
Hiper denetleyiciler arasındaki bu uyumluluk modu, çoğumuzun uzun zamandır beklediği bir şey. Özellikle de WSL2 gibi Microsoft'un üzerinde çalıştığı yeni özellikler göz önüne alındığında. Uyumluluk sorunları olmadan hepsine sahip olabileceğimizden, artık bir tür sanallaştırma veya başka bir tür sanallaştırma arasında karar vermek zorunda değiliz.
Ancak bu özellikleri kullanmayacaksak Hyper-V'nin etkinleştirilmesi gereksizdir , diğer programlar tarafından mükemmel şekilde kullanılabilecek kaynakları tüketecektir. Ek olarak, Hyper-V Uyumluluk Katmanı, sanal makinelerin performansının bir kısmını azaltabilir. Bu nedenle, bu özellikleri kullanmayacaksak, yapabileceğimiz en iyi şey, önceki adımlarda nasıl etkinleştirileceğini açıkladığımız seçenekleri devre dışı bırakmaktır.
Elbette, yarın tekrar ihtiyacımız olursa onu yeniden etkinleştirebiliriz.
