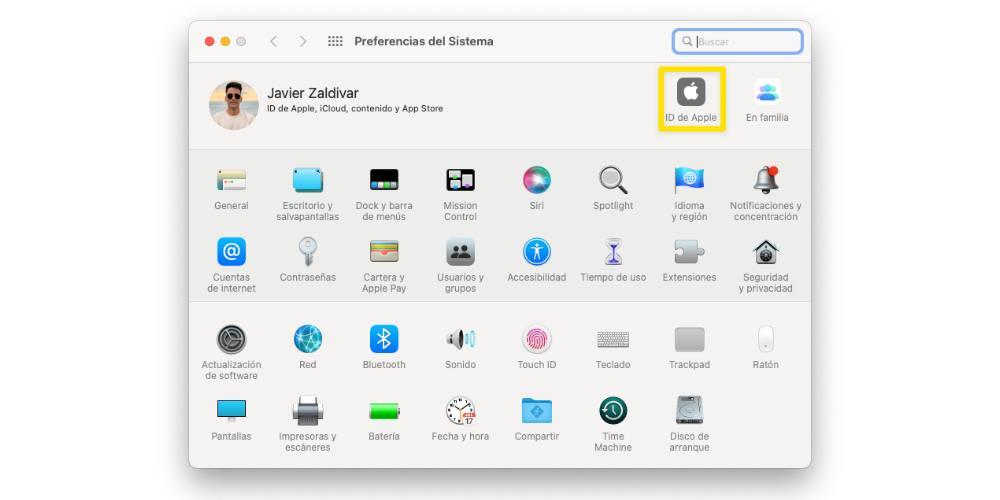Güvenlik ve mahremiyet, tamamen dijital bir dünyada giderek daha fazla sorgulanmaktadır. Ancak, Apple kullanıcılara, kullanıcılarının verilerini korumak ve muhafaza etmek için çok sayıda araç sağlayan bir şirkettir. Bunlardan biri, bu yazıda uzun uzun bahsedeceğimiz iki faktörlü kimlik doğrulamadır.
İki faktörlü kimlik doğrulama nedir?

Her şeyden önce, size söylemek istediğimiz şey, iki faktörlü kimlik doğrulamanın gerçekte ne olduğudur. O bir ek güvenlik katmanı Apple Kimliğiniz için mevcut olanlara, böylece hesabınıza erişebilen tek kişi olduğunuzun ve dolayısıyla sahip olduğunuz tüm verilere sahip olduğunuzun içiniz rahat olsun.
Bu mekanizma, istediğiniz zaman bir cihazda ilk kez oturum açmak için , kendinizi doğru bir şekilde tanımlamak ve başka birinin yalnızca Apple Kimliğinize ve parolanıza erişmesini önlemek için iki tür bilgi sağlamanız gerekir. göndererek yapılır. doğrulama kodu güvenilir cihazlarınıza veya telefon numaranıza gönderilir. Bu şekilde hesabınız, verileriniz ve gizliliğiniz her zaman çok daha fazla korunacaktır. Açıkçası, ITIGIC'in tüm verilerinize daha fazla güvenlik ve gizlilik sağlamak için kullanmanızı önerdiğimiz bir işlevdir, bunun için aşağıdaki adımları izlemeniz yeterlidir.
- Mac'inizde Apple menüsünü seçin.
- “Sistem Tercihleri”ne ve ardından “Apple Kimliği”ne tıklayın.

- Kenar çubuğunda "Parola ve güvenlik" öğesini seçin.
- "İki faktörlü kimlik doğrulamayı ayarla"ya tıklayın ve Devam'a basın.
- Doğrulama sorularını yanıtlayın ve Doğrula'ya dokunun.
- Doğrulamak için telefon numaranızı girin, bir doğrulama yöntemi seçin ve ardından Devam'ı tıklayın.
- İstenirse, güvenilir telefonunuza gönderilen altı haneli doğrulama koduyla kimliğinizi doğrulayın.
Böylece onları kullanabilirsin
İki faktörlü kimlik doğrulamanın nelerden oluştuğunu ve bunu Apple bilgisayarınızdan nasıl etkinleştirebileceğinizi öğrendikten sonra, bunu farklı senaryolarda ve durumlarda nasıl kullanabileceğinizi söylemenin zamanı geldi. Bu sistemin nasıl çalıştığını bilmeniz çok önemli olduğundan, bu işlevin kullanımının ortaya çıkabileceği tüm durumlara çok dikkat etmenizi öneririz.
Bir cihazda veya tarayıcıda oturum açın
İki faktörlü kimlik doğrulamayı etkinleştirdikten sonra, bir Apple cihazı satın aldığınızda ve ilk kez giriş yaptığınızda, otomatik olarak iki eylemi gerçekleştir . Önce sorulacak Apple kimliği parolanız için ve sonra doğrulama kodu . Yalnızca güvenilir cihazlarınıza veya telefon numaranıza gönderilen geçici bir koddur ve güvenliğiniz ve gizliliğiniz için bu kodu kimseyle paylaşmamanız çok önemlidir. Yeni bir cihaza veya tarayıcıya giriş yaparken bu kodu kullanabilmek için izlenecek adımlar aşağıdaki gibidir.
- Doğrulama kodu istendiğinde, öğrenmek için cihazlarınızı veya güven numaranızı kontrol edin. Telefon numaranıza göndermek istiyorsanız, “Doğrulama kodu almadınız mı?” seçeneğine tıklamanız yeterlidir. Bildirimde ve ardından telefon numarasını seçin.
- Güvenilir bir cihazda, kodu görmek için İzin Ver'e dokunun.
- Kodu giriniz.
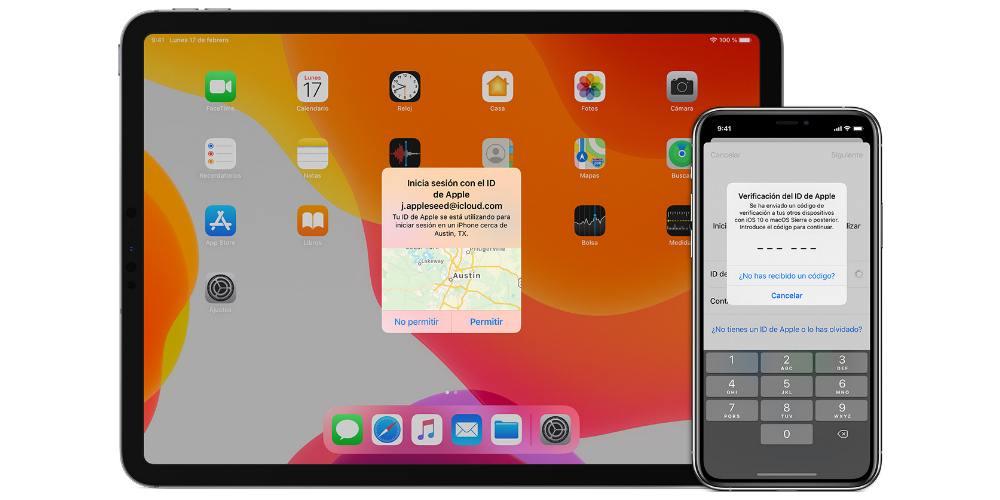
Çevrimdışıyken bir doğrulama kodu alın
Kendinizi içinde bulabileceğiniz bir sorun, bir cihazda veya tarayıcıda ilk kez oturum açmak istediğiniz anda, doğrulama kodunu alamazsınız Telefonunuzda veya güvenilir cihazlarınızdan herhangi birinde, elinizde bulunmadığından veya mevcut olmadığından. Ancak, Apple size şunları yapma fırsatı verir: olsa bile bir doğrulama kodu alın. Mac bağlı değil . Bunu yapmak için aşağıdaki adımları uygulamanız yeterlidir.
- Mac'inizde Apple menüsünü seçin.
- “Sistem Tercihleri”ne ve ardından “Apple Kimliği”ne tıklayın.
- "Parola ve güvenlik"i seçin.
- "Doğrulama Kodu Al" ı tıklayın.
- Doğrulama kodunu not edin veya bildirime girin.
- Tamam 'ı tıklatın.
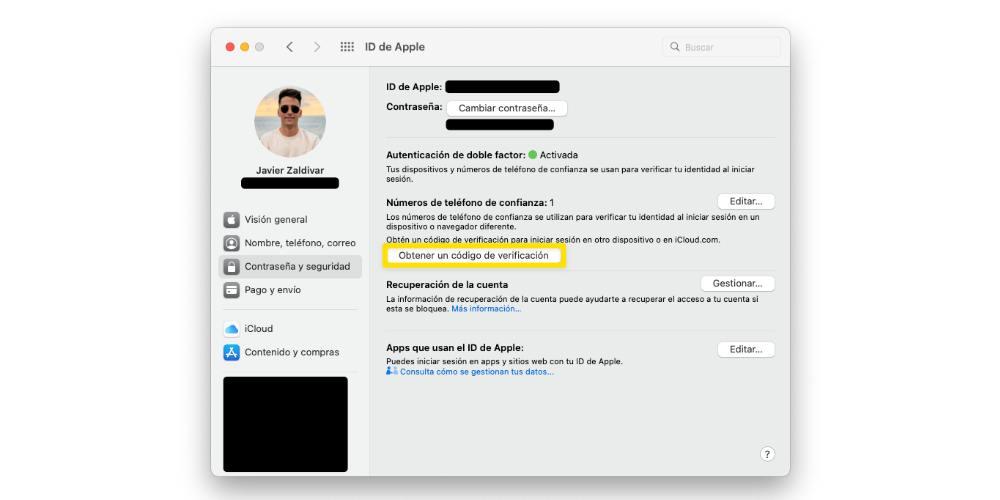
Güvenilir cihaz ekle veya kaldır
Dikkate almanız gereken bir diğer husus da, hem yeni cihazlar eklerken hem de onları bir daha asla herhangi bir doğrulama kodu almamaları için listeden çıkarmak istiyorsanız, tüm güvenilir cihazları yönetmektir. . İsterseniz şimdiki halinin ne olduğuna bak güvenilir cihazlar, aşağıdaki adımları izleyin.
- Mac'inizde Apple menüsünü seçin.
- Sistem Tercihleri'ne ve ardından Apple Kimliğine tıklayın
- Kenar çubuğunun altında, güvenilir cihazlarınızın hangileri olduğunu görebilirsiniz.
- Cihazlardan birinin ayrıntılarını görmek istiyorsanız onu seçin.
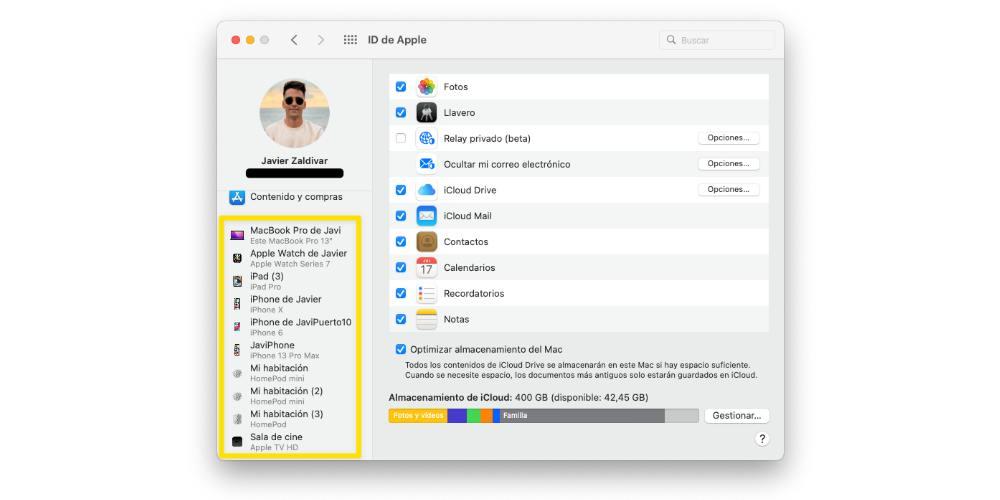
Herhangi bir zamanda Mac gibi başka bir Apple cihazı edinmeniz mümkündür. iPad ya da iPhone ve onu güvenilir cihazlar listesine eklemek istiyorum. Bunu yapmak için, aşağıda belirteceğimiz ve gerçekleştirmeniz birkaç saniyenizi alacak bir dizi adımı izlemelisiniz.
- macOS Catalina veya sonraki bir sürümünün yüklü olduğu bir Mac eklemek için:
- Sistem Tercihleri'ni seçin.
- "Giriş" e tıklayın
- Apple Kimliğinizi girin ve ekrandaki talimatları izleyin.
- macOS 10.14 veya önceki bir sürümü yüklü bir Mac eklemek için:
- Apple menüsünü seçin.
- Sistem Tercihleri'ne tıklayın.
- iCloud'a ve ardından "Oturum aç"a tıklayın.
- Apple Kimliğinizi girin ve ekrandaki talimatları izleyin.
- Bir iOS veya iPadOS aygıtı eklemek için:
- Ayarları aç.
- Ekranın üst kısmındaki adınıza tıklayın.
- Altı haneli bir doğrulama koduyla kimliğinizi doğrulayın.
Bu adımları cihazınızda gerçekleştirdikten sonra, bir daha asla istenmeyecek , Apple Kimliğinizden tamamen çıkış yapmadığınız, cihazı silmediğiniz veya güvenlik nedenleriyle parolanızı değiştirmeniz gerekmediği sürece. Ancak, yapabileceğiniz tek şey güvenilir cihazlar eklemek değil, onları da silebilirsiniz, bunun için aşağıdaki adımları izlemeniz yeterlidir.
Güvenilir bir numara ekleyin veya kaldırın
Son olarak, hayati derecede önemli olduğu için, güvenilir telefon numaralarını hem nasıl ekleyebileceğinizi hem de kaldırabileceğinizi size anlatmak istiyoruz. En az birine sahip olmak iki faktörlü kimlik doğrulama kullanmak istiyorsanız karşılamanız gereken temel gereksinimlerden biridir. Güvenilir numara listenize bir numara eklemek veya listenizden bir numara çıkarmak istiyorsanız aşağıdaki adımları izleyin.
- Mac'inizde Apple menüsünü seçin.
- “Sistem Tercihleri”ne ve ardından “Apple Kimliği”ne tıklayın.
- Kenar çubuğunda "Parola ve güvenlik" öğesini seçin.
- Düzenle'ye tıklayın ve ardından aşağıdakilerden herhangi birini yapın.
- Telefon numarası eklemek isterseniz .
- "Ekle" düğmesini tıklayın.
- Mac oturum açma parolanızı girin.
- Kimliğinizi doğrulamak için kullanılabilecek bir telefon numarası girin. 4. Size mesajla mı yoksa telefonla mı ulaşılacağını seçin ve Devam'a tıklayın. 5. E-posta adresine veya telefon numarasına gönderilen kodu girin ve İleri'ye tıklayın.
- Bir e-posta adresini veya telefon numarasını silmek istiyorsanız.
- Bir telefon numarası veya e-posta seçin.
- Sil düğmesini tıklayın.
- Sil'i tıklayın.
- Telefon numarası eklemek isterseniz .