Windows 11 yeni, daha güzel ve minimalist bir estetik bölümüyle övünerek piyasaya çıktı, ancak pek çok kullanıcının beğenisini kazanmadı. Bulabildiğimiz değişiklikler arasında, artık saydamlık efektleri, yarı saydam bir bulanıklık ve yeni yuvarlatılmış köşeler içeren bağlam menüsünün (sağ düğmeye bastığınızda görünen menü) yeniden tasarımını buluyoruz. Klasik Windows 10'u kullanmayı tercih etmeniz durumunda bağlam menüsü nasıl geri yükleyebileceğimizi tekrar anlatacağız.
Yeni bağlam menüsü, şunu kabul etmiyor: Microsoft isterdi ve yeniden tasarımı, kullanıcılarının beğenisini bitirmedi. Şimdiye kadar gösterdiği seçeneklerin ve araçların eksikliği, istenen seçeneğe ulaşmak için daha fazla tıklama yapmamız gerektiği anlamına geliyor ve bu da zaman kaybı oluyor.

Klasik menü nasıl açılır
Yeni bağlam menüsü şu durumlarda hala görünür: sağ tıklıyoruz Masaüstü gibi bir yerde, içeride dosya Gezgini, bir dosya seçme vb. Bu, Windows 10'dan farklıdır ve daha kompakt hale getirmek için üçüncü taraf programların eklenen seçeneklerini otomatik olarak gizlemekten sorumludur.
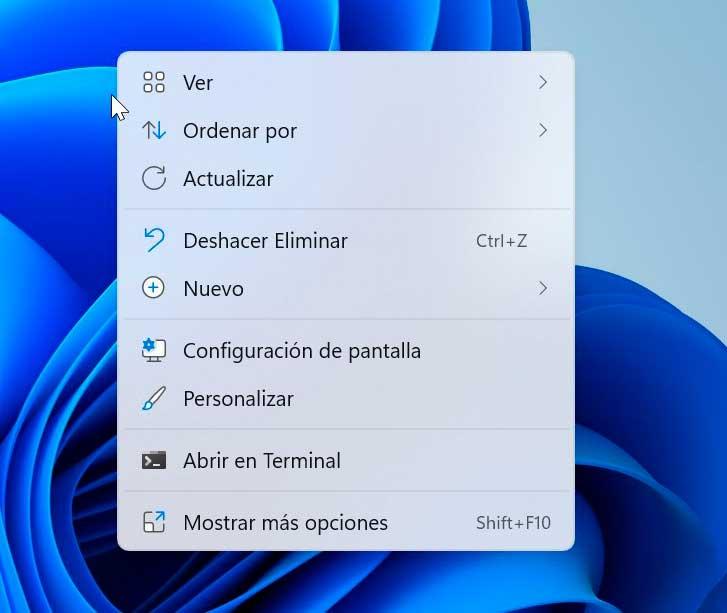
Tam içerik menüsüne erişmek istiyorsak, üzerine tıklamamız gerekecek. Daha fazla seçenek göster yeni bağlam menüsünün altında bulunan bölüm veya Shift + F10 doğrudan erişmek için tuş kombinasyonu.
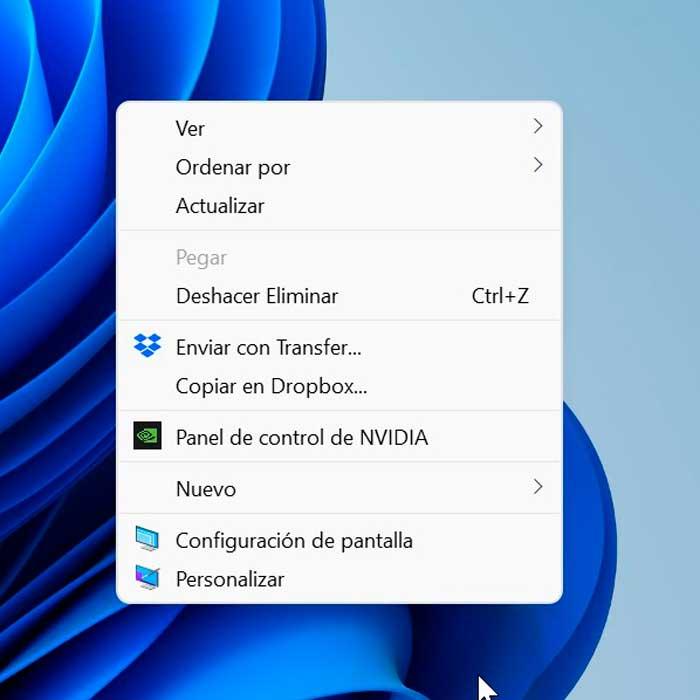
Bu, temel olarak Windows 11'de iki bağlam menümüz olduğu anlamına gelir. Birincisi, kompakt olan ve ikincisi, mevcut tüm seçeneklerle genişletilmiş olan.
Kayıt defterini değiştir
Windows 11 sağ tıklama menüsünü Windows 10'da kullandığımız klasik menüyle değiştirmeye kararlıysak, Microsoft işimizi kolaylaştırmayacak ve bu seçeneği gerçekleştirebilecek herhangi bir grafik öğemiz olmayacak. . Bu nedenle, Kayıt Defterindeki değişiklikleri manuel veya otomatik olarak gerçekleştirmemiz gerekecek.
Bağlam menüsünün kayıt defterinden klasik tarafından geri yüklenmesini gerçekleştirebilmek için, her ikisi de eşit derecede geçerli olan iki farklı şekilde, bunu bir .reg dosyası ile otomatik olarak yaparak veya parametreleri manuel olarak değiştirerek gerçekleştirebiliriz.
Otomatik anahtar
Belki de bu geri yükleme işlemini gerçekleştirmenin en kolay yolu, yalnızca bir .reg dosyasını indirmek ve yürütmek yeterli olacağından, Kayıt Defteri'nde değişikliği otomatik olarak yapmaktır. İhtiyacımız olan bu dosyanın adı ClassicShell.reg . Yapabiliriz GitHub deposundan indirin .
İndirdikten sonra, sadece Windows Kayıt Defterine eklememiz gerekiyor, bunun için sağ tuşla tıklamamız ve seçeneği seçmemiz gerekiyor. Açılış ile Kayıt Defteri Düzenleyicisi'ni. Ardından, bir uyarı penceresi görünecek ve Çalıştır'a tıklayın.
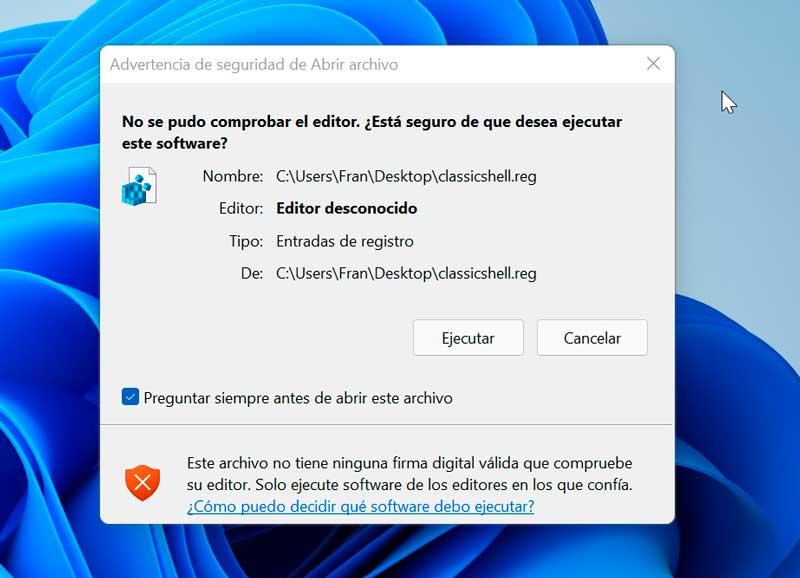
Bu yapıldıktan sonra, yalnızca oturumu kapatıp tekrar oturum açmamız gerekiyor. Ardından, Windows 11 bağlam menüsünün önceki sürüme nasıl döndüğünü kontrol edeceğiz.
Windows 11 içerik menüsüne geri dönmek istendiğinde işlem benzerdir ancak önce indirmiş olduğumuz ClassicShell.reg dosyasını düzenlememiz gerekir. Bunu yapmak için üzerine sağ tıklayın ve Not Defteri'ni seçin. Burada dword:00000000 değerini değiştirmeliyiz. kelime:00000001 . Değişiklikleri kaydedip dosyayı tekrar çalıştırıyoruz.
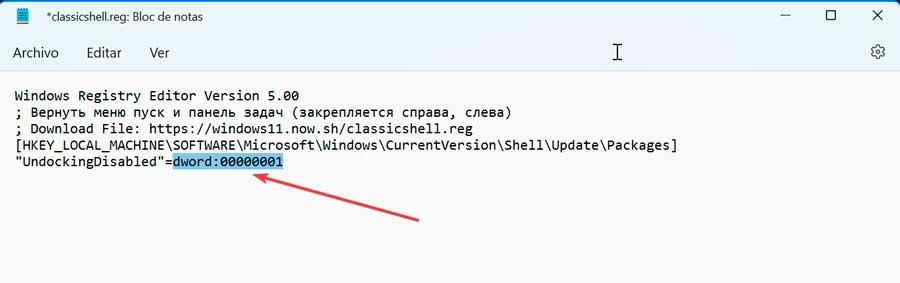
manuel vites
Kayıt Defterini manuel olarak değiştirmek, sistem kayıt defterini değiştirme konusunda bilgi ve deneyime sahip uzman ve ileri düzey kullanıcılar için tasarlanmıştır.
Bu durumda yapılacak ilk şey, Çalıştır komutunu başlatmak için “Windows + R” klavye kısayoluna basmaktır. buraya yazıyoruz regedit ve Enter veya OK düğmesine basın.
Windows Kayıt Defterine girdikten sonra ve herhangi bir şeyi değiştirmeden önce, önleyici tedbir olarak bir yedekleme yapacağız. İstenmeyen herhangi bir değişikliğin sisteme zarar verebileceğini unutmamalıyız. Bunu yapmak için “Dosya” ve “Dışa Aktar” a tıklayın. Daha sonra dışa aktarma aralığında Tümünü belirleyip bir isim veriyoruz, .reg biçimini seçip “Kaydet”e tıklıyoruz.
Ardından, aşağıdaki konuma gidiyoruz:
HKEY_CURRENT_USER / Software / Classes / CLSID
Şimdi CLSID anahtarına sağ tıklayıp “New” ve “Key” seçiyoruz. Bu, isimlendireceğimiz CLSID anahtarının altında bir anahtar oluşturmamıza neden olacaktır. {86ca1aa0-34aa-4e8b-a509-50c905bae2a2} .
Yine {86ca1aa0-34aa-4e8b-a509-50c905bae2a2} anahtarına sağ tıklayıp “New” ve “Key” seçerek içinde isimlendireceğimiz bir anahtar oluşturuyoruz. InprocServer32.
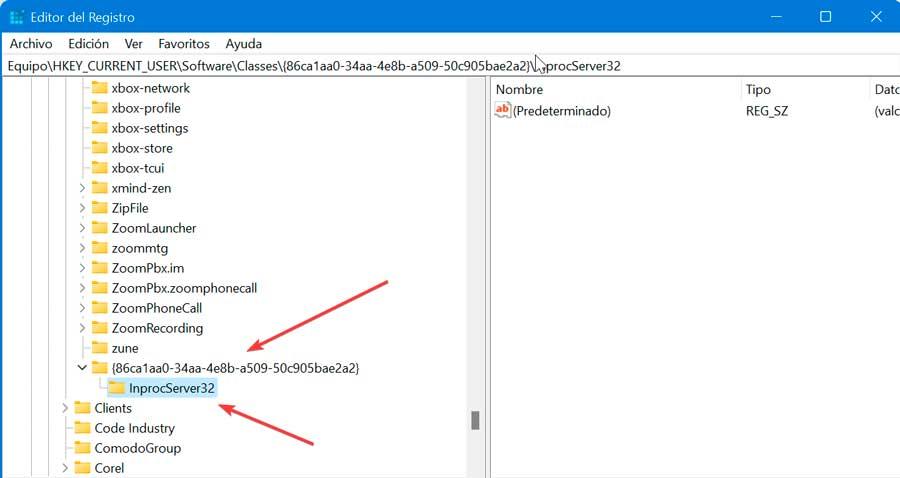
Şimdi sadece Kayıt Defteri Düzenleyicisini kapatmamız ve bilgisayarı yeniden başlatmamız gerekiyor. Yeniden başlatıldığında eski Windows 10 bağlam menüsünü alacağız.
Daha sonra varsayılan Windows 11 bağlam menüsüne dönmek istersek, tek yapmamız gereken Kayıt Defterine erişmek ve anahtarı silmek. {86ca1aa0-34aa-4e8b-a509-50c905bae2a2} .
Uygulamaları ücretsiz deneyin
Windows 11'deki klasik sağ tıklama menüsünü yeniden etkinleştirmenin çok basit bir yolu, üçüncü taraf uygulamalardır. Bu programları kullanarak sadece basit bir fare tıklamasıyla bu işlemi gerçekleştirebileceğiz.
11 Klasik İçerik Menüsünü Kazanın
adlı basit ve ücretsiz bir taşınabilir uygulamayı indirmek karşılığında 11 Klasik İçerik Menüsünü Kazanın , yeni Windows 11 bağlam menüsünü hızlı bir şekilde devre dışı bırakmak ve etkinleştirmek için Kayıt parametrelerini değiştirmek zorunda kalmadan bir çözüm bulacağız. adresinden indirebiliriz geliştiricinin web sitesi .
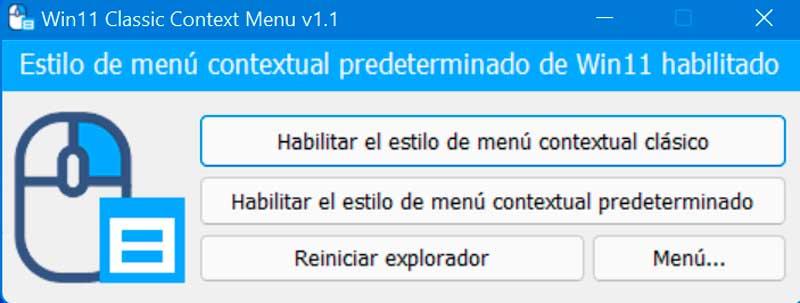
Minimalist bir arayüze ve İspanyolca'ya sahiptir, bu nedenle her şey kolayca yapılır. Sadece iki seçeneğimiz olacak:
- Klasik bağlam menüsü stilini etkinleştir
- Varsayılan bağlam menüsü stilini etkinleştirin.
Windows 10 bağlam menüsünü tekrar kullanılabilir hale getirmek için ilk seçeneğe tıklamanız yeterlidir. Varsayılan olarak Windows 11'de kullanılana dönmek istiyorsak, ikinci seçeneğe tıklayın.
Değişiklikleri onaylamak için yalnızca "Tarayıcıyı yeniden başlat" düğmesine basmanız yeterli olacaktır.
Winaero Tweaker
Arayüzü değiştirmemize izin vermeyen işletim sisteminin gizli yapılandırmasını değiştirmemize izin verecek ve bize Windows 11'deki klasik menüyü kurtarma imkanı verecek ücretsiz bir Windows özelleştirme ve ayarlama aracından bahsediyoruz. Uygulamanın kullanımı güvenlidir, reklam ve komut dosyası içermez. indirebiliriz resmi web sitesinden.
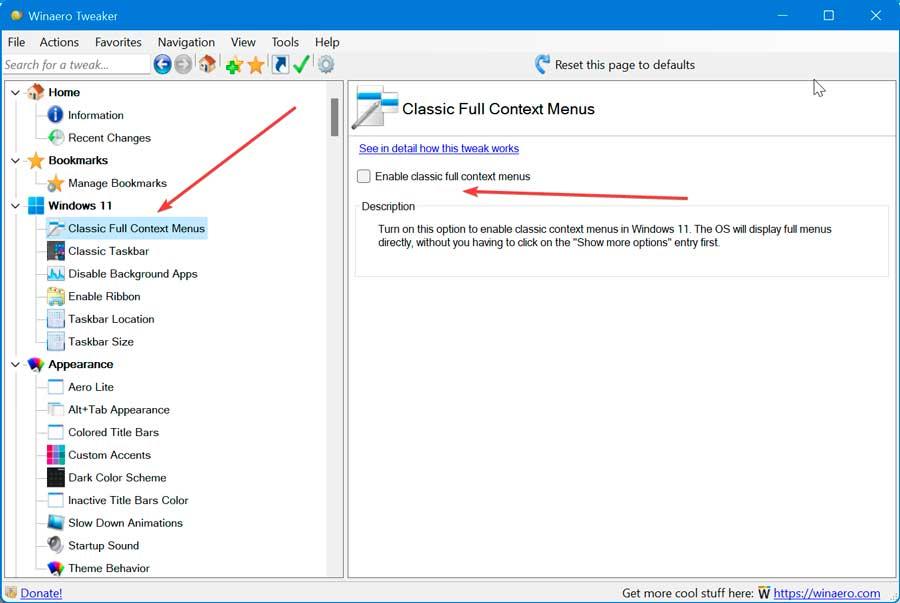
İndirip kurduktan sonra, ana menüsü görünecek şekilde çalıştırıyoruz. Sol sütunda Windows 11 bölümüne bakıyoruz ve “Klasik Tam Bağlam Menüleri” ni seçiyoruz. Son olarak, sağ sütunda, Klasik tam bağlam menülerini etkinleştir bölüm. Bu yapıldıktan sonra bilgisayarı yeniden başlatıyoruz ve değişikliklerin geçerli olup olmadığını kontrol ediyoruz.
