İster masaüstü ister taşınabilir olsun, tüm PC'ler USB bağlantı noktaları çünkü bunlar harici cihazları bağlamanın evrensel yoludur. Ancak, USB bağlantı noktalarının işe yaramazsa düzgün veya teslim et zayıf performans ve gerçek bir baş ağrısına dönüşür, bu yüzden bu yazıda ekibinizdeki USB bağlantı noktalarıyla ilgili bir sorununuz varsa ne yapmanız gerektiğini size anlatacağız.
Yaşayabileceğiniz ve bir USB bağlantı noktasının olması gerektiği gibi çalışmadığını gösteren belirtiler birkaç olabilir: bağlı herhangi bir cihazı tanımamaktan, hiç çalışmayana kadar, içinden geçmek, özellikle depolama birimleri bağlandığında düşük performans verir. ona. Sebepler de çok çeşitli olabilir ve çok kirli olana kadar donanım düzeyinde arızalardan geçebilir, bu yüzden bu konuda ne yapabileceğimize bakalım.

USB bağlantı noktasının fiziksel durumunu kontrol edin
Bilgisayarınızdaki bir veya daha fazla USB bağlantı noktası size sorun çıkardığında, yapmanız gereken ilk şey fiziksel durumlarını kontrol etmektir. Özellikle kutunun ön bağlantı noktalarına gelince, bunları kullanmayarak bağladığımız cihazın iyi temas etmesini engelleyen pislikle doldurulmuş olması oldukça kolaydır; Aynı şekilde, her zaman bağlı olan ve yanlışlıkla sarsıntılar veya darbeler nedeniyle fiziksel sorunlar yaşayan USB bağlantı noktalarında da zor olmayıp durumlarını iyice kontrol etmenin bir zararı yoktur.
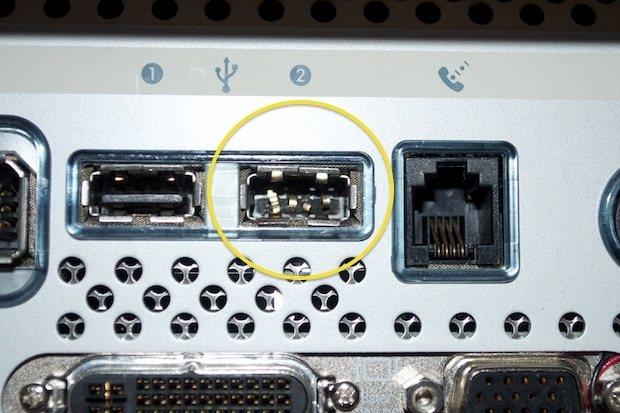
Açıkçası, USB bağlantı noktasının kirli olduğunu görürseniz, içinde biriken kiri temizlemek için temiz bir bez ve düz bir tornavida kullanarak dikkatlice temizlemeye devam etmelisiniz, ancak bunu büyük bir özenle yapmanız gerektiği gerçeğini tekrarlıyoruz. hiçbir şeye zarar vermemek. (ve tabii ki PC kapalıyken ve güç bağlantısı kesildiğinde). Kendinize basınçlı hava spreyi ile de yardım edebilirsiniz.
Size sorun yaratan USB bağlantı noktaları kutunun önündeyse, anakart doğru şekilde bağlanmış ve kabloların iyi durumda olması. Bunları karttan ayırmaya ve yeniden bağlamaya çalışın, çünkü özellikle sorun zayıf performans olduğunda, bazen dengesiz bir bağlantının bununla çok ilgisi olabilir.
Şimdi, yukarıda koyduğumuz (aşırı) görüntüde olduğu gibi bağlantı noktasında fiziksel bir hasar varsa veya konektörün "dans ettiğini" fark ederseniz, ciddi bir sorununuz var demektir ve büyük olasılıkla USB bağlantı noktasında zaten vardır. imha edildi ve onu atmak ya da bir başkası için değiştirmek zorundasın. Her durumda, umutsuzluğa kapılmayın, çünkü kaybolmak için vazgeçmeden önce doğrulamamız gereken daha fazla şey var.
Windows, düşük performans veren USB bağlantı noktası hakkında ne diyor?
Sorunların veya kötü performansın USB bağlantı noktasının kendisi değil sürücüler olduğu zamanlar vardır ve bu, özellikle işletim sistemini kurduktan sonra, yonga seti sürücülerini güncelledikten sonra (işletim sistemini kurarken, aşağıdakileri içeren yonga seti sürücülerini yüklerken) olabilir. USB denetleyicisi için olanlar da genel bir kural olarak otomatik olarak veya bir Windows Güncellemeyi güncelleyin, böylece cihaza bir cihaz bağladığınızda işletim sisteminin neyi algıladığını görmek asla zarar görmez. USB girişi.
Bunu yapmak için Aygıt Yöneticisini açmalısınız (Başlat düğmesine sağ tıklayın -> Aygıt Yöneticisi) ve açılan pencerede, "Evrensel seri veri yolu denetleyicileri" bölümünde neyin göründüğünü kontrol edin.
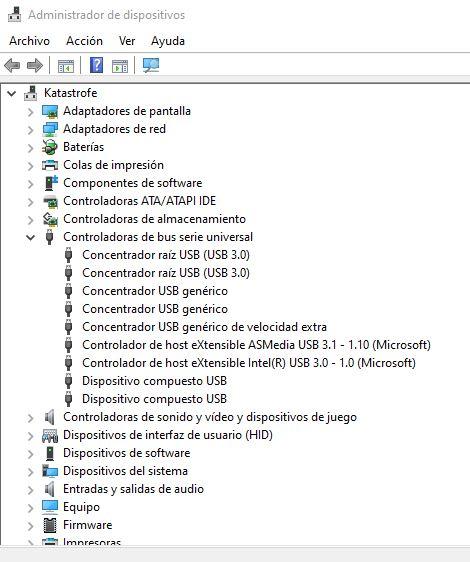
Bu bölümdeki öğelerden herhangi biri sarı ünlem işareti veya kırmızı X ile görünüyorsa, sorunlar vardır. Yapabileceğiniz en basit şey, sorunlu öğeye sağ tıklamak ve Kaldır seçeneğini seçmektir; daha sonra bilgisayarı yeniden başlattığınızda Windows sürücüyü yeniden yüklemeyi deneyecektir.
Bu işe yaramazsa, yüklenmeyi bekleyen Windows Update güncellemelerinin olup olmadığını kontrol edin ve ayrıca ana kart üreticinizin web sitesinde güncellenmiş yonga seti sürücüsü olup olmadığını kontrol etmenin bir zararı olmayacağını kontrol edin. Ancak, bu durumda bile sorun devam ederse, henüz umutsuzluğa kapılmayın, çünkü bir USB bağlantı noktası çalışmıyor veya düşük performansa sahip olabilir ve Windows bunu doğru olarak algılayabilir.
Güç ayarlarının doğru olduğundan emin olun
Windows'ta güç yönetimi çok iyi çalışıyor, ancak mükemmel değil ve aslında bazı parametreleri yapılandırmazsak ve donanımla ne yapacağına yazılımın bağımsız olarak karar vermesine izin verirsek, oldukça yanlış olduğu zamanlar olabilir. Açıkçası, işletim sisteminde yerleşik olarak bulunan seçeneklerden biri olan ve Windows'un güç tasarrufu için kullanılmadıklarını algıladığında USB bağlantı noktalarını devre dışı bırakmasına izin veren USB seçmeli askıya alma seçeneğine atıfta bulunuyoruz.
Bu ayarı kontrol etmek için, Kontrol Paneli -> Güç Seçenekleri'ne gidin ve açılan pencerede o sırada seçmiş olduğunuz plandaki "Plan ayarlarını değiştir" seçeneğine tıklayın.
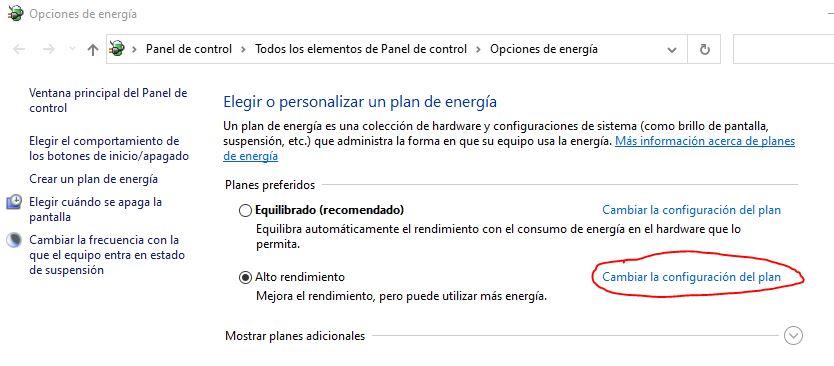
Açılan pencerede, "Gelişmiş güç ayarlarını değiştir" seçeneğine tıklayın ve "USB ayarları" seçeneğini bulup görüntülemeniz ve USB seçici askıya alma seçeneğini devre dışı bırakmanız gereken yeni bir pencere açılacaktır.
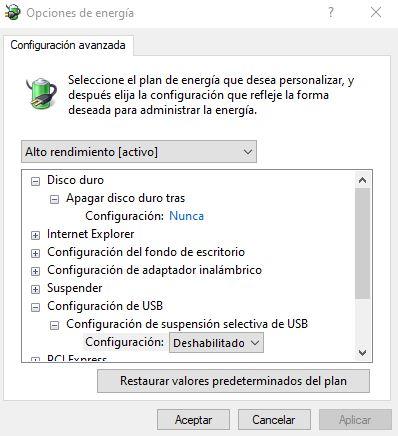
Bu ayarın devre dışı bırakılması, Windows'un kullanılmadıkları zamanlarda USB bağlantı noktalarını "kapatmasını" engeller, çünkü bu ayar bu bağlantı noktalarını uyku moduna alır ve bazen siz bilgisayarı yeniden başlatana kadar tekrar çalışamazlar.
USB düşük performans vermeye devam ederse veya çalışmıyorsa ne yapmalı?
Fiziksel bağlantı noktasında size zayıf performans veren veya çalışmayan belirgin bir sorun yoksa, potansiyel olarak tamamen kötüye gitmiş olabilir ve bir geçici çözüm bulmanız gerekir. Bu durumda, bağlantı noktasını atmanızı veya çalışan bir bağlantı noktasına bağlı güç beslemeli bir USB hub satın almanızı öneririz; Size sorun çıkaran tüm bağlantı noktaları ise, yonga setinin iyi çalışmaması ve anakartı değiştirmek zorunda kalmanız mümkündür, ancak USB bağlantı noktaları olan bir PCI genişletme kartı satın almayı da seçebilirsiniz.
