Yeni hediye aldıysanız veya satın aldıysanız Apple TV, ilk seferinde nasıl kurulacağını öğrenmek ilginizi çekebilir. Yaklaşan bir satın alma olacaksa, bu öğeyi favorilerinizde tutmanızı ve yanınıza alır almaz ziyaret etmenizi öneririz. Gerçek şu ki, kurulumu çok kolaydır, ancak burada size adım adım rehberlik edeceğiz.

Önceki gereksinimler
Başka bir makalede zaten ne olduğunu açıkladık Apple TV bu cihaz içindir ve bu cihazla ilgili vurgulanması gerekenler arasında bağımsız olarak çalışamayacağı, ancak bir televizyona bağlanması gerektiği gerçeğidir. Bu, bu cihazı kullanmak için gerekli olan birkaç şeyden sadece biridir:
- Bir şeye sahip harici monitör ya da HDMI çıkışlı televizyon.
- An HDMI kablosu. Apple TV 4K ise, bu bir HDMI 2.0 olmalıdır.
- İnternet bağlantısı, bir WiFi ağı üzerinden veya cihazı ağa bağlayarak Ethernet kablosu.
Apple TV kullanımını büyük ölçüde kolaylaştıracak başka bir yardımcı program iPhone or iPad, gerekli olmasa da. Aslında, elma şirketinden başka bir ekipmanınız olmasa bile kullanabilirsiniz.
Apple TV'yi bir televizyona veya monitöre bağlama
Her şeyden önce, cihazın oturma odanıza, odanıza veya yerleştireceğiniz başka bir yere kurulumuna bağlı kalmalıyız.
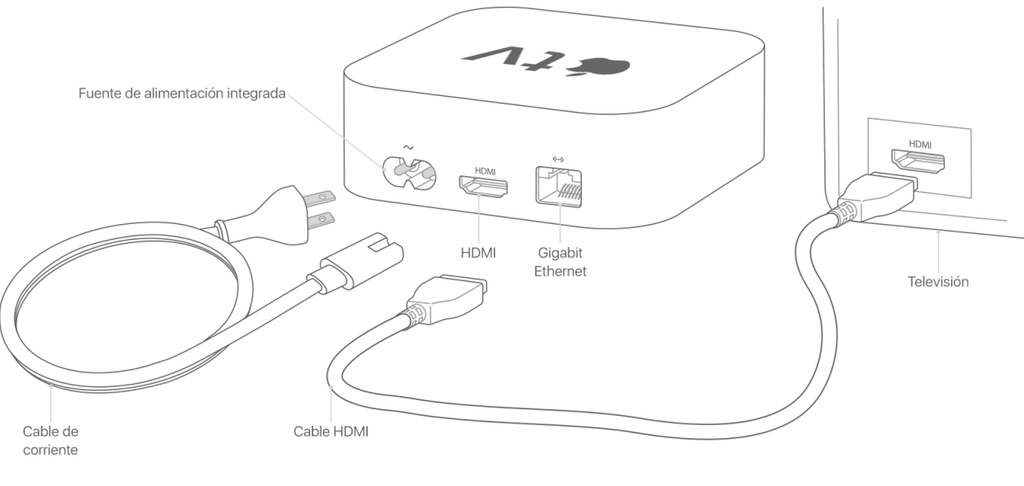
- Apple TV'yi karşılık gelen gücünü kullanarak güce bağlayın ağ adaptörü.
- bağlamak Ethernet böyle bir bağlantı kurmak istiyorsanız kablo. WiFi ağlarını kullanacaksanız bu adımı atlayın.
- bağlamak HDMI kablosu Apple TV'nin ve televizyon veya monitörün ilgili konektörlerine bağlayın.
Monitörünüzde birden fazla HDMI kaynağı varsa, hangisini yerleştirdiğinizi bilmeniz gerektiğini unutmayın, çünkü daha sonra açtığınızda tvOS arayüzünü (Apple TV işletimini görüntüleyebilmek için) bu kanalı koymanız gerekecektir. sistemi).
Apple TV'yi kurma
Her şeyi bağladıktan sonra, ekipmanı istediğiniz gibi yapılandırmaya hazırsınız, böylece en kısa zamanda kullanabilirsiniz.
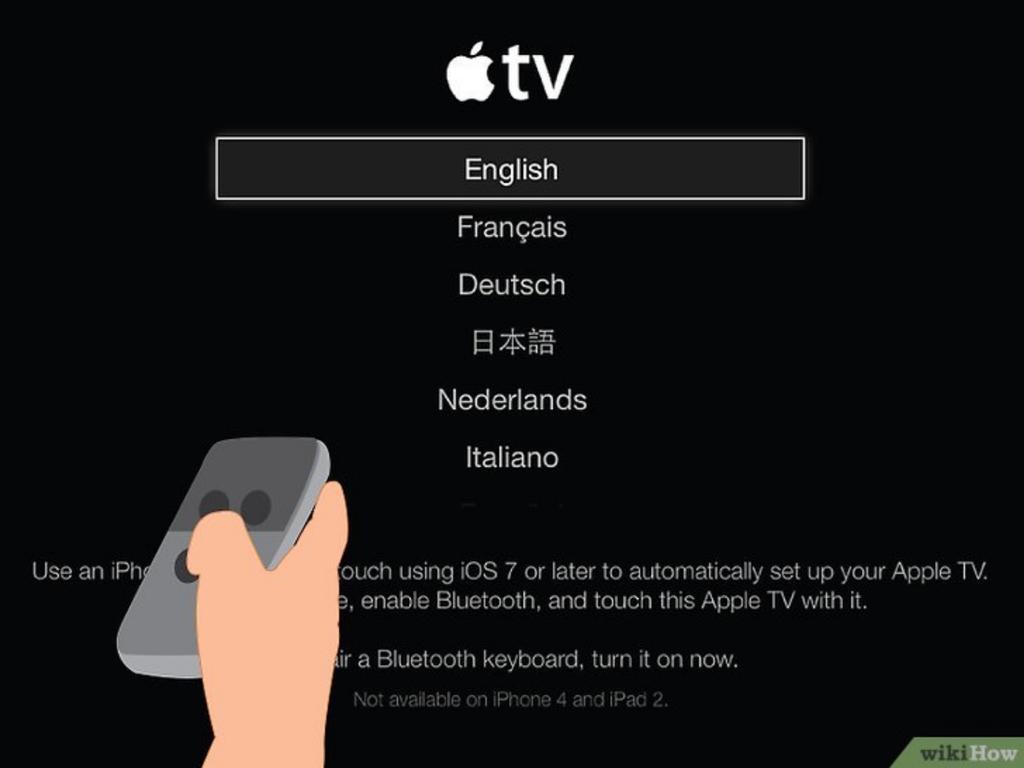
- Televizyonunuzdan seçin veya cihazın bağlanacağı HDMi kaynağını izleyin.
- Siri Uzaktan Kumandası üzerindeki menü düğmesine basın.
- Cihazın olmasını istediğiniz dili seçin. İzleme paneli olarak dokunarak çalışan Siri Uzaktan Kumandanın üst kısmıyla yapabilirsiniz.
- Bulunduğunuz bölgeyi seçin. Cihaz nerede olursanız olun seçilen dili kullanmaya devam edeceğinden, dil ile eşleşmesi gerekmez.
- Verilerinizin ve gizliliğinizin koşullarını kabul edin.
- İsterseniz Siri'yi ayarlayın ve cihazın Apple Geliştirme Programı Sihirbazı ile etkileşimlerinizi kaydetmesini isteyip istemediğinizi seçin. Bu verilerin şifrelenmiş ve tamamen anonim olduğuna dikkat edilmelidir.
- Seçmek Apple TV'yi manuel olarak veya başka bir cihazla yapılandırın.
Bu noktada Apple TV'yi yapılandırmanın iki yolunu buluyoruz. İPhone, iPad veya Mac ve bunu başka bir cihazla yapmayı seçerseniz, şu adımları izlemelisiniz:
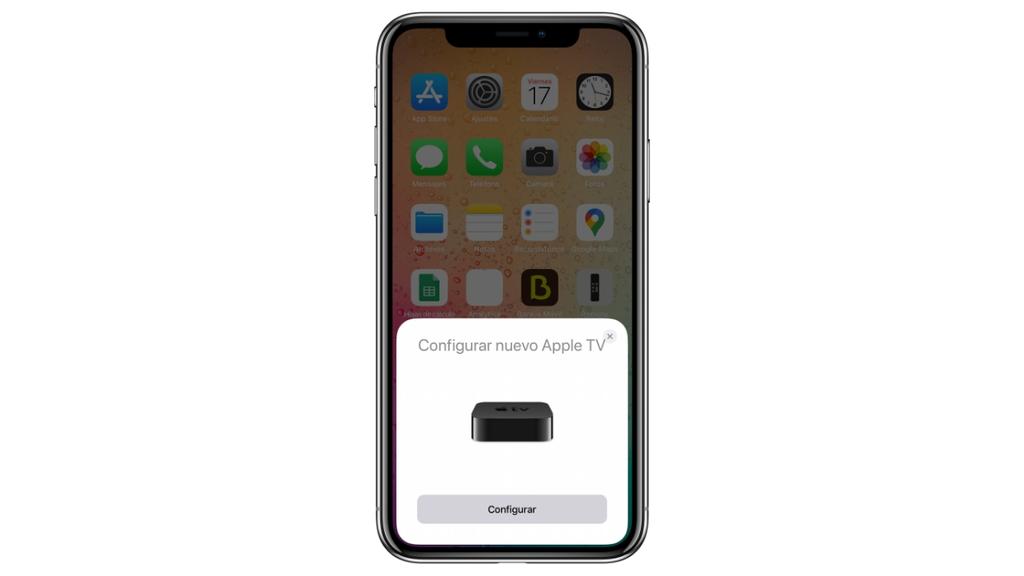
- İPhone veya iPad'in kilidini açın ve bluetooth özellikli Apple TV'ye yaklaştırın.
- İPhone veya iPad'de “Apple TV'yi Kur” a basın ve televizyon ekranınızda görünen kodu girin.
- Yapılandırılmasını bekleyin, işlem birkaç dakika sürebilir.
- Apple TV'de kalın ve oturum açtığınız diğer Apple TV'lerin bununla aynı ayarları korumasını isteyip istemediğinizi seçin.
- Cihazı nereye yerleştirdiğinizi seçin.
- Konumu etkinleştirmek isteyip istemediğinizi seçin.
- Konumu etkinleştirmemeyi seçtiyseniz, bulunduğunuz saat dilimini seçin.
- İsterseniz otomatik olarak yeni ekran koruyucular indirebilirsiniz.
- Apple TV kullanımıyla ilgili verileri şirket ve geliştiricilerle paylaşmak isteyip istemediğinizi seçin.
- Apple hüküm ve koşullarını kabul edin.
Apple cihazınız yoksa, manuel seçeneği belirleyin ve şu adımları izleyin:
- Bağlanmak istediğiniz WiFi ağını seçin ve şifrenizi girin.
- Apple Kimliğinizle ilgili bilgileri (kullanıcı adı ve şifre) girin.
- İndirme sırasında parolanın ne zaman istenmesini seçin.
- Oturum açtığınız diğer Apple TV'lerin bununla aynı ayarları korumasını isteyip istemediğinizi seçin.
- Cihazı nereye yerleştirdiğinizi seçin.
- Konumu etkinleştirmek isteyip istemediğinizi seçin.
- Konumu etkinleştirmemeyi seçtiyseniz, bulunduğunuz saat dilimini seçin.
- İsterseniz otomatik olarak yeni ekran koruyucular indirebilirsiniz.
- Apple TV kullanımıyla ilgili verileri şirket ve geliştiricilerle paylaşmak isteyip istemediğinizi seçin.
- Apple hüküm ve koşullarını kabul edin.
Apple TV'yi yapılandırdıktan sonra, yapılandırmayı tekrar yapmak zorunda kalmadan Apple TV'yi diğer televizyonlara geçirebilir veya hatta yanınıza alabilirsiniz.
Kurulum sırasındaki hatalar
Kurulum sırasında herhangi bir arıza meydana gelirse, Apple TV'nin güç bağlantısını kesmeniz ve yaklaşık 15 saniye sonra yeniden bağlamanız önerilir. Herhangi bir zamanda yapılandırma çok uzun sürerse, farklı bir bilgisayara bağlamayı deneyebilirsiniz. Kablosuz internet ağ. Diğer herhangi bir durumda Apple ile iletişime geçmeniz önerilir.
Uygulamaları yükle
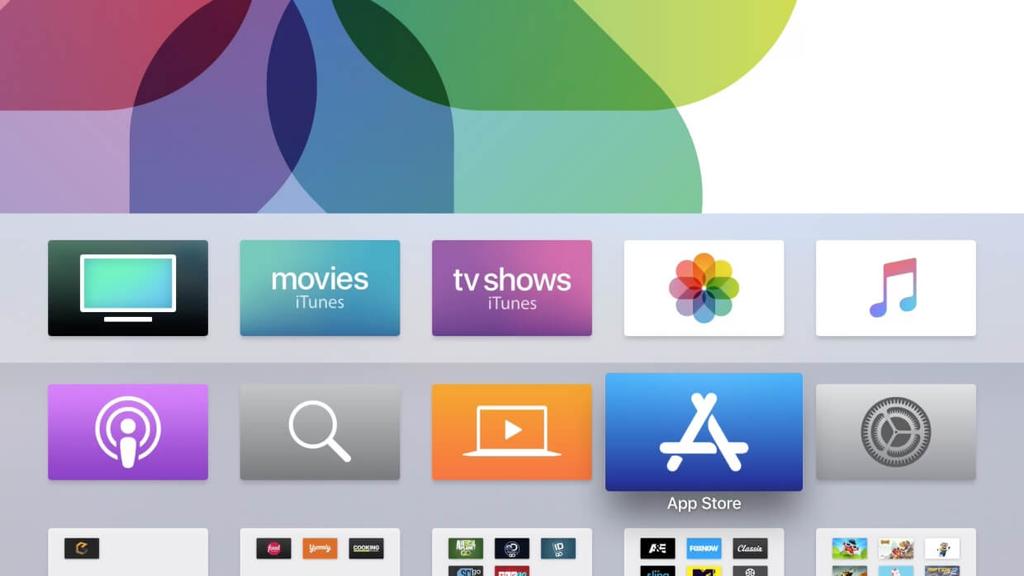
Apple TV'yi tamamen hazır hale getirdikten sonra, App Store'dan tvOS'a uyarlanmış uygulamaları indirmeye devam edebilirsiniz. İlgili arama düğmesinden belirli bir tanesini arayabilseniz de, hepsini kategorilerine göre sıralanmış olarak bulacaksınız. Önceden yüklenmiş yerel uygulamalara gelince, bunlar kaldırılamaz. Bunlar Apple Arcade ve Apple TV , Cupertino şirketinin video oyunlarını, dizilerini, filmlerini ve programlarını tüketmek için ilgili hizmetleri.
