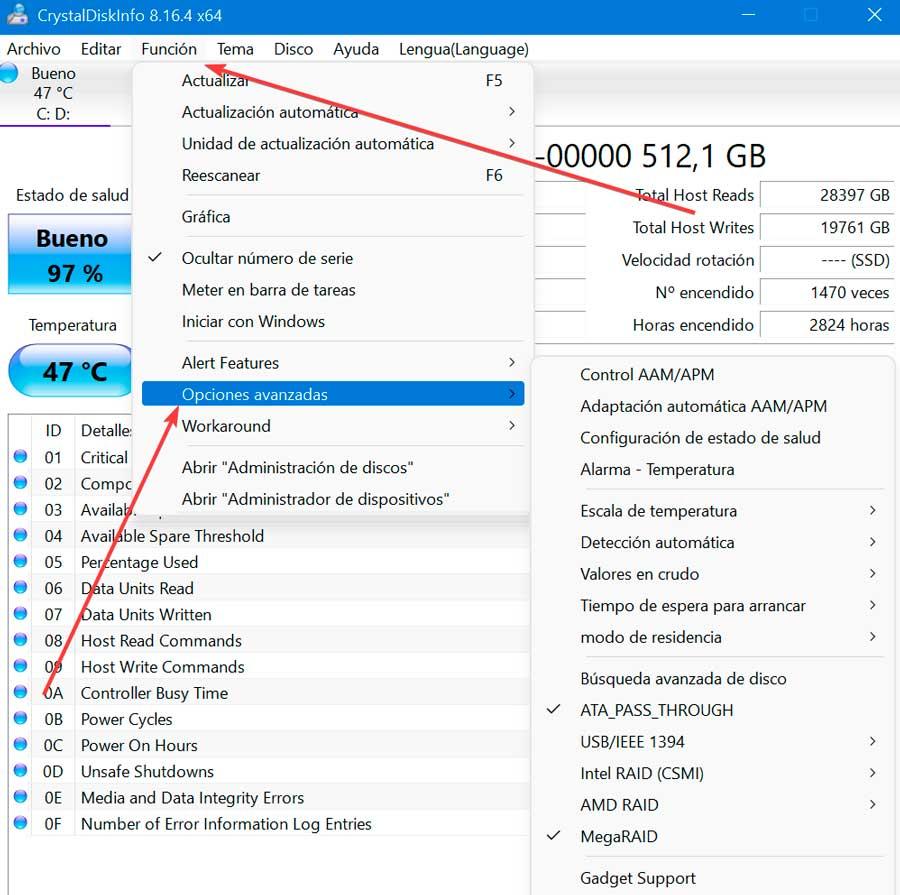Bilgisayarımızın bir parçası olan temel unsurlardan biri sabit disktir. Zamanı geldiğinde PC bileşenlerinin çoğunun değiştirilebileceği doğrudur, ancak sabit sürücüde depolanan yüksek değerli veriler, ilgili yedeklemeyi yapmadıkça değiştirilemez. Bu nedenle, bir sabit disk kullanırken sabit diskin sağlık durumunu kontrol edebilmemiz önemlidir. Windows bilgisayar.
Ve her bilgi parçası içinden aktığı için sabit diskin bilgisayarımızın kalbi olarak çalıştığını hesaba katmak gerekir. Tüm veriler, iş belgelerinden tatil fotoğraflarına, videolara veya müziklere ve neredeyse tüm aygıt yazılımlarına kadar yalnızca sabit sürücüde depolanır. Bu nedenle, HDD'mizde neyin yanlış olabileceğini önceden bilmek önemlidir veya SSD veri kaybını önlemek için.

Disk Birleştirme ve Optimize Etme Uygulaması
Sabit sürücümüzün durumunu kontrol etmenin en kolay yolu, Sürücüleri birleştirin ve optimize edin Windows 10 ve Windows 11'de varsayılan olarak yüklü bulabileceğimiz bir uygulama. Birleştirme, depolanan verilerin sabit sürücüde yeniden düzenlenmesi işlemidir. İlgili tüm yığınlanmış veri parçaları tekrar bir araya getirilir ve düzgün ve temiz bir şekilde ardışık olarak sıralanır. Bu nedenle, birleştirme yalnızca diskin sağlığını iyileştirmekle kalmaz, aynı zamanda genel olarak PC'nin performansını da iyileştirir.
Geleneksel SAT sabit diskleri, önemli ölçüde daha hızlı Katı Hal Sürücülerine (SSD'ler) karşı büyük ölçüde kilo veriyor olsa da, tüm eşyalarımızı depolamanın uygun maliyetli bir yolu olarak hala çok popülerdir. . Her ne kadar SSD'ler farklı şekilde çalışsa ve SSD'lerde önemli bir faktör olmayan verilerin fiziksel olarak diskte nerede saklandığı ile ilgili olduğu için birleştirme gerektirmese de bazen optimizasyon gerektirir.
Bu nedenle, HDD'mizin yavaşladığını fark edersek, ne kadar parçalı olduğunu kontrol etmeliyiz. Bunu yapmak için, birleştirme yazmak için Başlat menüsü arama kutusunu kullanıyoruz ve Sürücüleri Birleştir ve Optimize Et aracını seçiyoruz.
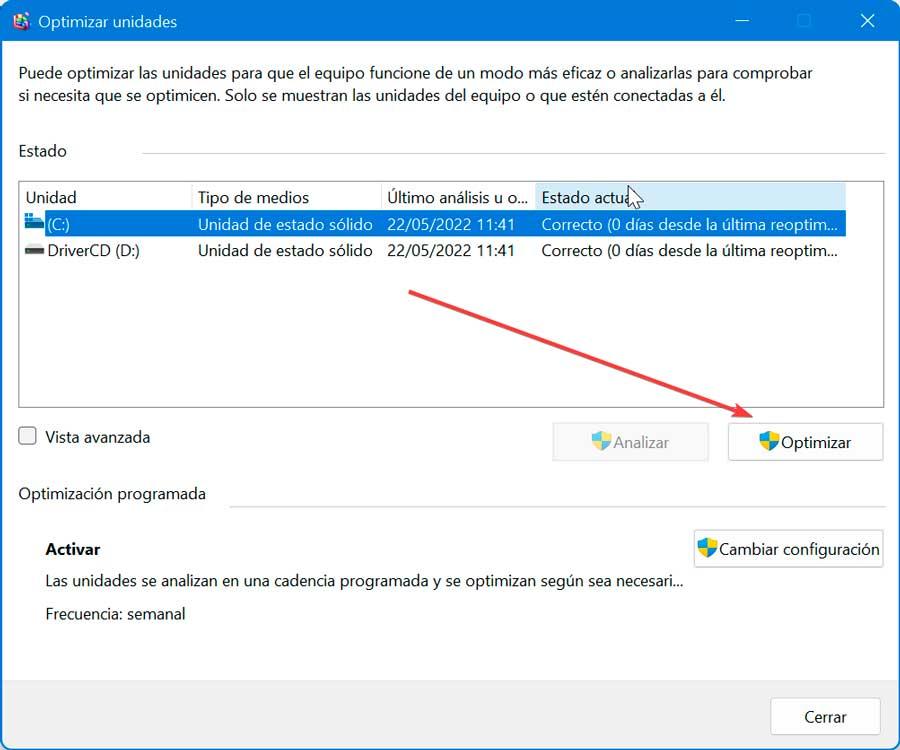
Açtıktan sonra sürücüyü seçip tıklıyoruz. optimize bunun için yönetici haklarına ihtiyacımız olacak. Tamamlandığında, parçalanmış bir dosya taraması yapacak ve sürücüyü daha iyi performans için optimize edecektir. Bu, bilgisayarımızın tekrar daha hızlı olduğunu fark etmemizi sağlayacaktır. Tabii ki, SSD olması durumunda sabit sürücüyü birleştirmemeye dikkat etmeliyiz, çünkü buna ihtiyaç duymazlar ve hatta kullanım ömrünü azaltabilirler.
Windows'ta komut satırı araçlarını kullanın
Windows, sabit sürücümüzdeki hataları bulmamıza ve onarmamıza olanak tanıyan CHKDSK ve WMIC gibi iki komut satırı aracına sahiptir.
CHKDSK'yi deneyin
Hem Windows 10 hem de Windows 11 ayrıca, sistem hatalarını ve olası bozuk sektörleri bulmamıza yardımcı olmak için sabit diskimizi taramaktan sorumlu olan CHKDSK adlı yerleşik bir komut satırı aracına sahiptir. Ayrıca olası hataları bize göstererek sağlık durumunuzu kontrol etmemize yardımcı olur. Araç, olası sorunları analiz etmeye ve düzeltmeye çalışacak ve çözemediği daha büyük bir sorun bulursa bize bildirecektir.
Kullanmak için öncelikle CMD yazdığımız Başlat menüsü arama motorunu kullanacağımız Komut İstemi'ni başlatıp Yönetici olarak çalıştır seçeneğini seçmeliyiz.
Ardından, yazdığımız diski taramak ve onarmak için:
chkdsk C: /f /r /x

C:'nin analiz etmek istediğimiz sürücünün harfine karşılık geldiğini unutmayın. Ayrıca /f parametresi, komutun algılanan tüm hataları otomatik olarak düzeltmesine neden olur. Sırayla, ve /r diskteki tüm bozuk sektörlerin ve mümkünse bilgilerin bulunmasına neden olur.
NTFS olarak biçimlendirilmiş birimlerde CHKDSK ile hataları çözmek için şunu yazıyoruz:
chkdsk /scan
Bu şekilde, sürücülerde biraz şüpheli davranış fark edersek, işler daha da kötüye gitmeden önce bu komutu kullanabiliriz.
WMIC komutunu kullan
Komut satırında çalışan ve sabit diskimizin sağlık durumunu kontrol etme olasılığı da dahil olmak üzere birçok idari görevi yerine getirmemize izin veren bir uygulamadan bahsediyoruz. Bunu yapmak için, durumlarını görmek ve çok temel bir komut olduğu için basit bir sonuç sağlamak için disklerin SMART işlevini kullanır.
Bunu yapmak için Komut İstemi'ni başlatıyoruz ve yönetici olarak çalıştırıyoruz. Ardından aşağıdaki komutu çalıştırıyoruz ve Enter'a basıyoruz:
wmic
Ardından, bu diğer komutu yazıp Enter'a basıyoruz:
diskdrive get status

Bir kez analiz edildiğinde, bize içinde bulunduğu durumu gösterecektir. Her şey yolunda giderse, bize sadece Tamam'ı göstermelidir.
Üçüncü taraf uygulamaları
Sabit sürücümüzün durumunu kontrol etmemize yardımcı olmak için özel olarak tasarlanmış üçüncü taraf uygulamaları da kullanabiliriz. Bu programlar, verileri almak ve görüntülemek için, tıpkı WMIC gibi, sabit sürücülerin SMART işlevini kullanır. Ayrıca, çok daha eksiksiz ve doğru sonuçlar elde edebilmemiz için çok daha fazla ayrıntı gösteriyorlar.
HD Tune
Bu eksiksiz araçla durumu kontrol edebileceğiz ve sabit diskimizin performansı . Birçok durumda bir dizi ek kullanışlı araca ek olarak, örneğin, diskin sıcaklığını gösteren bir termometre, bir hata arama motoru, bir hata arama motoru, bir dizi ek kullanışlı araca ek olarak, sağlık durumundan okuma ve yazma hızlarına kadar görebileceğiz. durum monitörü ve hatta bir sabit sürücüde güvenli silme işlemleri gerçekleştirmek için bir araç. Yapabiliriz 15 günlük deneme sürümünü indirin resmi web sitesinden. Lisansınızın fiyatı 24.95 Euro'dur.
SMART verilerini okuyabilmek için ” Sağlık ” sekmesi ve ekranda SMART'ın nasıl bir dizi kontrol ve kayıtlara sahip olduğunu göreceğiz. Değerler beyaz görünüyorsa, her şey normaldir, sabit sürücünün arızalanması gerekmez. Hatalar tespit edildiğinde, bu girişler sarı, uyarı ve kırmızı arasında değişir; bu, diskin herhangi bir zamanda arızalanabileceğini ve verilerimizi kaybedebileceğimizi gösterir.
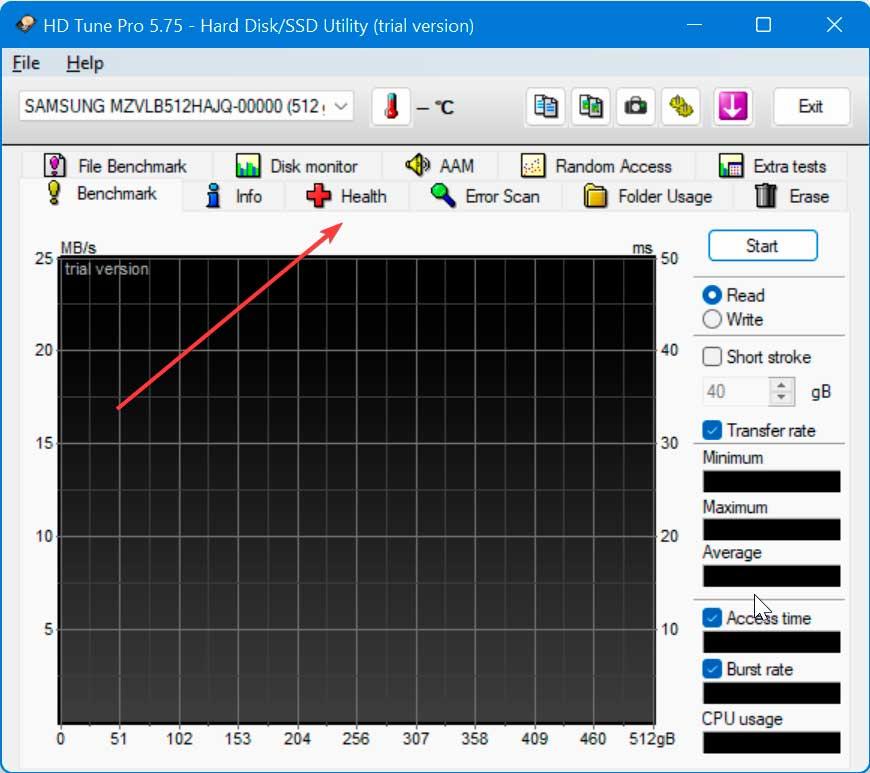
Bir sabit sürücünün tüm sektörlerini kontrol etmek için ” Hata Tarama ” sekmesi. Buradan program tüm sabit diskimizi analiz edecek ve bize her sektörün durumunu gösterecek. Bu şekilde, diskin herhangi bir parçasının bir şekilde hasar görüp görmediğini veya bir tür soruna neden olup olmadığını her zaman bilebiliriz. İki tür analiz vardır.
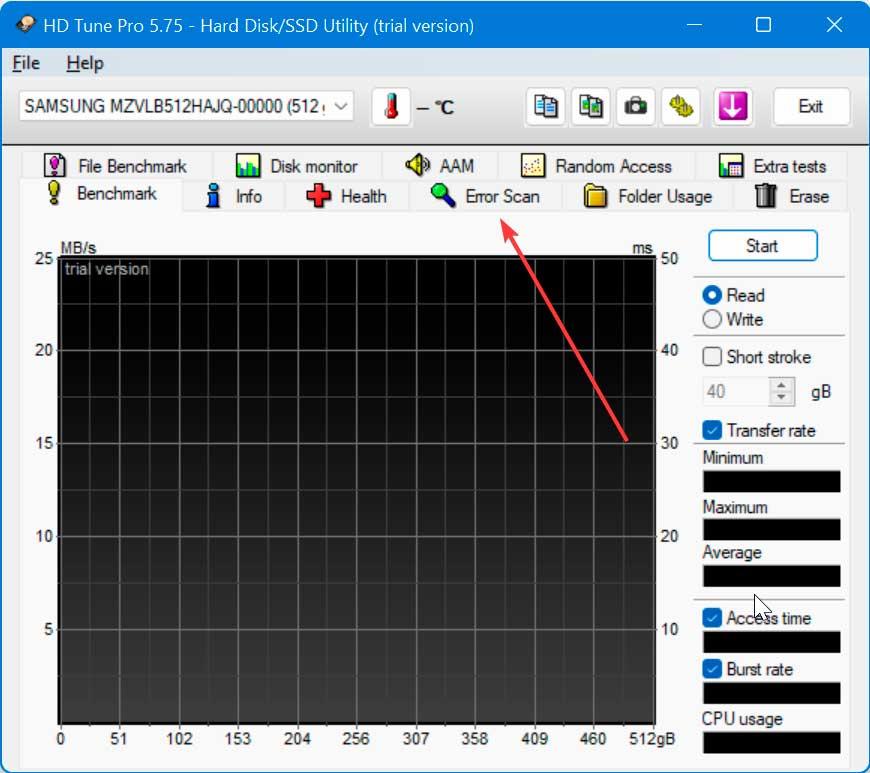
Hızlı tarama, diskin yüzeyini analiz eder ve bize ciddi hatalar gösterir. Ayrıca, tüm sabit disk sektörünü sektöre göre tarayan yavaş bir taramaya sahiptir. Günler alabilen çok yavaş bir süreçtir. Yapmak istediğimiz test türünü seçtikten sonra Başlat butonuna tıklayın ve bitmesini bekleyin. Son olarak, ” Hız Haritası ” butonu bize tespit edilen hataların yerine sektörlerin her birinde diskin okuma hızını gösterecektir.
CrystalDiskInfo
Ücretsiz bir araç kullanmayı tercih edersek, CrystalDiskInfo güçlü olduğu kadar basit olduğu için harika bir seçenek olabilir. Bununla birlikte, sıcaklık, sağlık durumu, sabit sürücünün türleri ve özellikleri gibi gerekli tüm bilgileri ve ayrıca okuma ve yazma hata oranı, etkinleştirme süresi vb. gibi diğer özellikleri elde edeceğiz. 32'sini indirebiliriz. -bit veya 64-bit sürüm geliştiricinin web sitesinden . Ayrıca, kurulum gerektirmemesi ve sabit sürücü, kalem sürücü veya hafıza kartı gibi harici depolama aygıtlarından çalıştırılabilmesi için taşınabilir sürümünü indirmek mümkündür.
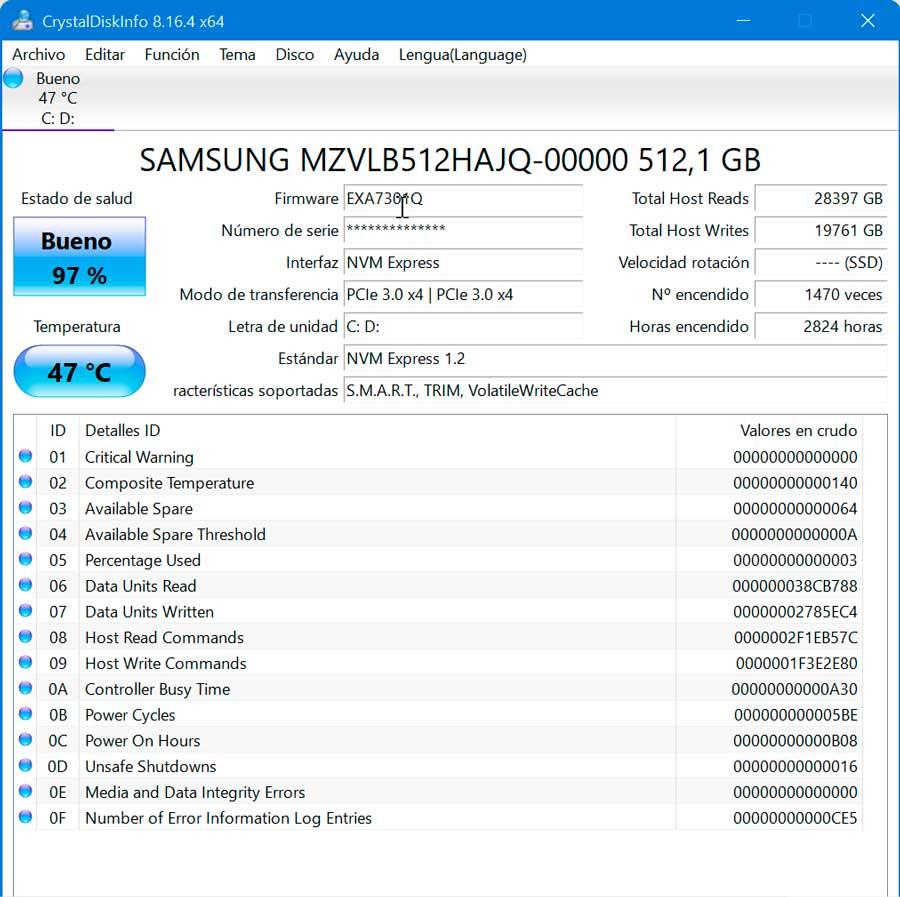
Aracı çalıştırdıktan sonra, yüklenene kadar birkaç saniye beklemeliyiz ve sabit sürücümüzün sağlık durumu, sıcaklık gibi tam bir raporunu ve çalıştığı saat sayısı gibi diğer ayrıntıları görebiliriz. aktarım modu ve desteklenen özellikler. İçinde işlev sekmesinde gelişmiş seçeneklerine erişebiliriz.