En önemli dosyalarımızı kaydederken Windows, genellikle “Belgeler”, “Resimler” ve “Masaüstü” klasörlerini kullanırız. Bunları Windows 10'da varsayılan olarak bulacağız. Çoğu zaman biri veya diğeri arasındaki ayrım içeriğe göre yapılır. Bu nedenle, bu öğelerin yedek bir kopyasına sahip olmak ilginç olabilir. onedrive özellikle de onları göreceli öneme sahip materyalleri kurtarmak için kullanırsak.
Microsoft'nin bulut depolama sistemi “Belgeler”, “Resimler” ve “Masaüstü” klasörlerini otomatik olarak yedekleme özelliğine sahiptir. Bu sayede, içinde sakladığımız dosyaların bir yedeğini alabilir ve bulutta depolanan her zaman emrimizde bulundurabiliriz. Bütün bunlar otomatik olarak, bu yüzden bunu manuel olarak yapmanız gerekmeyecek. Böylece tüm içeriğine diğer cihazlardan da erişebiliriz.
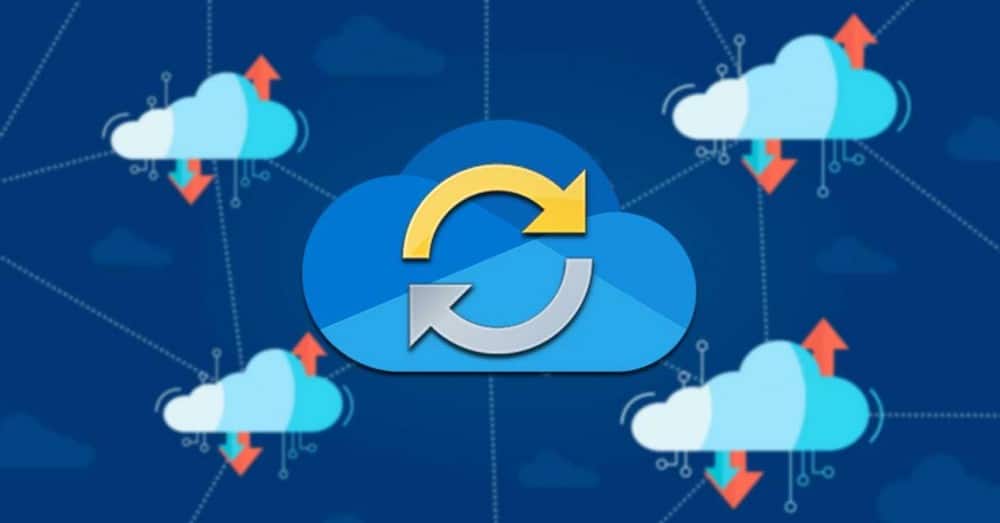
Varsayılan klasörleri OneDrive'a kaydedin
Bilmemiz gereken ilk şey, OneDrive'ın varsayılan konum olarak “Masaüstü”, “Belgeler” ve “Resimler” klasörlerini oluşturmaktan sorumlu olacağıdır. Bu sayede içlerinde bulundurduğumuz dosya ve klasörler hesabımıza kaydedilecektir. Tabii ki, bu klasörleri farklı bir sürücüye taşımamız durumunda, otomatik yedeklemeyi gerçekleştirmek için orijinal konumuna geri yüklememiz gerekeceğini unutmamalıyız. Aksi takdirde bir hata mesajı görünecektir.
Bu klasörlerin yedek kopyalarını oluşturmak için yapacağımız ilk şey, sistem tepsisinde bulduğumuz OneDrive simgesine tıklamak. Bu bir açılır menü getirecektir. Burada “Ayarlar” seçeneğine tıklayacağız.
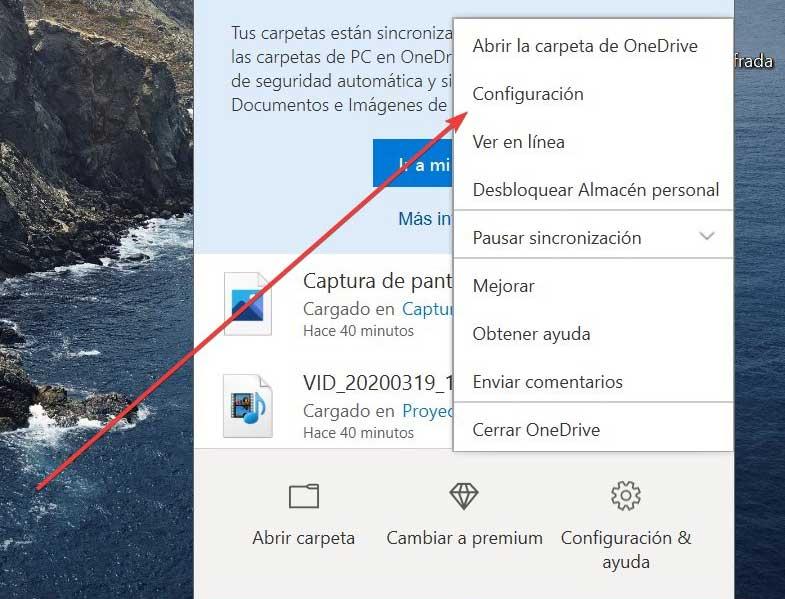
Yeni pencerede “yedek kopyalar” sekmesi. Ardından, “Bilgisayardaki önemli klasörler” bölümünde, “Yedek kopyaları yönet” düğmesine tıklayın.
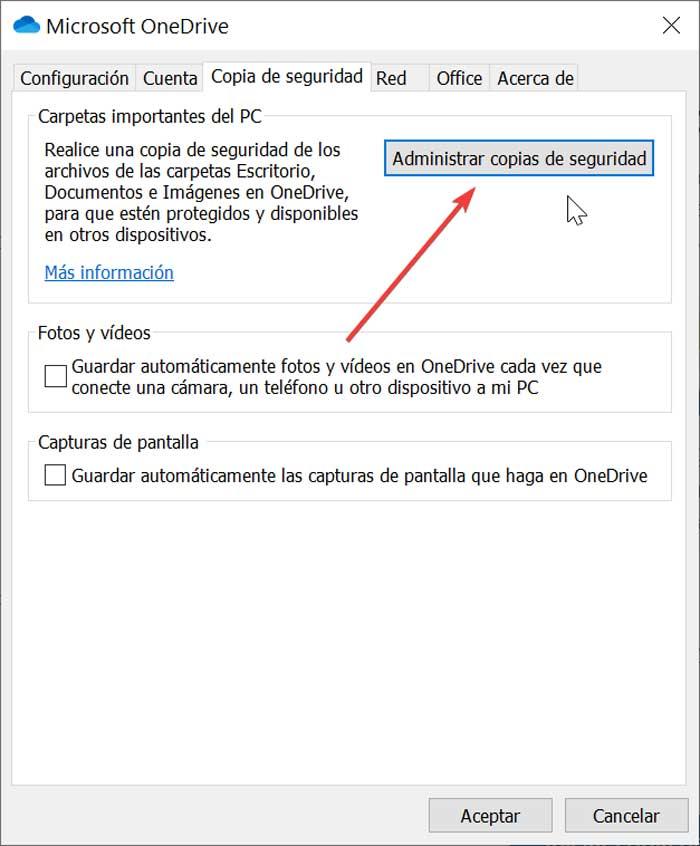
Bu yeni bir pencere açacaktır. İçinde Windows 10 “Masaüstü”, “Belgeler” ve “Resimler” klasörlerinin yedek bir kopyasını almak isteyip istemediğimizi seçme olanağına sahip olacağız. Bu şekilde seçtiğimiz klasörler OneDrive ile senkronize olacaktır. OneDrive hesabımıza hem yeni hem de mevcut dosyalar eklenecek, yedek oluşturuluyor bu, diğer cihazlarda kullanılabilir olmalarını sağlayacaktır.
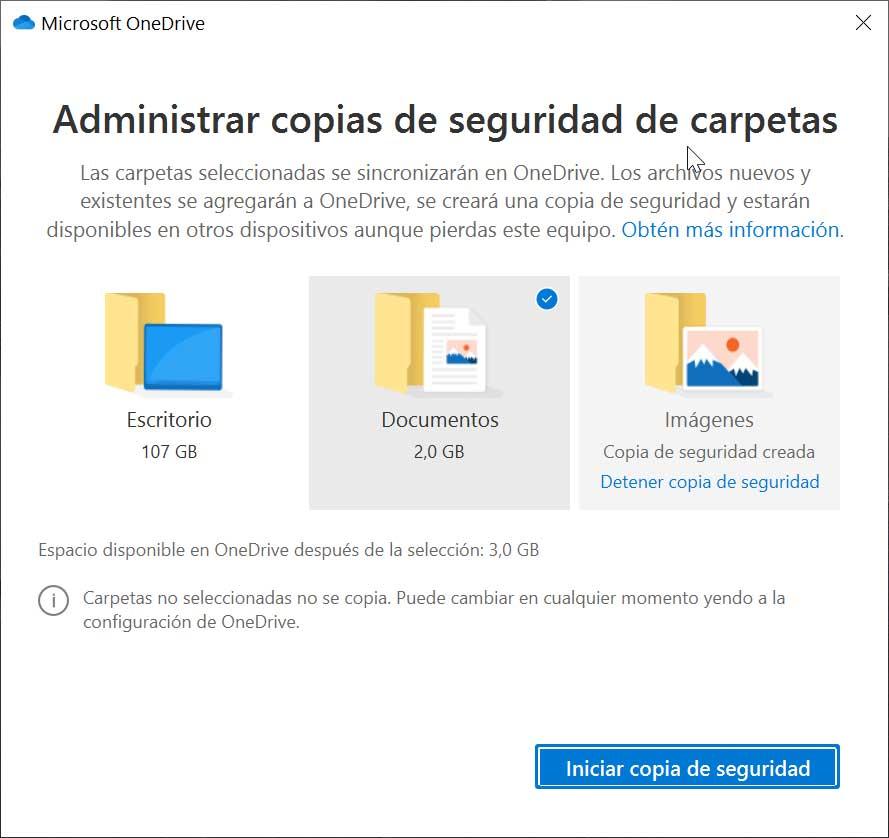
Seçmediğimiz klasörler yedeklemenin bir parçası olmayacak, ancak aynı adımları tekrarlayarak istediğimiz zaman değiştirebiliriz. Her klasörün görüntüsünde, depolama alanı her birinin işgal ettiği. Klasörler seçildikten sonra OneDrive bize kullanılabilir alan seçimden sonra hesabımızda kalacak. Klasörler seçildikten sonra Start backup butonuna tıklayarak işleme başlıyoruz.
Daha sonra senkronizasyon ve kopyalama işlemi başlayacaktır. Bu işlem tam olarak hızlı değildir, ancak İnternet bağlantımızın hızına ve kopyalayacağımız klasörlerin boyutuna bağlı olacaktır. Tamamlandığında, dosyalar OneDrive hesabımıza entegre edilecektir. O andan itibaren, onlara hesabımızla giriş yaptığımız diğer cihazlardan erişebileceğiz. Ayrıca, bu klasörlerin içeriğinin artık bilgisayardaki ilgili klasörlerde bulunmayacağını bilmeliyiz. Bunun yerine, OneDrive'daki ilgili klasörlerinde bulunurlar.
Yedeklemeyi durdur
Yedeklemenin performansı sırasında herhangi bir zamanda, bir uyarı mesajı görüntüleyerek onu durdurabiliriz. İçinde, kopyalamayı durdurmaya devam ederken, yeni dosyaların yalnızca bilgisayara kaydedileceğini ve kopyaya dahil olmadıkları için diğer cihazlardan bunlara erişemeyeceğimizi bildirir.
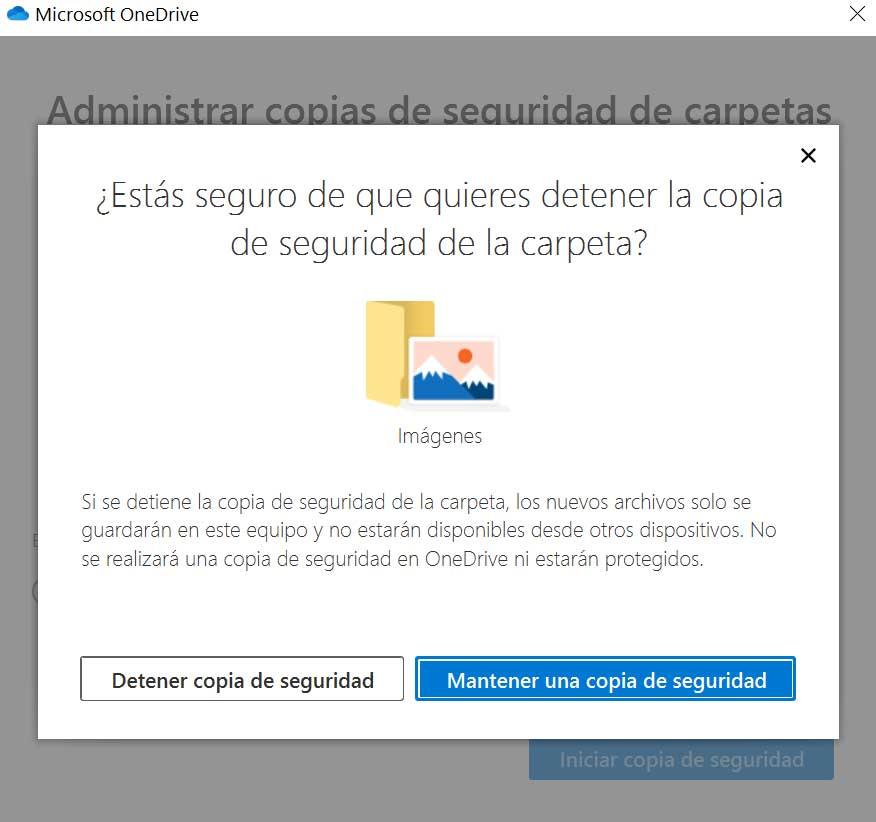
Bir klasörü yedeklemeyi durdurduğunuzda, yedeklemeyi tamamlamış olan dosyalar OneDrive klasöründe kalır ve artık cihaz klasöründe bulunmaz. Bu dosyaların cihaz klasöründe tekrar kullanılabilir olmasını istiyorsak, bunları OneDrive klasöründen cihaz klasörüne tekrar ve manuel olarak taşımamız gerekecek. Yedeklemeyi durdurduğumuzda OneDrive'ın o klasöre eklediğimiz yeni dosyaları cihazda kopyalamayacağını unutmamalıyız.
Yedekleme klasörlerine erişin ve yönetin
Dosyalar OneDrive ile eşitlendikten sonra yedekleme devam eder. Bu, diğer cihazlardan Belgeler, Masaüstü veya Görüntüler klasörlerine erişmemizi sağlayacaktır. Bu yedeklemeleri yaparken Microsoft 5 aboneliği ile 1 TB'a kadar genişletebileceğimiz maksimum 365 GB ücretsiz depolama alanına sahip olacağımızı unutmamalıyız.
OneDrive eşitleme uygulamasında oturum açtıktan sonra, Windows kullanarak dosyalara erişebiliriz. dosya Gezgini. Açtığımızda sol tarafta görünen OneDrive sekmesine erişmiş olacağız. Simgeyi görüntülersek, senkronize edilmiş klasörler görünecek ve kaydedilen tüm içeriğe erişimimiz olacak.
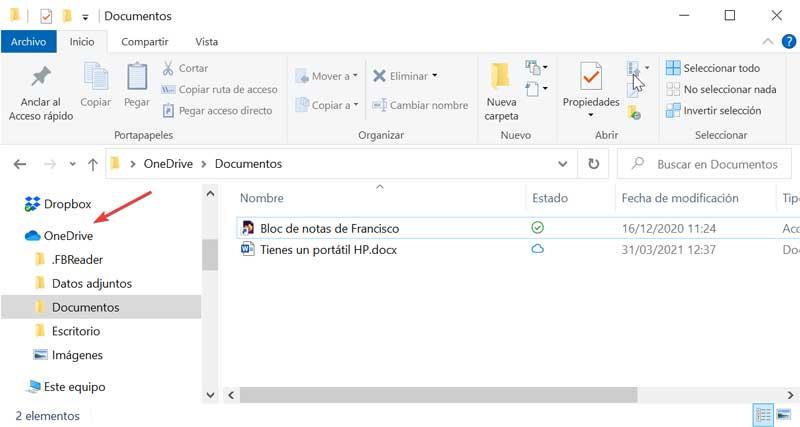
Bu içeriğe OneDrive hesabımıza giriş yaparak da erişebiliriz. bir tarayıcıdan . OneDrive uygulamasının kurulu olduğu bilgisayarı kullanmadığımızda bize ilginç gelebilecek bir şey. Bunu yapmak için, sadece tıklayın Bu bağlantıyıve oturum açma kimlik bilgilerimizi yazın. Ardından, depolanan tüm içeriğe erişebileceğimiz web uygulaması arayüzü görünecektir. Sol sütunda, “Dosyalarım” klasörünün içinde, senkronize edilmişlerse “Masaüstü”, “Görüntüler” ve “Belgeler” klasörlerini, onu oluşturan tüm dosyalarla bulacağız.
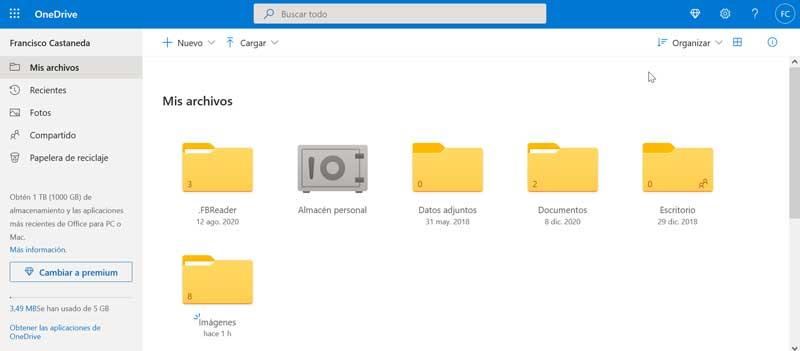
Dosyalarından herhangi birini indirmemiz gerekirse, onları seçip farenin sağ tuşu ile tıklamanız yeterli olacaktır. Bu, “İndir” seçeneğine sahip olduğumuz bir bağlam menüsü açacaktır. Aynı şekilde, diğerlerinin yanı sıra “Sil”, “Taşı” veya “Şuraya Kopyala” gibi başka eylemler de bizim emrimizdedir.
