Bilgisayarımızda en çok kaynak tüketen etkinliklerden biri oyun oynamaktır. Bir oyunu çalıştırdığımızda, özellikle modern ise, kullanmaya başlar. işlemci, RAM ve grafik kartı bize en iyi performansı ve saniyede en yüksek kare sayısını vermek için neredeyse tam kapasitede. Ancak, bunu yapmak güç tüketimini ve bununla birlikte sıcaklığı tetikler. Bu nedenle, oyun oynarken donanımın durumunu kontrol etmek ve olası bir sorunu tespit etmek istiyorsak, bunun için özel programlar kullanmak gerekir. Ve en eksiksizlerinden biri RivaTuner'in.

RivaTuner Nedir?
RivaTuner, oyunun üstündeki bir katmanda aşağıdakileri göstermek için tasarlanmış bir programdır. donanım durumu oyun oynarken bilgisayarımızın Bu sayede, diğer şeylerin yanı sıra CPU'nun durumunu, kullanılmış ve boş RAM belleğini veya grafik kartının kullanımını her zaman kontrol edebileceğiz. Ayrıca, tüm bilgisayar bileşenlerinin sıcaklığını gerçek zamanlı olarak kontrol etmek de mümkündür, bu da oyun oynarken olası sorunları tespit etmemize yardımcı olabilir.
Bu programın belirli özelliklerinden bazıları şunlardır:
- DirectX, OpenGL ve VULKAN oyunlarıyla uyumludur.
- Oyunu yüksek kaliteli videoda kaydetmenizi sağlar.
- Tamamen özelleştirilebilir.
- FPS'yi sınırlama ve kaynak harcamasını önleme işlevi.
- Çok düşük kaynak harcaması.
Bu araçla ilgili temel sorun, daha önce onunla çalışmadıysak, yapılandırmanın ve başlatmanın karmaşık olabilmesidir. Ardından, bu aracı baş ağrısı olmadan nasıl başlatacağımızı göreceğiz.
Önceki gereksinimler
Yapılacak ilk şey, en son sürümünü indirmektir. RTSS ya da RivaTuner İstatistik Sunucusu . Bu program tamamen ücretsizdir ve doğrudan indirebiliriz Guru3D web sitesinden .
Ayrıca programın bize bilgileri gösterebilmesi için donanım izleme yazılımına sahip olması gerekir. Örneğin, MSI Afterburner indirebileceğimiz MSI sayfası . Başlangıçta, RTSS verileri elde etmek için kendi programı RivaTuner'ı kullandı. Ancak, durdurulmasından sonra, her şey MSI yazılımının veya HiS iTurbo veya EVGA Precision gibi diğer benzer yazılımların elinde kaldı.
Önceki programlara sahip olduğumuzda, onları programı yapılandırmaya başlamak için hazır hale getirmek için bilgisayara yükleriz. Ayrıca, sahip olduğumuzdan da emin olmalıyız. Windows 10 güncellenmiş, yönetici izinleriyle, yüklü grafik kartı sürücüleri ve bizim GPU bahsettiğimiz teknolojilerle uyumludur, yani, DirectX, Vulkan veya OpenGL .
RivaTuner ile oynarken gördüğümüz verileri nasıl özelleştirebiliriz?
Yapacağımız şey, Afterburner'ı donanımın durumunu izlemekten sorumlu olacak şekilde yapılandırmak. Bu şekilde, biz oynarken RivaTuner'ın bize ekranda göstermesi için bilgileri RivaTuner'a gönderebilirsiniz.
MSI Afterburner'ı hazırlayın
Afterburner, her şeyden önce, grafik kartından en iyi şekilde yararlanmak için hız aşırtma yapan kullanıcılar tarafından kullanılan gelişmiş bir araçtır. OC konusuna girmeyeceğiz, dolayısıyla bu konuda endişelenmemize gerek yok.
İlk etapta yapmamız gereken programı açıp konfigürasyon bölümüne girmek. Bunu yapmak için, tekerlek simgesine tıklamamız yeterli, ancak bu programda kullandığımız dış görünüme bağlı olarak başka bir yerde olabilir.
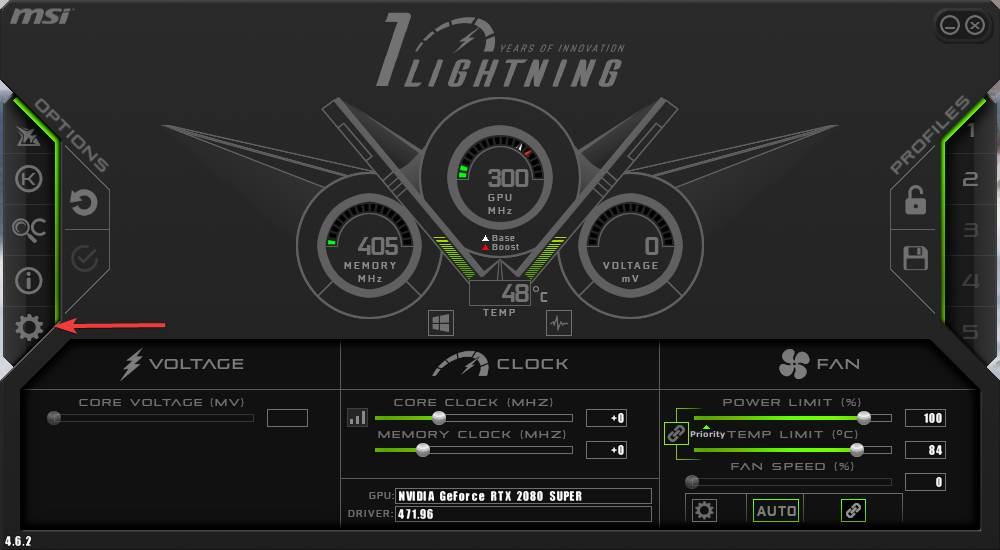
Yapılandırma seçenekleri içinde, bizim durumumuzda bizi ilgilendiren sekme “İzleme”. Onu seçiyoruz ve aşağıdaki gibi bir konfigürasyon sayfası görebiliyoruz.
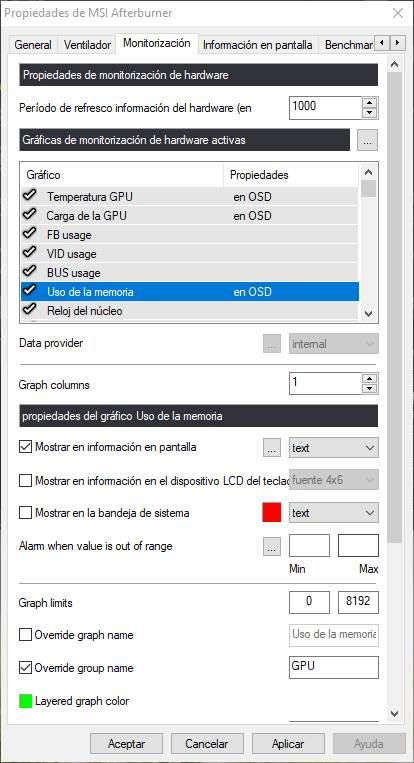
Bakacağımız ilk şey, ” Grafikleri izleme " Bölüm. Bu bölümde ekranda görmek istediğimiz tüm verileri seçmemiz gerekecek. Bizim durumumuzda, oynarken aşağıdakileri görmek istiyoruz:
- GPU sıcaklığı.
- GPU yükleme.
- Hafıza kullanımı.
- CPU sıcaklığı.
- CPU kullanımı.
- RAM kullanımı.
- Kare hızı.
- Çerçeve zamanı.
İstediğimiz tüm öğeleri seçebiliriz. Birini seçtikten sonra (sonra işlemi herkes için tekrarlamalıyız) “Ekran bilgilerini göster” kutusunu işaretlemeliyiz, böylece oyun oynarken söz konusu ölçü ekranda gösterilebilir. Bunu yalnızca metin modunda mı görmek istediğimizi yoksa geçmişe sahip bir grafik mi görmek istediğimizi seçebiliriz.
Üç noktalı butona tıklarsak, verilerin gösterimini detaylı olarak özelleştirebileceğiz.
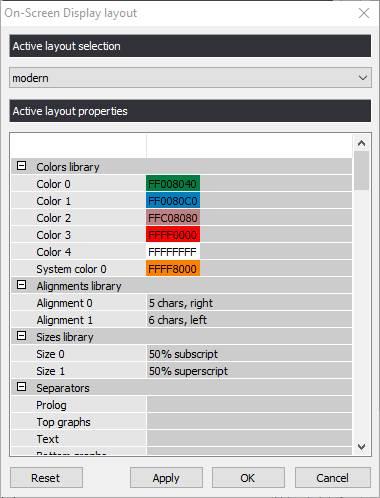
Limitlerin değerlerini yapılandırmanın yanı sıra bir grup adı da atayabileceğiz. Bu, aynı ada sahip tüm ölçülerin temsilde birlikte görünmesine hizmet eder. Örneğin iki verinin bir arada aynı grupta görünmesi için grafiğin sıcaklığına ve kullanımına GPU atayabiliriz.
İstediğimiz tüm önlemler etkinleştirildikten ve beğenimize göre yapılandırılan önlemler, değişiklikleri uygularız ve bu kadar. Afterburner'da artık başka bir şey yapmamıza gerek yok. Tabi verileri görebilmemiz için oyun oynarken bu programın arka planda açık olması gerekiyor.
RTSS'yi yapılandırın
Afterburner izleme aracını zaten kurduk. Şimdi yapmamız gereken RivaTuner'ı bize bu bilgiyi gösterecek şekilde yapılandırmak. Afterburner açıkken RivaTuner'ı da çalıştırıyoruz ve aşağıdaki gibi bir pencere görebiliyoruz.
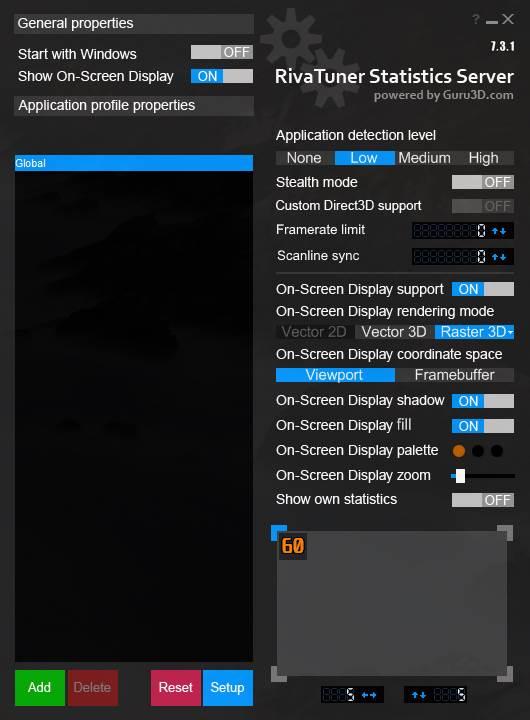
Bu programın bize sunduğu farklı seçenekleri göreceğiz:
- Windows ile başlayın : programı Windows ile otomatik olarak başlayacak şekilde yapılandırmamızı sağlar.
- Ekran görüntüsünü göster : OSD'yi performans verileriyle etkinleştirir.
- Uygulama algılama seviyesi – Oyunlar için otomatik algılama düzeyi.
- Stealth modu : hile karşıtı programlar tarafından algılanmamak için bir gizli modu etkinleştirin. Başarısız olmasına rağmen.
- Özel Direct3D desteği : bağımsız bir Direct3D sürücüsünü etkinleştirir.
- Kare oran limiti : oynarken maksimum FPS'yi sınırlamamızı sağlar.
- Tarama çizgisi senkronizasyonu : V-Sync'e bağlı olmayan ve çerçeveleri manuel olarak senkronize eden bir işlev.
- Ekranda Görüntüleme desteği : OSD ekranını etkinleştirir.
- Ekranda Görüntü işleme modu : programda kullanmak istediğimiz işleme türünü seçmemize izin verir.
- Ekran Görüntüsü koordinat alanı : OSD'nin eylem paneli gibi oyunun bazı öğelerini kapsamaması için bazı oyunlarla koordinasyon yapmanıza olanak tanır.
- Ekran Görüntüsü gölgesi : verilerin altında bir gölge oluşturur.
- Ekran Doldurma : verileri daha iyi okumak için arka planı şeffaf veya düz bir renkle doldurur.
- Ekran Görüntüsü paleti : OSD renk paleti.
- Ekran Görüntüsü yakınlaştırma : OSD boyutu.
- Kendi istatistiklerini göster : Afterburner tarafından toplananlar yerine kendi istatistiklerini göstermesini isteyip istemediğimizi seçmenize olanak tanır.
Son olarak sondaki kutuda oyun oynarken elde ettiğimiz bilgilerin görünmesini istediğimiz yere yerleştirebileceğiz.
Şimdi, gidiyoruz RTSS için bir profil oluşturun ve beğenimize göre yapılandırın.
Bir profil oluşturun ve bir klavye kısayolu atayın
RTSS, birkaç farklı profil oluşturmamıza izin verir. Bu sayede oynayacağımız her oyun için farklı profillere sahip olabiliyoruz. Sadece “Ekle” düğmesine tıklamamız, yürütülebilir bir .exe bağlamamız ve söz konusu profili istediğimiz gibi yapılandırmamız gerekiyor. Varsayılan olarak, sol orta kısımda ”adlı oluşturulmuş bir profil göreceğiz. Küresel ". Bu, belirli programlar için daha fazla profil oluşturulmadığında varsayılan olarak kullanılacak olandır.
Eğer tıklarsak "Kurulum" düğmesi altta görünen, programın özel yapılandırmasını girebileceğiz.
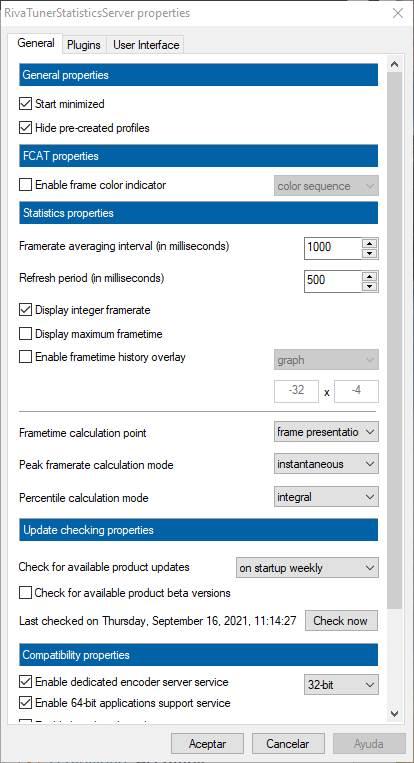
Burada programın simge durumuna küçültülmüş olarak çalışmasını istiyor muyuz veya program tarafından varsayılan olarak oluşturulan profilleri göstermek istiyor muyuz gibi farklı ilginç yapılandırma seçeneklerini görebiliriz. Ayrıca istatistiklerin görüntülenmesini ve bazı uyumluluk seçeneklerini yapılandırabiliriz. Normalde, “Genel” sekmesinden çok fazla yapılandırmamız gerekmeyecek. Bizi asıl ilgilendiren kısım ise” eklentiler ".
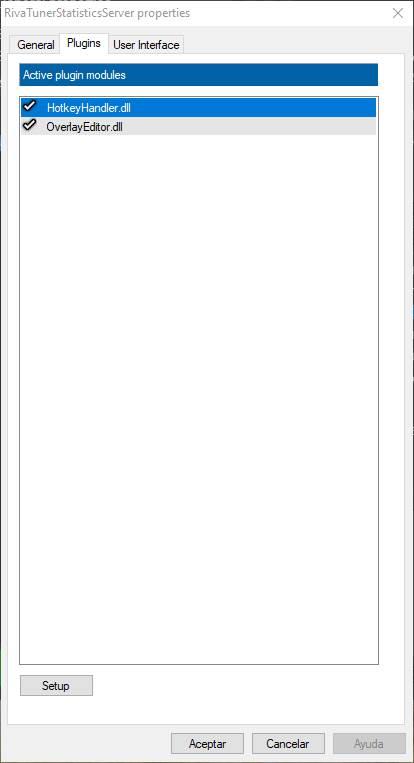
Burada RivaTuner'a yüklediğimiz tüm eklentileri görebileceğiz ve istediğimiz gibi etkinleştirip devre dışı bırakabileceğiz. Bizi asıl ilgilendiren " Kısayol işleyicisi ". Bu sayede, PC performans bilgisini içeren OSD'yi gösterebileceğimiz veya gizleyebileceğimiz bir doğrudan erişim atayabileceğiz.
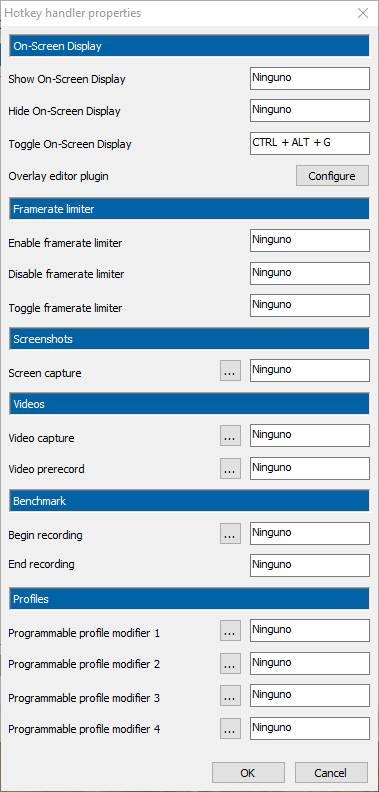
Ayrıca, bu programın bize sunduğu FPS sınırlaması, kayıtlar, profiller vb. işlevlerden yararlanmak için diğer birçok klavye kısayolunu yapılandırabileceğiz.
Görünen diğer eklenti, ” Yer Paylaşımlı Düzenleyici “, OSD'yi verilerin istediğimiz gibi temsil edilmesi için şekillendirmemize izin verecek. Herhangi bir oyun açmak zorunda kalmadan OSD'mizin nasıl yapılandırıldığını görmenin çok kullanışlı bir yolu.
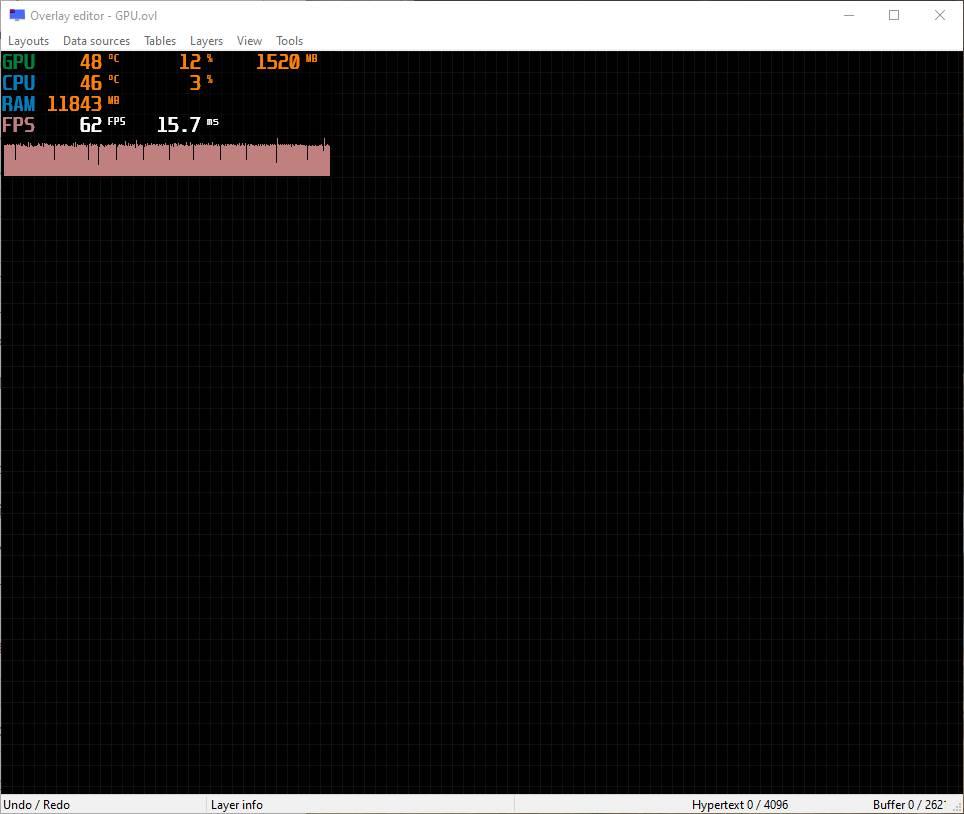
Oynarken PC performansını izlemeye başlamak için her şeye hazırız. Bir oyun açıyoruz, ilgili klavye kısayoluna basıyoruz ve sıcaklığı, CPU, RAM ve GPU kullanımını ve PC'nin FPS'sini kontrol ediyoruz.
