İşletim sisteminde gezinmemize ve uygulamaları çalıştırmamıza yardımcı olan en önemli unsurlardan biri faredir. Bu çevre birimi biraz hassastır, bu nedenle duyarlılığının rastgele değişmesi gibi sorunlarla karşılaşmak mümkündür. Windows 10. Bu oldukça sinir bozucu olabilir, çünkü imleç hızı olarak da adlandırılan hassasiyet, ekranımızın kullanıcı arayüzünde gezinirken önemli bir değerdir.
Windows'ta farenin hassasiyeti rastgele değişirse, istenen konuma gelip tıklamamızı zorlaştıracaktır, bu nedenle özellikle bir düzenleme veya tasarım uygulamasıyla oynuyor veya çalışıyorsak bunu fark edeceğiz. İşletim sistemini çalıştırma konusundaki deneyimimizin beklendiği kadar optimal olmadığını bile fark edeceğiz. Fareyi değiştirmek akla gelen ilk fikir olsa da, daha önce Windows'ta sorunu çözmemize yardımcı olabilecek bazı ayarlamalar yapmanız önerilir.

Fare duyarlılığı değişikliklerinin nedenleri
Farenin hassasiyetini ayarlamak, genellikle onları kullanırken daha rahat hissetmek için yaptığımız bir şeydir. Bu değer zevkimize göre değişeceği için her kullanıcı aynı hassasiyeti kullanmaz. Mouse hassasiyetinin kendiliğinden ve rastgele değişmesi durumunda, normal bir şey olarak kabul edilemez . Bunları oluşturan nedenler, farenin kendisindeki kötü durumdaki bir donanımla veya yazılımla ilgili sorunlarla ilgili olabilir. Kötü bir fare yapılandırması veya eski veya eski sürücüler nedeniyle kendimize sorunlar bulabiliriz. İşaretçi hassasiyeti geliştirmesi, bazen fare hassasiyetinin düzensiz görünmesine neden olan bir Windows özelliği.
Faremizin hassasiyet problemlerinden muzdarip olmasının sebepleri ne olursa olsun, net olduğumuz şey, elimizin hareketlerine aşırı duyarlı veya daha az duyarlı olan bir farenin bunu yapabileceğidir. iş akışımızı yavaşlatmak . Bu nedenle, fareyi değiştirmek zorunda kalmadan sorunu çözmeye çalışmak için Windows'ta yapabileceğimiz bazı ayarlamaları size göstereceğiz.
Rastgele fare duyarlılığı değişikliklerini düzeltin
Fare duyarlılığında rastgele değişikliklerle ilgili sorunlarımız varsa, Windows 10'da çevre birimlerini değiştirmek zorunda kalmadan çözmeye çalışmak için yapabileceğimiz bazı ayarlamalar göstereceğiz.
Fare ayarlarını kontrol edin
Yapmamız gereken ilk şey, faremizin mevcut konfigürasyonunun doğru olduğunu doğrulamak. Bunu yapmak için, bizi “Ayarlar” bölümüne götürecek olan “Windows + I” klavye kısayoluna basacağız. Burada “Cihazlar” seçeneğine tıklayacağız.
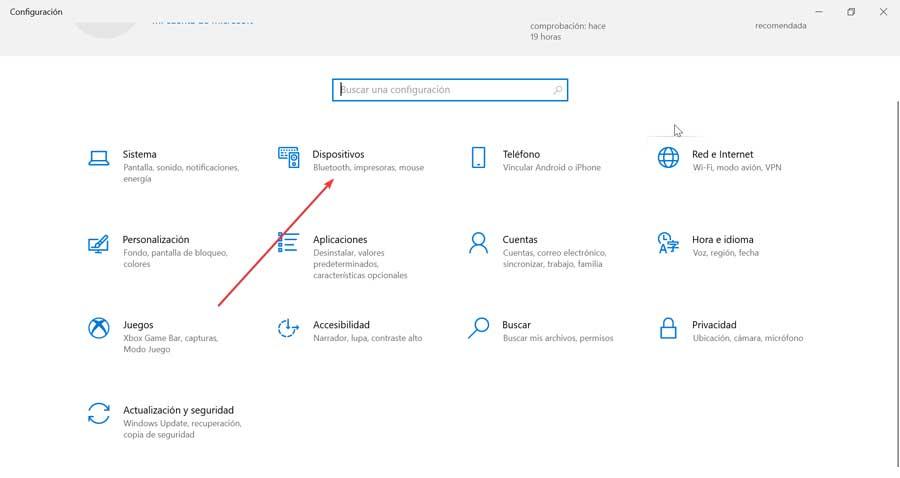
Yeni pencerede, sol sütunda Fare seçeneğini seçeceğiz. Şimdi bölümdeki kaydırıcıyı kullanacağız “İmlecin hızını seçin” , gerçek zamanlı olarak yansıyan değişiklikleri not ederek hızını ayarlamak için. Ayrıca “Her seferinde kaç satırın taşınacağını seçin” bölümündeki kaydırıcıyı hareket ettirmeyi deneyebiliriz. Farenin duyarlılığının yapılandırılana sadık kaldığından emin olmak için farklı yapılandırmalar denemeliyiz.
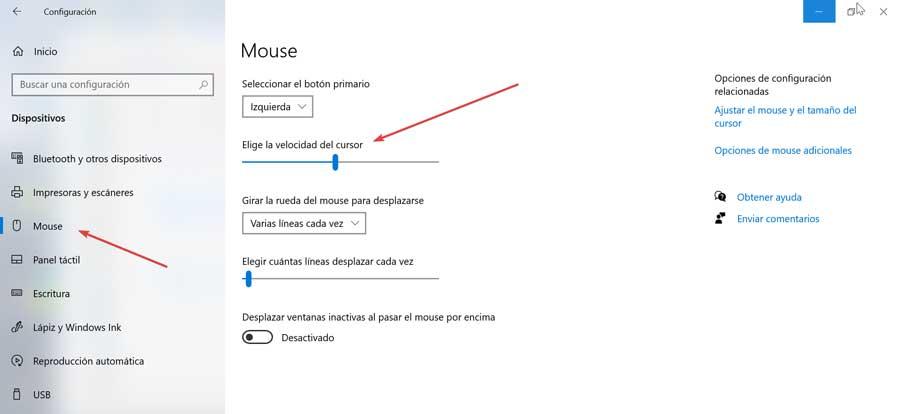
İşaretçi Doğruluğu Geliştirmesini Devre Dışı Bırak
İşaretçi hassasiyetini iyileştir seçeneği, duyarlılığındaki değişikliğin nedeni olabilir, bu nedenle, bunun sorunumuzu çözüp çözmediğini görmek için devre dışı bırakmayı seçebiliriz. Bunu yapmak için Yapılandırma bölümüne erişmek için Windows + I tuşlarına basın. Daha sonra Cihazlar ve Fare'ye tıklıyoruz. Şimdi, sağ tarafta tıklayın “Ek fare seçenekleri” .
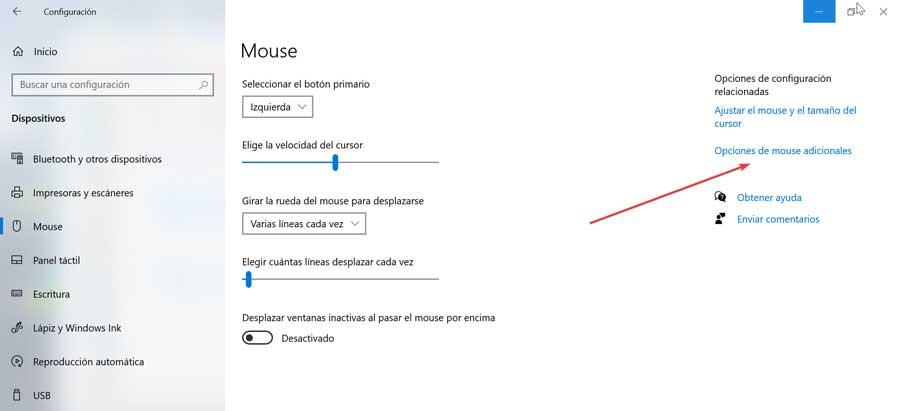
Bu, “İşaretçi Seçenekleri” sekmesine tıklayacağımız yeni bir fare yapılandırma penceresi açacaktır. Burada, “Hareket” bölümünde şunu belirten bir kutu bulacağız: "İşaretçi hassasiyetini geliştirin" . Sorunumuzu çözmemize yardımcı olup olmadığını görmek için bu seçeneği devre dışı bırakmak için onay kutusunun işaretini kaldırıyoruz.
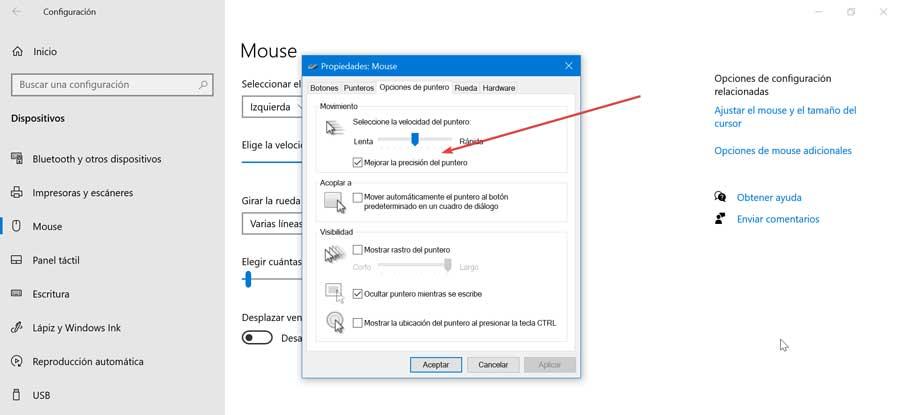
Windows 10 Sorun Giderici
Windows'un karşılaşabileceğimiz bazı yaygın sorunları çözmemize yardımcı olabilecek kendi sorun gidericisi vardır. Donanım ve Aygıtlar Sorun Giderici aracı, Ayarlar menüsünden kaldırılmış olsa da, Komut İstemi aracılığıyla erişilebilir.
Bunu yapmak için yazmalıyız cmd Başlat menüsünün arama kutusunda. Bu, yapmamız gereken “Komut İstemi” uygulamasını getirecektir. Yönetici olarak çalıştır . Göründüğünde, aşağıdaki komutu eklemeli ve yürütmek için “Enter” tuşuna basmalıyız:
msdt.exe -id DeviceDiagnostic
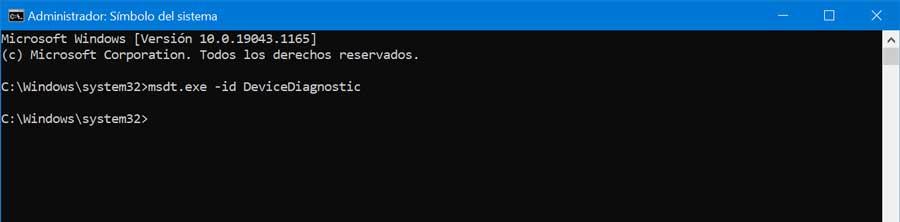
Yeni pencerede “Gelişmiş seçenekler”e tıklayın, “Onarımları otomatik olarak uygula” kutusunu işaretliyoruz ve devam etmek için “İleri” ye tıklıyoruz. Sorun giderici daha sonra fare duyarlılığı hatasını çalıştıracak ve düzeltecek veya bize bununla ilgili daha fazla ayrıntı gösterecektir.
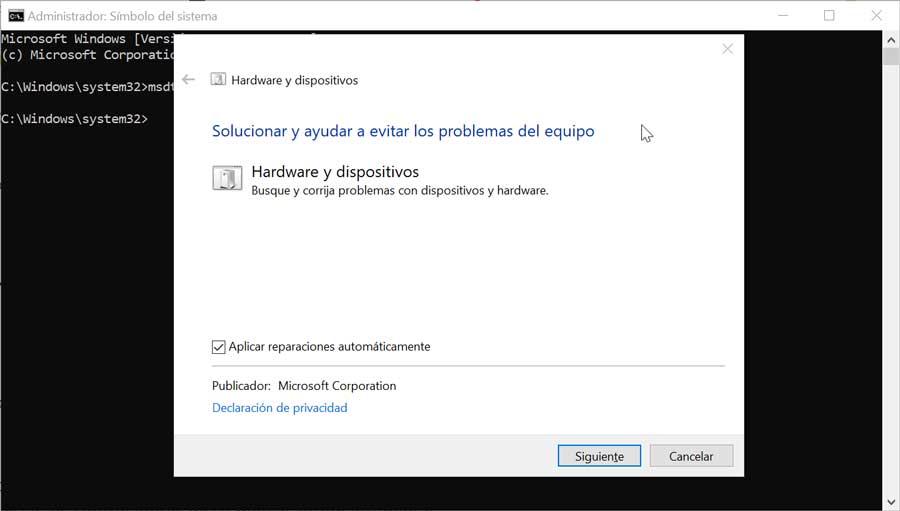
Sürücüleri güncelle
Sürücüler, bir donanım aygıtıyla bağlantı kurmanıza ve iletişim kurmanıza yardımcı oldukları için işletim sisteminin çok önemli bir öğesidir. Sürücülerinizi güncel tutmak önemlidir olası sorunları önlemek için. Bu nedenle, kontrol etmek için Aygıt Yöneticisine erişmeliyiz.
Windows + X klavye kısayoluna basın ve menüden “Aygıt Yöneticisi” bölümünü seçin. Burada “Fare” ve diğer işaretleme cihazları bölümüne geçiyoruz. Faremizin buraya bağlı olduğunu göreceğiz, bu yüzden üzerine sağ tıklayıp Sürücüyü güncelle'yi seçiyoruz. Bir sonraki ekranda “Sürücüleri otomatik olarak ara” seçeneğini seçiyoruz. Otomatik sürücülerin en son sürümünü aramak ve güncel değilse güncellemek için Windows için ekrandaki talimatları izliyoruz.

Ayrıca üreticinin web sitesine gidebilir, bunları manuel olarak indirebilir ve Sürücüler için Bilgisayarıma gözat seçeneğini kullanabiliriz. Ayrıca sürücüleri kaldırmayı ve sistemi yeniden başlatmayı seçebiliriz, böylece otomatik olarak yeniden yüklenirler.
SFC ve DISM SCAM'i çalıştırın
Bunlar, aşağıdakiler için özel olarak geliştirilmiş iki komut satırı aracıdır: Windows ile ilgili sorunları giderme . SFC komutu, bozuk sistem dosyalarını bulur ve onarırken, DSIM komutu bir Windows görüntüsüne hizmet vermek için kullanılır.
Onları çalıştırmak için yazacağız cmd Başlat menüsünün arama kutusuna girin ve Komut İstemi uygulamasını çalıştırın yönetici olarak Açıldıktan sonra her komutu tek tek yazacağız ve Enter'a basarak yürüteceğiz.
DISM.exe /Online /Cleanup-image /Scanhealth DISM.exe /Online /Cleanup-image /Restorehealth DISM.exe /online /cleanup-image /startcomponentcleanup sfc / scannow

Bu komutlardan bazılarını yürütürken işlemin tamamlanması tahmin ettiğimizden daha uzun sürebilir. Belli bir yüzdeye takılıp kalıyorsanız ya da ilerlemeyi bitiremiyor gibi görünüyorsanız, umutsuzluğa kapılmayın ve sürecin tamamen bitmesini sabırla bekleyin. Tamamlandığında, faremizle ilgili herhangi bir sorunun veya bununla ilgili bilgilerin çözülüp çözülmediğini bize gösterecektir.