Bir tür fotoğraf düzenleme işini yapmak için bilgisayarımızın başına oturduğumuzda, en iyi sonucu almaya çalışıyoruz. Bunun için güç ve önemi uygulamalarını kullanabiliriz. kerpiç Photoshop , beklentilerimizi karşılayacağını önceden bilmek.
Başka bir şey de, bu uygulamadan tam olarak nasıl yararlanacağımızı bilmek için yeterli bilgiye sahip olmamızdır. Ancak, herkes tartıştığımız fotoğraf rötuş programını profesyonel bir şekilde kullanmaya çalışmaz. Ve aynı zamanda bize bu sektörde daha basit ve daha temel işleri yapma imkanı ve gerekli işlevleri sunuyor. Bu şekilde, örneğin internette yayınlamadan önce resimlerimizin parlaklığı veya kontrastı ile ilgili küçük iyileştirmeler yapma olanağına sahip olacağız.

Buna paralel olarak uygulama hakkında derinlemesine bilgi sahibi olan ve profesyonel olarak faydalanmak isteyenler de bunu yapabilecek. Ancak burada, çok basit bir çalışma yöntemine odaklanacağız ve çoğunuzun kesinlikle birçok durumda ihtiyacı olacaktır. Özellikle, en kolay yolunu göreceğiz. bir fotoğrafa düz çizgiler ve oklar ekleyin . Bu öğeler, yer imleri veya diğer benzer çalışma modları olarak hizmet edecektir.
Bu öğeleri bir görüntüye dahil edebilmek için yaptığımız ilk şey Adobe uygulamasını çalıştırmak ve rötuş yapacağımız fotoğrafı yükleyin . Ekrana getirdikten sonra, düz bir çizgiyi nasıl ekleyebileceğimizi ve ondan tanımlayabileceğimiz tüm özellikleri görelim. Ardından, görüntü programa yüklendikten sonra, araç çubuğu genellikle arayüzün sol tarafında bulunur.
Photoshop ile fotoğraflarınıza çizgiler ve oklar ekleyin
Burada, bulduğumuz birçok fonksiyon arasında, adında birini göreceğiz. Çizgi aracı , bu durumda bizi ilgilendiren budur. İşin ilginç yanı, bahsi geçen araca tıkladığımızda arayüzün üst kısmında konfigüre edebileceğimiz parametreleri buluyoruz.
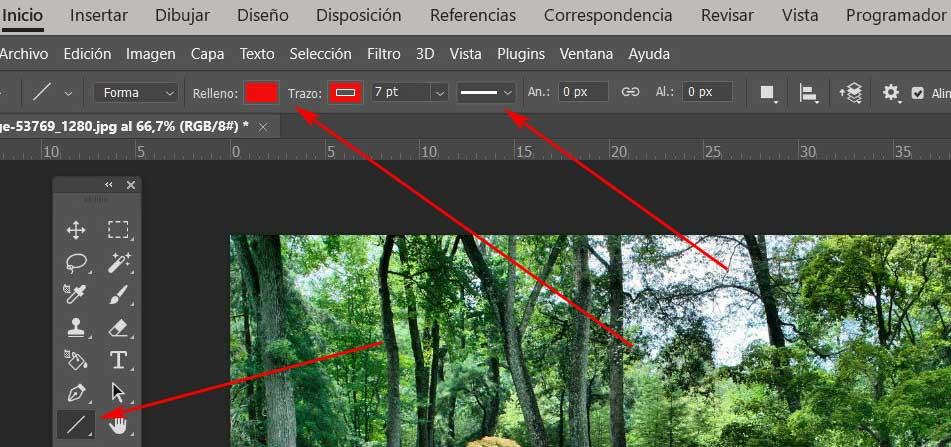
Bu şekilde ve doğrudan şu olasılığı buluruz: izleme için bir tonalite ve dolgu için başka bir tonalite oluşturulması çizginin. Aynı şekilde, yapabiliriz kalınlığı sınırlamak bundan ve hatta önceden belirlenmiş bir uzunluk oluşturmak . Bütün bunlar, çizmeye başlamadan önce bu çizgi elemanına karşılık gelen tüm parametreleri yapılandırmamıza izin verecektir. Ekranda görünmesi için tek yapmamız gereken fare imleci ile resmin üzerine sürükleyerek çizmek.
O anda, bu durumda aradığımız düz çizginin, daha önce yapılandırılan tüm özelliklerle görüntünün kendisine yansıdığını göreceğiz. Ama aynı temelden, yani düz çizgiden yola çıkarak, Photoshop aynı zamanda bir ok oluştur son derece basit bir şekilde. Daha önce incelediğimiz hattın aynı konfigürasyon panelinde, sağda dişli çark şeklinde bir simge buluyoruz. Üzerine tıkladıktan sonra o öğeyi bir oka dönüştürmemize izin verecek.
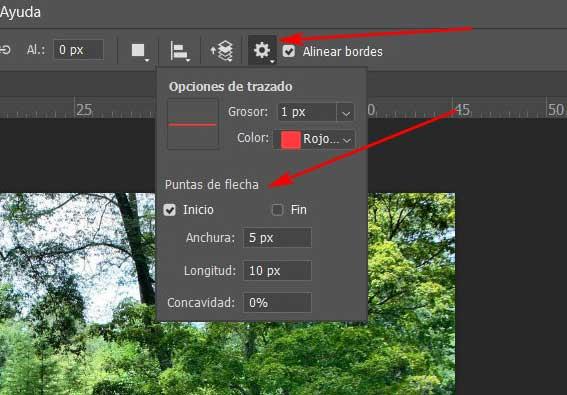
Yeni pencerede istersek belirtebiliriz başında veya sonunda görünecek ok başı çizginin. Görünümünü özelleştirmek için söz konusu ucun rengini ve kalınlığını da belirtebiliriz.