Photoshop mükemmel bir resim düzenleyicidir. Bu yazılım neredeyse her gün milyonlarca insan tarafından, hem iş için hem de amatörler tarafından kendi fotoğraflarını rötuşlamak ve geliştirmek için kullanılmaktadır. Bununla birlikte, bu kadar eksiksiz ve güçlü bir yazılımın hafif bir dezavantajı vardır ve iyi çalışması için, özellikle PC'de birçok kaynağa ihtiyacınız vardır. RAM ve işlemci. Ve bu bileşenlerin bu kadar yoğun kullanımı, program yavaş ilerliyor ve hatta sık sık çöküyor.
Photoshop'un kötü bir yazılım olduğu için çökmesi değil. Bu, bilgisayarımızda çalıştığımız herhangi bir programda, özellikle de çok büyük miktarda RAM işleyin . Belirli bilgilere erişimdeki en ufak bir hata, yazılımın çalışmamasına neden olabilir. Ve diğer programlarda bu alakalı olmayabilir ve bunu tekrar açarak çözebiliriz, bunun gibi bir yazılımda kerpiç görüntü düzenleyici , beklenmedik bir çökme veya kapanma birkaç saatlik çalışmamızı kaybetmemize neden olabilir.
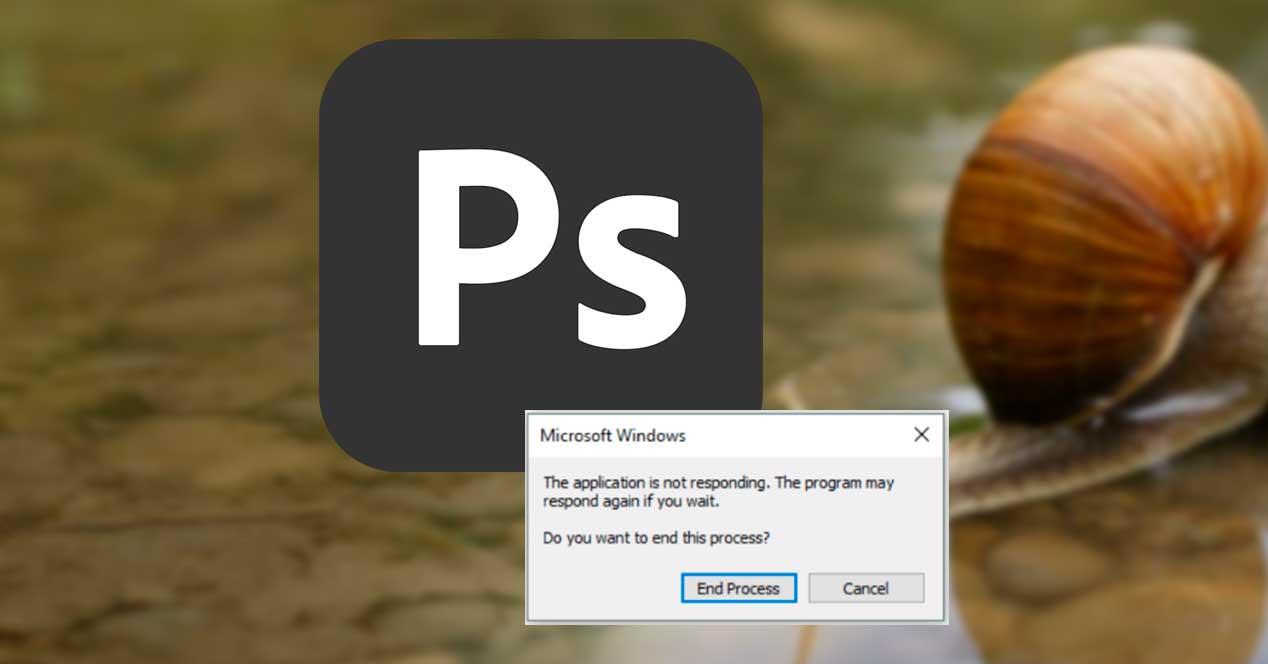
Bu nedenle, biz Photoshop kullanıcısıysak ve zaman zaman performans sorunları veya belirli çökmeler yaşarsak, bu ipuçları size yardımcı olacaktır. performansını artırmak , daha az bellek tüketmesini ve bir ücret karşılığında daha kararlı olmasını sağlayın.
Her zaman Photoshop'un en son sürümünü kullanın
Photoshop, birçok program gibi iki tür güncellemeye sahiptir. Bu program, sürümleri değiştirmek ve yeni işlevler, araçlar ve iyileştirmeler getirmek için yılda bir kez güncellenir ve performansı, kararlılığı ve güvenlik hatalarını düzeltmek ve programın doğru çalışmasını garanti etmek için her ay küçük yamalar alır. Tüm bu güncellemeler tamamen ücretsiz olarak alınır. Yaratıcı bulut program .
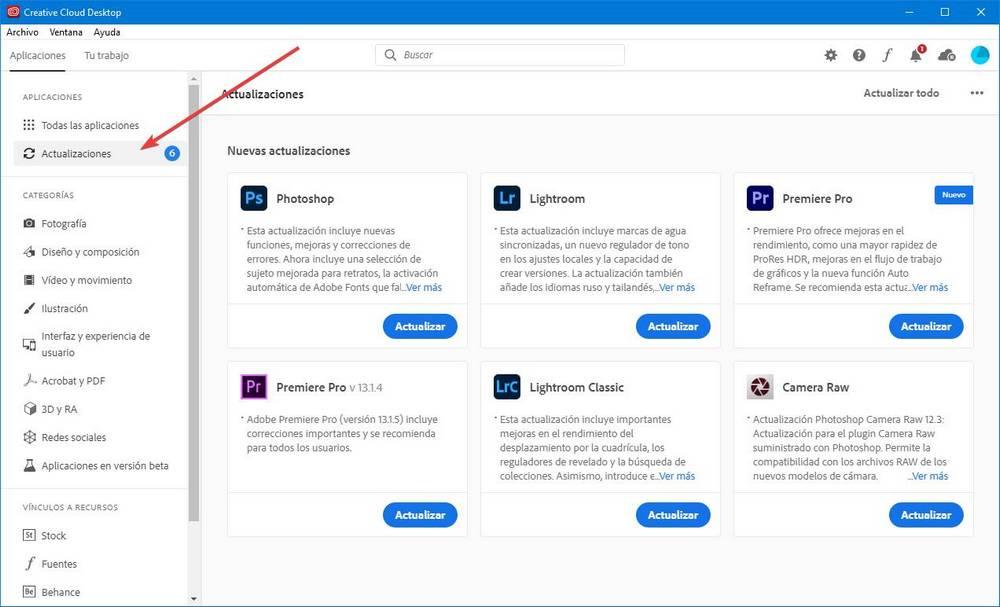
Güncellemeden eski bir sürümü kullanıyorsak, düzgün çalışmasında sorunlar olabilir ve bu beklenmedik kapanmaların nedenidir. Mevcut bir Creative Cloud aboneliğimiz olduğu sürece, Photoshop'u en son sürüme güncellemek saniyeler sürer. Ve düşündüğümüzden çok daha fazla sorunu çözmemize yardımcı olabilir.
Ve ayrıca Windows'u güncellemelisiniz
Ayrıca, PC'yi genellikle sık sık güncellemeyenlerden biriysek, özellikle de henüz güncelleme yapmadıysak, belirtmek önemlidir. Windows 10 ve Windows 7'yi kullanmaya devam ediyorsanız, işletim sisteminin en son sürümünü yüklemeyi bir an önce düşünmeniz önerilir.
İşletim sistemi yamaları genellikle bunun gibi programların çalışmasını etkileyebilecek sorunları düzeltir.
Photoshop'u yeniden başlatın, ayarlarını silin veya programı yeniden yükleyin
Tıpkı PC bozulduğunda olduğu gibi, yeniden başlatmanız önerilir, çoğu zaman yavaşlamaya başladığında Photoshop'u kapatıp açarak kendimizi sorunları kurtarabiliriz. Ve hala sorunlar varsa, deneyebiliriz programın konfigürasyonunu sil .
Bunu basit bir klavye kısayoluyla çok kolay bir şekilde yapabiliriz: Control + Alt + Üst Karakter klavyemizdeki tuşları ve ardından Photoshop'u açmak için simgeye çift tıklayın. Yükleme ekranı sırasında, programın yapılandırma dosyasını silmek isteyip istemediğimizi soran bir mesaj görebiliriz.
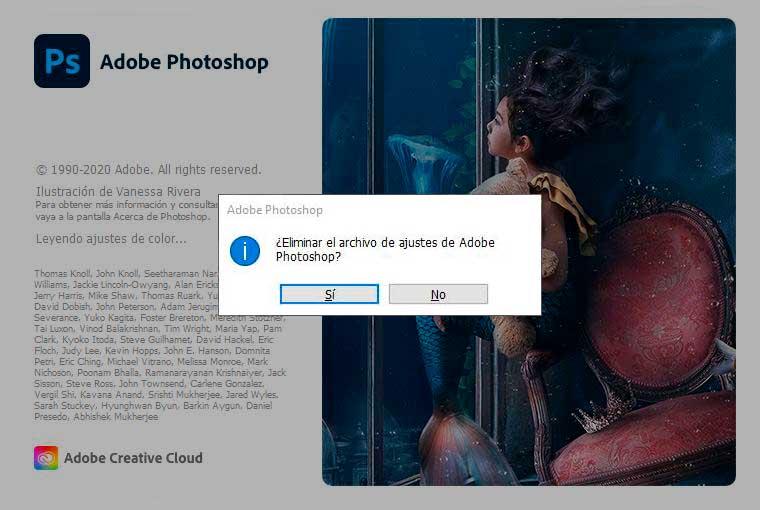
Evet diyoruz ve hepsi bu. Photoshop şimdi yeni bir varsayılan ayarla açılacak ve tüm sorunların giderilmesi gerekiyor. Tabii ki, örneğin geçmişteki değişikliklerin sayısı, kurallar veya ölçü birimleri gibi belirli parametreleri yeniden yapılandırmamız gerekecek.
Hala çökmeler veya yavaşlıkla ilgili sorun yaşıyorsak, programı tamamen bilgisayarımızdan kaldırıp yeniden yüklemeyi denemeliyiz. Adobe'nin Creative Cloud uygulaması aracılığıyla süreç çok hızlı ve kolaydır, bu nedenle hiçbir sorun yaşamayacağız. Buna ek olarak, bilgisayarın normal şekilde çalışmasını sağlamak için en son sürümü tüm güncellemeleriyle birlikte yükleyebiliriz.
Photoshop performans ayarlarını kontrol edin
Photoshop'un çok sayıda yapılandırma seçeneği vardır, bu da birçok kullanıcının basit olanı seçmesine ve onları olduğu gibi bırakmasına neden olabilir. Ancak, bu seçeneklerin çoğu çoğu kullanıcı için sorunsuz çalışsa da, özel öneme sahip bir bölüm vardır: performans.
Bölüm içinde " Sürüm> Tercihler> Performans ”Aşağıda göreceğimiz gibi bir ayarlar menüsüne erişebileceğiz.
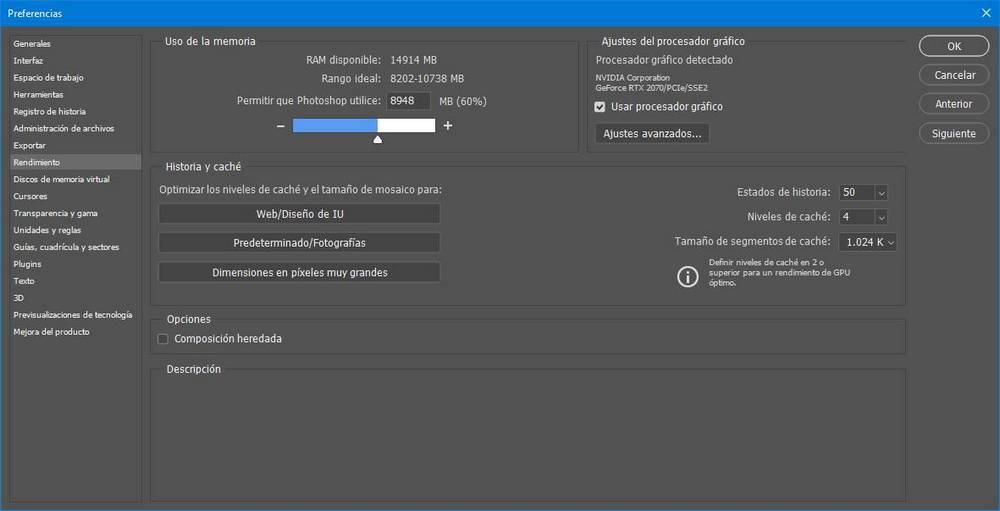
Bu pencereden, örneğin, maksimum RAM kullanımı programın kullanmasını istediğimizi. İdeal olarak, Photoshop'un sorunsuz çalışabilmesi için maksimum yüksekliğe ayarlayın, ancak Windows ve diğer programların çalışması için yer bırakın. Bu kendi bölümü, taktığımız belleğe göre ideal aralığın ne olduğunu gösterecektir. Ayrıca etkinleştirebiliriz burada grafik işlemcisinin kullanımı ayrıca performansı artırır.
Ayrıca yapılandırabileceğiz program geçmişi ve önbellek seviyeleri . Sahip olduğumuz tarih durumu ne kadar azsa, o kadar az RAM tüketir, ancak o kadar az değişikliği geri alabiliriz. Aynı şekilde, önbellek ne kadar düşükse, program o kadar az kaynak kullanacaktır, ancak performansı daha kötü olacaktır.
Bu parametreler değiştirildikten sonra Photoshop'u yeniden başlatmamız gerekecek, böylece açıldığında çalışmaya başlayacaklar.
Üçüncü taraf eklentileri devre dışı bırakın
Üçüncü şahıslara ait Tak ins veya eklentileri Photoshop ile çalışmamıza yardımcı olmak için çok yararlı olabilir. Ancak bunlar aynı zamanda bir sorun kaynağıdır ve genellikle programın beklenmedik şekilde yavaşlamasının veya çökmesinin nedeni olabilirler. Bu nedenle, bu programı kullanırken sorun yaşıyorsak, bunun nedeninin üçüncü taraf bir eklentinin yüklü olup olmadığını belirlememiz gerekir.
Photoshop kapalıyken, Klavyede Shift tuşu ve programı açın. Yapılandırmayı geri döndürmek için önceki noktaya benzer şekilde, üçüncü taraf eklentileri yüklemeyi atlamak isteyip istemediğimizi seçmemize izin verecek aşağıdaki gibi bir pencere görünecektir.
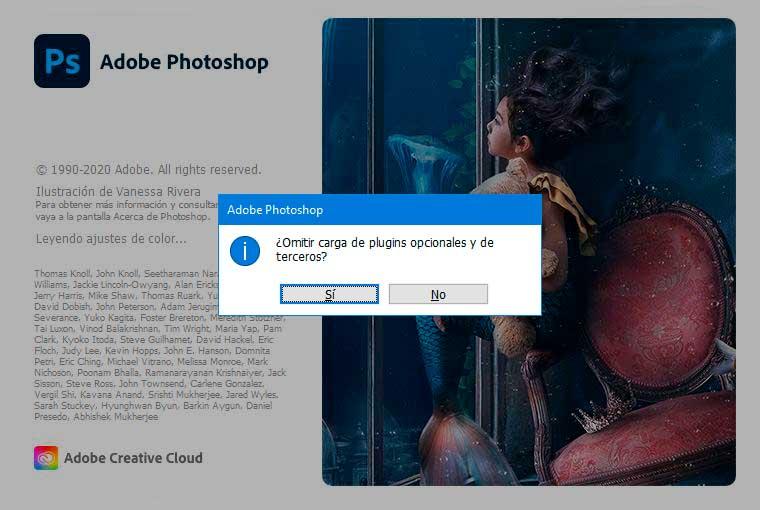
Bu eklentileri devre dışı bıraktıktan sonra, program sorunsuz bir şekilde çalışmaya başlarsa, bunlardan biri sorumludur. Hepsini en son sürümlerine güncellemeliyiz (uyumluluğu en üst düzeye çıkarmak için) ve başarısız olmaya devam etmesi durumunda, sorumlu kişiyi bulana kadar bunları tek tek kaldırmalıyız.
Eski bir PC'niz varsa, onu yükseltin
Yukarıdakilerin hepsini denedikten sonra Photoshop'umuz hala başarısız olursa, muhtemelen PC'imizi geliştirmeyi veya yeni bir tane almayı düşünmeliyiz. Sorunları önlemek için yapabileceğimiz en iyi şey, Intel i3 işlemci veya üstü ve en azından RAM 4 GB .
Ve bir özel orta sınıf grafik kartı , bu resim düzenleyicide GPU Her türlü hesaplamayı daha hızlı gerçekleştirmek için grafiklerin hızlandırıcı olarak kullanılmasına izin veren hızlandırma fonksiyonları.
Bize yardımcı olabilecek diğer bir püf noktası da ana ekranın çözünürlüğünü düşürmektir. Bu programın gerçekleştirmesi gereken çok sayıda hesaplama nedeniyle, monitörümüz çok büyük bir çözünürlüğe sahipse ve donanımımız bununla baş edemiyorsa, Photoshop'un yavaş gitmesinin nedenlerinden biridir. Çözünürlüğü düşürerek programın performansını iyileştireceğiz.