Sonunda bir adım atmaya karar verdiniz: eski bilgisayarınızı geride bıraktınız ve kendinize yepyeni bir Mac. Her şey çok iyi gidiyor… ta ki bir görüntü üzerinde basit bir düzenleme yapmanız gerekene ve hangi uygulamayı kullanacağınızı bilemeyene kadar. Boya, Boya nerede! Sakin ol: dikkatini verebilirsin Önizleme . Basit bir ifadeyle, Mac'teki Paint'in eşdeğeridir ve Apple bilgisayarlar, bazı düzenleme araçları dahil olmak üzere görüntüleri, PDF'leri ve diğer dosyaları açmak için varsayılan olarak kullanır. Paint tarzında çizim yapabilir ve diğer işlevlerin yanı sıra metin ve şekiller ekleyebilirsiniz.
Ancak pek çok Mac kullanıcısı, kimsenin çok iyi bilmediği bir düğmenin arkasına gizlenmiş oldukları için bu işlevlerden habersizdir. Aşağıda bu düğmenin nasıl bulunacağını ve Mac'te Paint tarzı işlevlerin nasıl etkinleştirileceğini açıklıyoruz.
Ayrıca, dahil olan araçların nasıl kullanılacağını açıklayacağız ve daha da basit bir şey arıyorsanız, size kolayca indirip kullanabileceğiniz bir Paint değişiminden bahsedeceğiz.
Düzenlemeleriniz biraz daha karmaşık mı? Muhtemelen kullanmanız gerekecek Photoshop. Burada Photoshop'ta nasıl katman oluşturacağınızı açıklıyoruz ve bu diğer kılavuzda size Photoshop'ta nasıl eylemler oluşturacağınızı anlatıyoruz. .
Önizlemede gizli Paint nasıl bulunur
Düzenlemek istediğiniz görüntüyü Önizleme'de açın ve pencerenin üst kısmındaki araç çubuğuna yakından bakın. Arama çubuğunun solundaki araç kutusu düğmesini görüyor musunuz? Araç çubuğunu açmak için burayı tıklayın İşaret, her türlü görüntü düzenleme işlevi sunar.
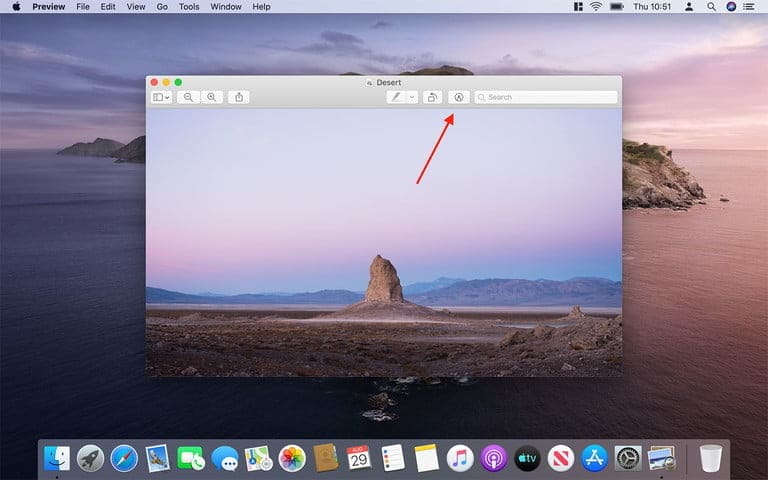
Sadece resminizin üzerine çizim yapmak istiyorsanız, kalem simgesine tıklayın. Siz çalışırken değişiklikler kaydedilir, bu nedenle orijinal görüntünün bozulmadan kalmasını istiyorsanız, işe koyulmadan önce bir kopya almayı düşünün. Daha önce bir resim düzenleme programı kullandıysanız, diğer araçlar oldukça açık olacaktır, ancak şüphe duyanlar için, burada soldan sağa her bir aracın işlevinin kısa bir özeti bulunmaktadır.
İmleç araçları
İlk araçlar imlecinizin modunu kontrol eder. Üç seçenek var.
The Seçim Araçları görüntünün taşımak veya düzenlemek için bir bölümünü seçmenize izin verir. Bir alanı seçmek için bir dikdörtgen ve bir eliptik seçim aracı vardır. Ayrıca, bir alanı seçerken şekillere yapışan iki "Kement" aracı da vardır.

The Anında Alfa aracı, görüntünün bir alanını tıklatarak aynı renkteki tüm bir bölgeyi "sihirli bir şekilde" seçmenize olanak tanır. Kroki araç çizebilirsiniz. Mevcut görüntünün üzerine hızlıca bir şeyler çizmek istiyorsanız, bu sizin için bir araçtır. Önizleme, vuruşlarınızı sizin için temizler. Örneğin, bir oval çizmeye çalışırsanız, uygulama onu otomatik olarak daha temiz bir şeye dönüştürür.

Kaba bir oval ile, hızlı bir şekilde aşağıda gösterilen resme dönüşür. Düzeltmeyi beğenmezseniz, araç çubuğunda geri alma seçeneği görünecektir.

Düzenleme ve şekil araçları
Bir sonraki düğme grubu, çoğunlukla görüntülere belirli şekiller ve metin eklemekle ilgilidir. Ayrıca fotoğrafları yeniden boyutlandırma yeteneği de sağlar.

İle Şekiller aracı, dikdörtgenler, daireler, konuşma balonları ve yıldızlar gibi şekilleri doğrudan görüntüye ekleyebilirsiniz. Belirli bir şeyi yakınlaştırmak istemeniz durumunda yakınlaştırma özelliği de vardır.

The Metin aracı, tahmin edebileceğiniz gibi, görüntünüzün ortasına bir metin kutusu ekler. İstediğinizi yazabilir ve ardından istediğiniz yere taşıyabilirsiniz. Tipografi ve renk seçeneklerini yönetebilirsiniz. Yazı stili araç çubuğunun sağ tarafındaki araç; bir metin kutusunun yazı tipini, boyutunu, rengini ve hizalamasını seçebilirsiniz.

The İşaret aracı önceden kaydedilmiş bir imza eklemenizi sağlar. Rengi Ayarla bir görüntünün kontrast ve doygunluk seviyeleri gibi şeyleri değiştirebileceğiniz bir panel açar. Deneyimli tasarımcılar burada ne yapacaklarını bilirler; Diğerleri için, "Otomatik Düzeyler" e tıklamayı seçmek ve sonuçları beğenip beğenmediklerini görmek yeterli olabilir.

İle Boyut Ayarla aracı bir menü aracılığıyla görüntünün boyutunu değiştirebilirsiniz.

Renk ve stil
Araç çubuğunun son bölümü, yukarıda bahsedilen araçların kullandığı kalınlığı, renkleri ve yazı tipini seçmenize olanak tanır. Bunları çizimleri, şekilleri ve metin kutularını düzenlemeden önce veya düzenlerken kullanabilirsiniz.
Şekil stil aracı, diğer araçlar tarafından oluşturulan çizgilerin kalınlığını seçmenize izin verir. Ayrıca çeşitli dokular ve hatta gölgeler eklemek için de kullanabilirsiniz.

Sınır ile Renk aracı ile yaptığınız mevcut veya sonraki şeklin kenarlık rengini ayarlayabilirsiniz. Renkli Dolgu Mevcut veya sonraki şeklinizin içi için bir renk seçebilirsiniz.

Bunlar temelde Önizleme'nin size sunduğu düzenleme araçlarıdır. Bir görüntüyü kırpma ve döndürme işlevleri gibi bazı şeylerin eksik olduğunu fark edeceksiniz; Bunları şurada bulacaksınız: Tools Üst çubuktaki menü.

Paintbrush: Mac'teki Paint'e bir alternatif
Önizleme'deki gizli fotoğraf düzenleyicinin bazıları için çok karmaşık olabilir. Daha sade ve basit bir şey istiyorsanız (temelde Paint, ancak Mac için) bir göz atmanızı öneririz. boya fırçası . Bu düzenleyici, Paint ile aynı şeyi aşağı yukarı benzer şekilde yapar. Ve tam olarak aradığınız bu değilse, mobilyada eskidikçe oluşan perdah harika bir alternatif Microsoft Birkaç dolarla ayrılmak istiyorsan resim yap. Her iki gösteri de hepimizin sevdiği Paint'e çok yaklaşıyor.
