Şu anda bilgisayardan fotoğrafik muamele her zamankinden daha fazla gündemde. Bu, hem yazılım hem de donanım düzeyinde belirleyici faktörler olarak kabul edilebilecek birkaç faktörden etkilenir. Bu nedenle, aşağıda size en kolay yolu göstereceğiz Windows'ta iki veya daha fazla fotoğrafı birleştirin .
Fotoğrafların işlenmesindeki tüm bu büyümede Windows PC, size söylediğimiz gibi, etkileyen birçok şey var. Çoğumuzun her zaman muhteşem bir kamerası olan bir cep telefonu taşıdığımız için başlıyoruz. Bu, çevremizdeki her şeyin enstantanesini inanılmaz kalitede çekmemizi sağlar. Öte yandan, şu anda çoğumuzun sahip olduğu bilgisayarları ve bunlara karşılık gelen programları buluyoruz.
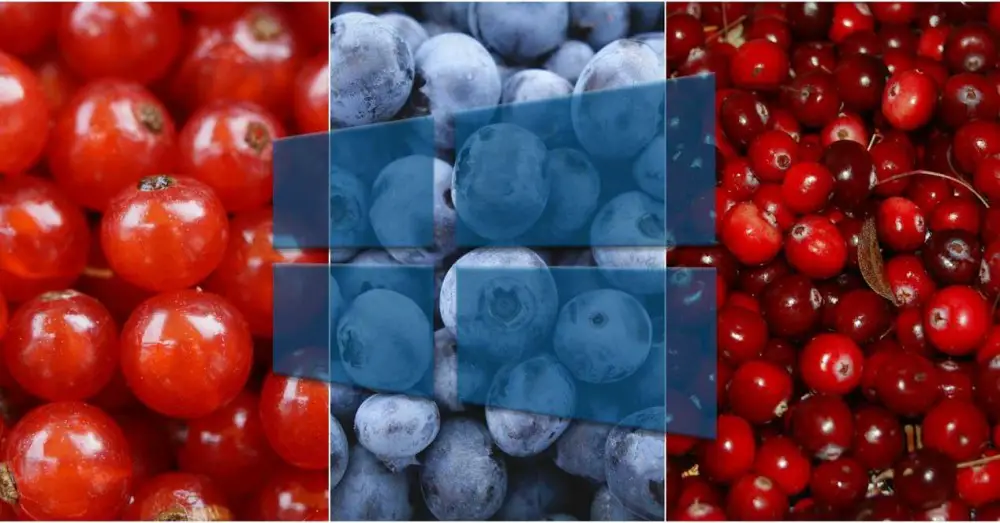
Zaten bildiğiniz gibi, bunlar, çoğu için aşağı yukarı uygun bir şekilde, her türlü görevi kendi görüntüleriyle gerçekleştirmemize izin veriyor. Bunları birçok durumda onları kurtarmak için kullanırız ve böylece bunlara sahip oluruz. hatıra dosyaları .
Neden birden çok fotoğrafı tek bir fotoğrafta birleştirmem gerekiyor?
Ama aynı zamanda onları da paylaşıyoruz Instagram or Facebook , Örneğin. Yaygın kullanımdan başka bir şey, e-postayla arkadaşlarınıza veya ailenize göndermek veya WhatsApp .
Bu nedenle, bu görüntüleri her durumda veya anda ihtiyaçlarımıza göre uyarlamak, iyileştirmek veya rötuşlamak için fotoğraf düzenleme programları kullanıyoruz. Bu nedenle, aşağıda size Windows'ta iki veya daha fazla fotoğrafı üçüncü taraf programları kullanmadan birleştirmenin en kolay yolunu göstereceğiz.
Bununla size gerçekten söylemek istediğimiz şey, bahsettiğimiz fotoğrafları yan yana koymamız gerekebileceği ve bunların tek bir tane oluşturmasıdır. Elbette bu, boşluklar ve her şey iyi birleştirilmiş olarak kabul edilebilir bir sonuç elde edersek bize yardımcı olacak bir şey, aşağıda göreceğimiz bir şey. Aslında bu hem iki fotoğrafla hem de birkaç fotoğrafla kullanabileceğimiz bir işlem. Buna ek olarak, tüm bunları doğrudan aşağıdakilerle başaracağız: , Windows 10 bize varsayılan olarak ve birkaç dakika içinde sunar.
Fotoğraflarımızı yan yana koymak ve bütünü ile bir imaj oluşturmak istememizin pek çok nedeni var. Örneğin daha rahat bir şekilde göndermek veya tamamını tek bir fotoğraf dosyası olarak paylaşmak için.
Fotoğrafları Windows'ta birleştirmek için hazırlayın
Tahmin edebileceğiniz gibi, PC diskinde sahip olmamız gereken ilk şey, kompozisyon . İki veya daha fazla olsun, daha önce tartıştığımız gibi, tedavi aynı olacaktır, bu yüzden bu adımları izlemeliyiz. Kompozisyonu bu şekilde ve olabildiğince iyi yapmadan önce önemli olan bir şey, kullanacağımız tüm görüntülerin aynı yüksekliğe sahip olmasıdır. Bu durumda genişlik bir sorun oluşturmaz ancak hepsinde yüksekliğin aynı olması önerilir.
Hem fotoğrafların yüksekliğini hazırlamak hem de birleştirmek için kullanacağız. 3D Boya programı. Bu giriş zaten Windows'un kendisine dahil edilmiştir, bu yüzden onu Redmond işletim sistemi . Fotoğrafların benzer bir yüksekliğe sahip olduğunu varsayıyoruz, bu yüzden her şeyden önce hepsini aynı olacak şekilde ayarlayacağız. Dosyaları Aç / Gözat düğmesinden Paint 3D'de tek tek açmamız gerekiyor. Ekranda bir kez, ana arayüzün üst kısmında bulunan Canvas'a tıklayın. Ardından yeni bir panel açılır. ekran , bu bize zaten yüklenen görüntünün yüksekliğini belirleme imkanı veriyor.
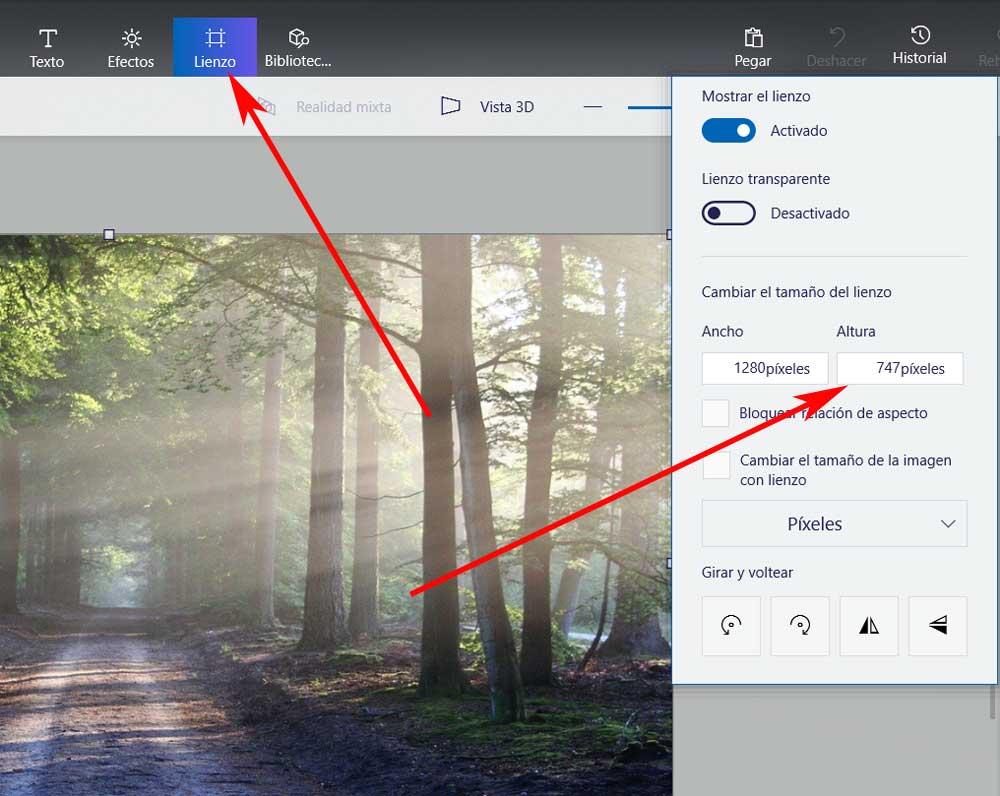
Bu, son kompozisyonun bir parçası olacak her bir imge ile gerçekleştirmemiz gereken bir şey.
Fotoğraf kompozisyonu tuvali oluşturun
Daha sonra yapacağımız şey, daha sonra bu projenin bir parçası olacak iki veya daha fazla tüm fotoğrafları barındıracak tuvali oluşturmaktır. Bunun için her bir görüntünün genişliğini tam olarak bilmemiz gerekir. Bunu yapmak için tek yapmanız gereken her dosyaya sağ tıklamak ve özellikler seçeneğini seçmek. Böylelikle Detaylar adlı sekmede bunun genişliğini göreceğiz. fotoğraf , bu yüzden hepsinin genişliğini işaret ediyoruz ve tüm bu değerleri ekliyoruz.
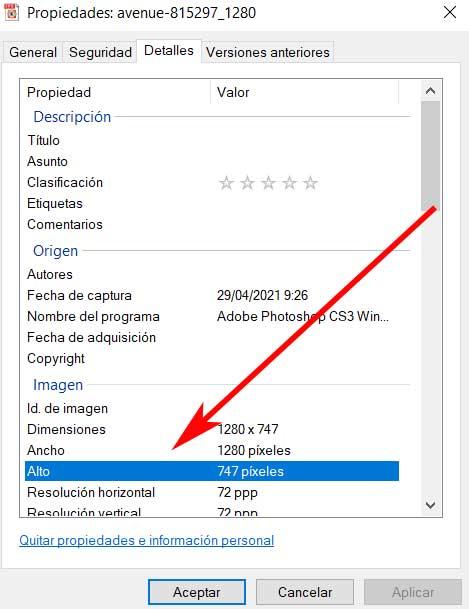
Bundan sonra, bizi ilgilendiren tüm bunlar için kullanacağımız, daha önce tartıştığımız programı açmalıyız. Bu nedenle, Paint 3D'de, devreye alır almaz Yeni seçeneğini tercih ediyoruz. O anda boş bir çalışma masası buluyoruz, bu yüzden daha önce olduğu gibi arayüzün üst kısmındaki Canvas düğmesine tıklıyoruz. Doğru panel göründüğünde, şimdi Genişlik ve yükseklik alanlar. İlkinde, daha önce elde edilen toplamın toplam değerini tanıtıyoruz, ikincisinde de daha önce değiştirdiğimiz tüm fotoğrafların yüksekliğini belirliyoruz.
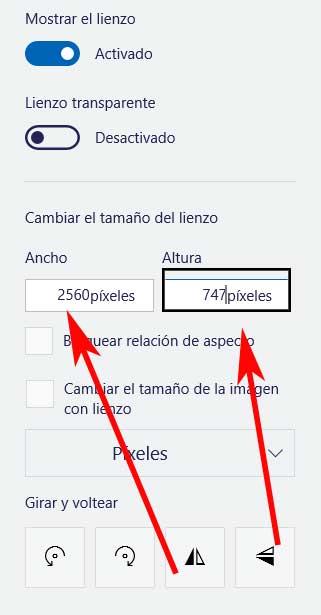
O zaman çalışma masası ihtiyacımız olan boyutta bir tane oluşturularak otomatik olarak yeniden boyutlandırılır.
Windows'ta Paint 3D ile fotoğrafları birleştirme
Elimize geçtikten sonra, sol üst köşede bulduğumuz Paint 3D programının ana menüsüne gidiyoruz. İçinde kullanacağımız resimlerden ilkini seçebilmemiz için Ekle seçeneğini seçtik. Windows'tan kombinasyon .
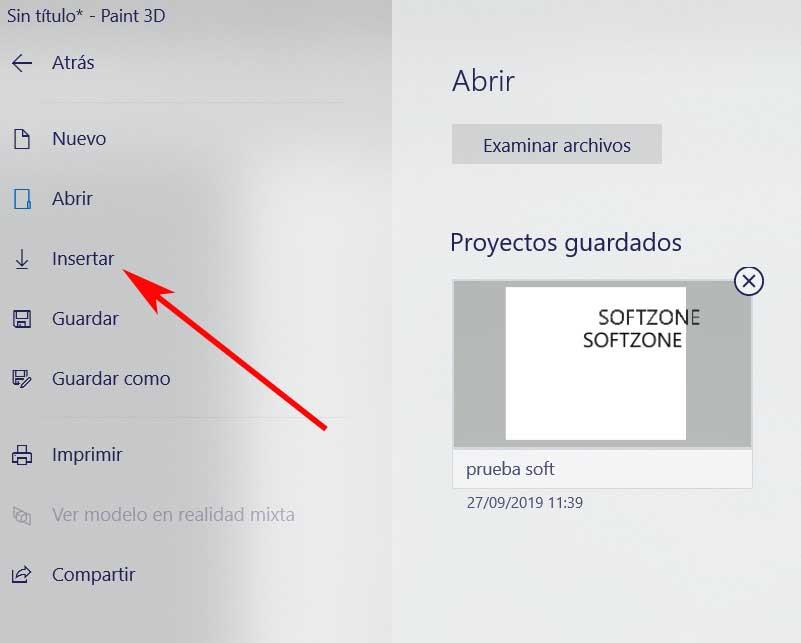
O anda, yeniden boyutlandırılan tuvalde, görüntülerden ilki görünecek, böylece onu sağ tarafa yerleştirmek için sürükleyebileceğiz. Buna göre tamamen kare olmasına dikkat etmeliyiz. tuval ve beyazda fazlalık olmadığını. Bu, kompozisyonu oluşturacak tüm fotoğraflarla tekrar etmemiz gereken bir şey. Sadece aralarında boşluk olmamasına ve birbirlerine basmadan mükemmel bir şekilde çerçevelenmelerine dikkat etmeliyiz.

Hepsini ekledikten sonra Ekle menüsü ve onları doğru yerleştirdik, sadece projeyi kaydetmemiz gerekiyor. Bunu, yeni fotoğrafa bir ad ve format atadığımız Farklı Kaydet menüsünden yapıyoruz.
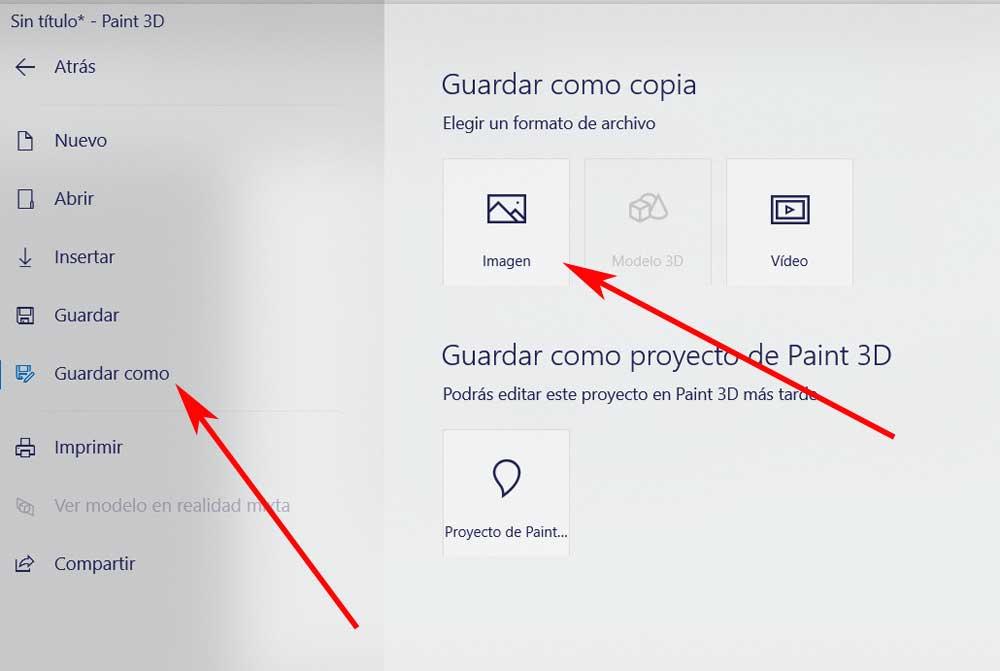
Açıktır ki, bu daha önce eklediğimiz tüm dosyaları mükemmel bir şekilde hizalanmış bir şekilde içerecektir.
