Katmanlar, herhangi bir fotoğraf düzenleme ve rötuş programının temel parçalarından biridir. Ve tabii ki, bunlar, Photoshop. Onlar sayesinde her türlü tahribatsız modifikasyonları yapabilir, onlarsız başarmanın imkansız olacağı kompozisyonlar yaratabiliriz. Katmanların bize sunduğu potansiyel ve olanaklar neredeyse sonsuzdur. Ve hepimiz profesyonel bir tasarımcı veya fotoğrafçının sahip olabileceği ihtiyaçların aynısına sahip olmasak da, yapabilmek istiyorsak Photoshop'ta görüntüleri düzenleme, en azından katmanların ne olduğunu ve nasıl kullanıldığını bilmemiz gerekiyor.
Katman nedir
A Photoshop katmanı kabaca bir görüntünün veya üzerine çizilecek bir tuvalin üzerine şeffaf bir sayfa yerleştirmek gibidir. Tuvalin üstünde görünecek olan bu katmanda, aşağıda olanın değiştirilmeyeceğinin güvencesi ile istediğimizi yapabiliriz.
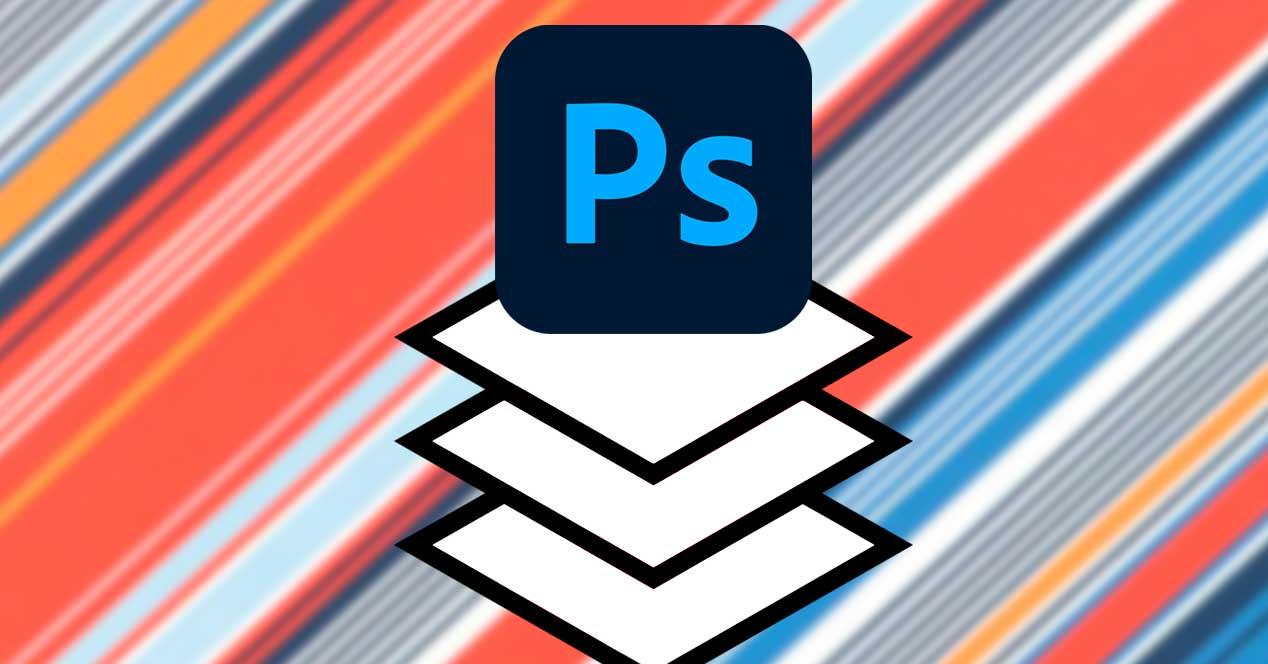
Photoshop bize izin veriyor istediğimiz tüm katmanları yarat sanki diğerlerinin üzerine koyduğumuz şeffaf tabakalarmış gibi. Bu katmanlar, bir tuvalin üzerine yerleştirilmiş bir dizi saydam yaprakla aynı önceliğe sahiptir. Yani, yukarıdaki katmanlar görselimizin sonucunda göreceğimiz katmanlar iken, üst katlara eleman ekledikçe alt katmanlar gizlenecektir.
Bu program ile ayrıca bu katmanlara her türlü efekti uygulayabileceğiz. Örneğin, şeffaflığıyla oynayabileceğiz, katmanları birleştirebileceğiz, istediklerimizi gösterip gizleyebileceğiz, birleştirebileceğiz, birleştirebileceğiz, vb. Şimdi nasıl olacağını göreceğiz.
Photoshop katmanları nasıl görüntülenir
Katmanlar, içinde her zaman görünen öğelerden biridir. Photoshop, en azından varsayılan olarak. Bu katmanlar genellikle her zaman ana program arayüzünün sağ alt kısmında bulunur. Her katmanın (özelleştirebileceğimiz) bir adı vardır ve önceliği, sanki bir tuvalin üstündeki şeffaf tabakalarmış gibi yerleştirildikleri konum olacaktır.
Katmanların görünmemesi durumunda F7 tuşuna basarak bunları kolayca gösterebiliriz. Ayrıca, bunu şu adresten de yapabiliriz: "Pencere" üstteki menü.
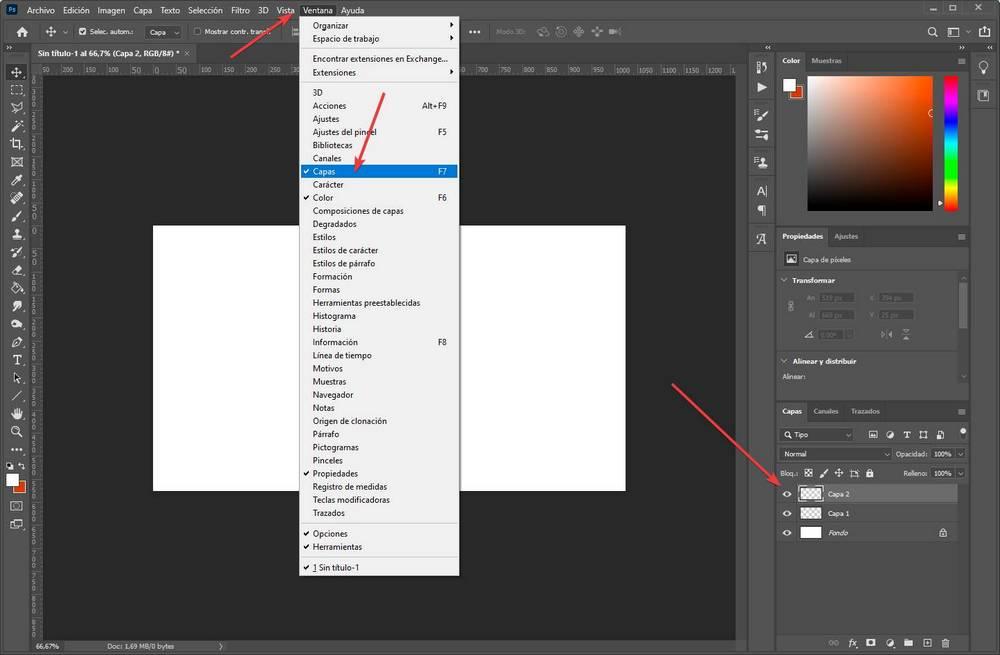
Küçük resimlerin boyutunu seçin
Birçok kullanıcının şikayet ettiği şeylerden biri, bu panelde görünen küçük resimlerin çok küçük olmasıdır. Ve haklılar. İçerikleri hakkında fikir edinmemize yardımcı olsalar da, içlerindeki küçük değişiklikleri görmek zordur.
Katman paneli kutusunun boş alanına farenin sağ tuşu ile tıklarsak, küçük resimleri devre dışı bırakın ve üç boyuttan birini seçin Photoshop'un bize sunduğu.
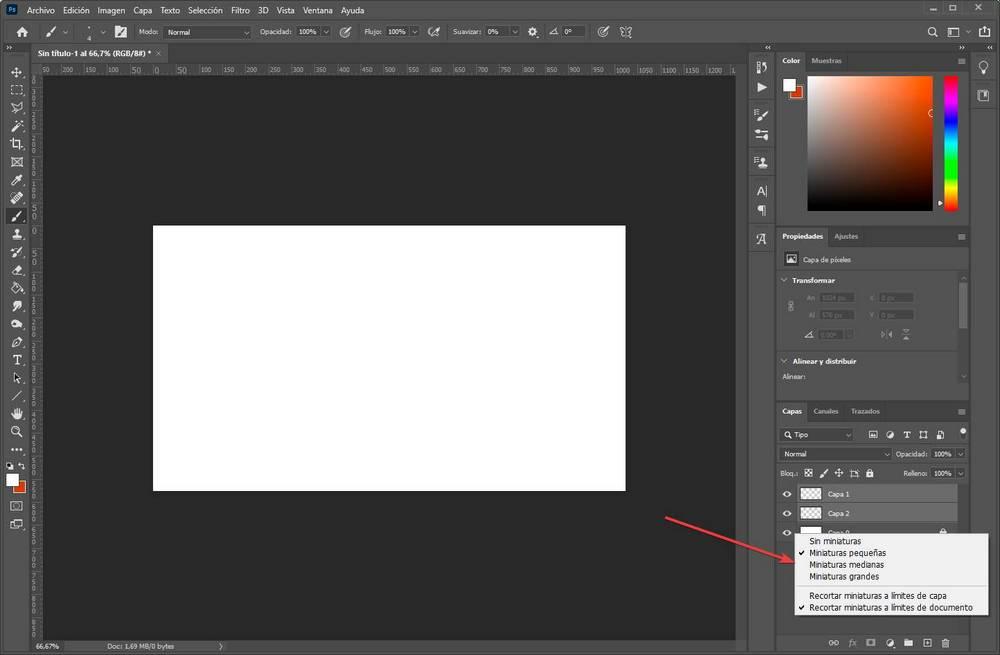
Böylece program arayüzünü en rahat hissettiğimiz şekilde ayarlayabiliriz.
Katmanlar oluşturun, silin ve gizleyin
Photoshop, istediğimiz tüm katmanları oluşturmamıza olanak tanır. Ve aynı zamanda bunu birkaç farklı şekilde yapmamıza izin veriyor. En yaygın ve en hızlı olanı klavye kısayoludur ( Control + ÜstKrkt + N ), ancak bunu başka şekillerde de yapabiliriz, örneğin, Katman> Yeni menüsü.
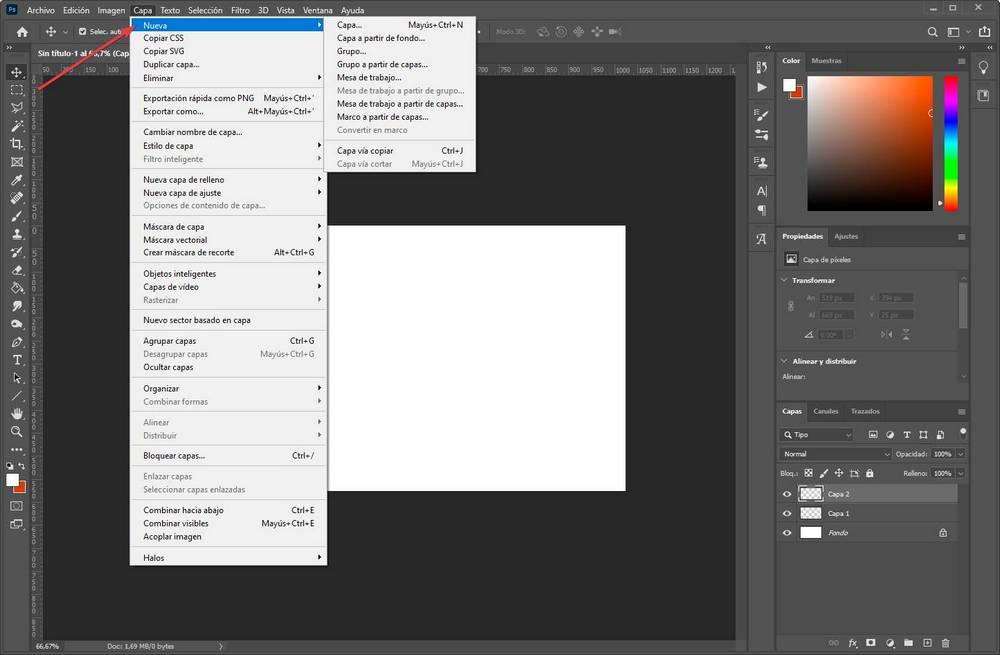
Bu menü bize bir yeni şeffaf katman ya da arka plandan yeni bir katman oluştur (elimizdeki son katman) üzerinde düzenlemeye başlamak için. Yeni katmanlar her zaman katman listesinin en üstüne yerleştirilecektir, ancak istersek, onları istediğimiz gibi yerleştirmek için taşıyabiliriz. Yapılması gereken tek şey üzerlerine tıklamak ve onları istediğimiz konuma sürüklemektir.
Kötü bir katman oluşturmuşsak veya bu bizim için işe yaramazsa, iki şey yapabiliriz. Her birinin solunda görünen göz simgesine tıklarsak, Onları gizle görüntüde görünmemeleri için. Ancak katman hala orada olacak, böylece ihtiyacınız olursa tekrar gösterebilirsiniz.
Ancak katmandan tamamen kurtulmak istiyorsak, yapmamız gereken şey silin. Bu, üzerine sağ tıklayıp katmanı silme seçeneğini seçerek yapılabilir.
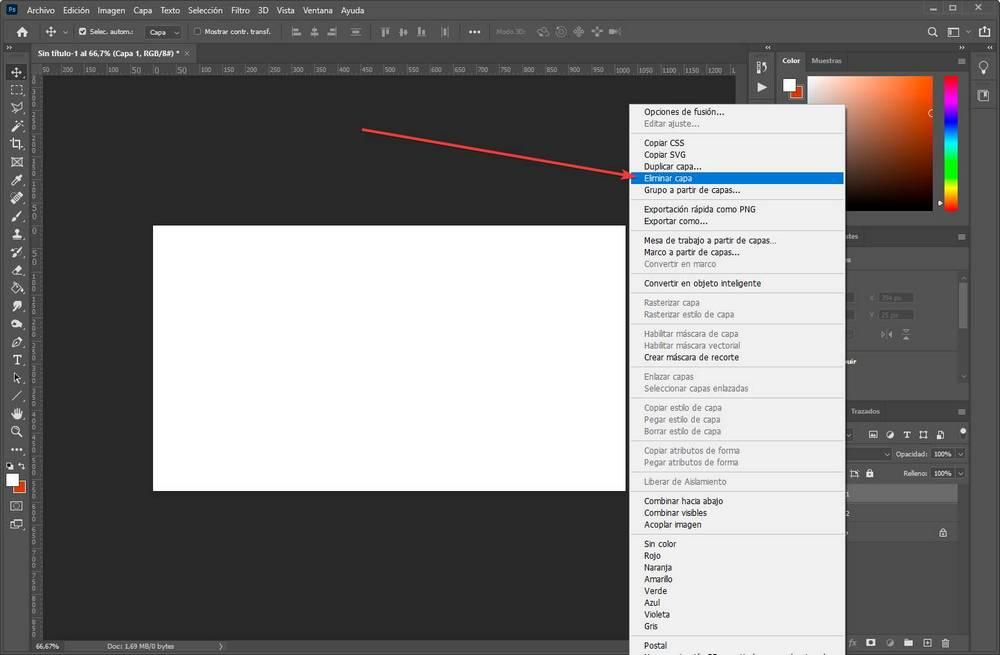
Yanlışlıkla düzenlemekten kaçınmak için bir katmanı koruyun
Varsayılan olarak, projeye yüklediğimiz herhangi bir katmanı düzenleyebiliriz. Bu, bize özgürlük verse de pahalı olabilir, çünkü kesinlikle birden fazla kez yanıldık, olmayan katmanı seçtik ve çuvalladık.
Bunun olmasını önlemek için Photoshop bize onları engelleyin. Kilitli katman, düzenlenemeyen bir katmandır. Genellikle adlarının sağında bir asma kilitle görünürler ve onları düzenlemeye çalışırsak hiçbir şey yapamayacağımızı göreceğiz.
İstediğimiz katmanları (bir veya daha fazla) seçerek ve tabaka menü > Katmanları kilitleyin. Hangi yönlerini engellemek istediğimizi seçmemize izin verecek bir pencere açılacak, böylece örneğin şeffaflığını, görüntü düzenlemesini, konumunu vb. Engelleyebilelim.
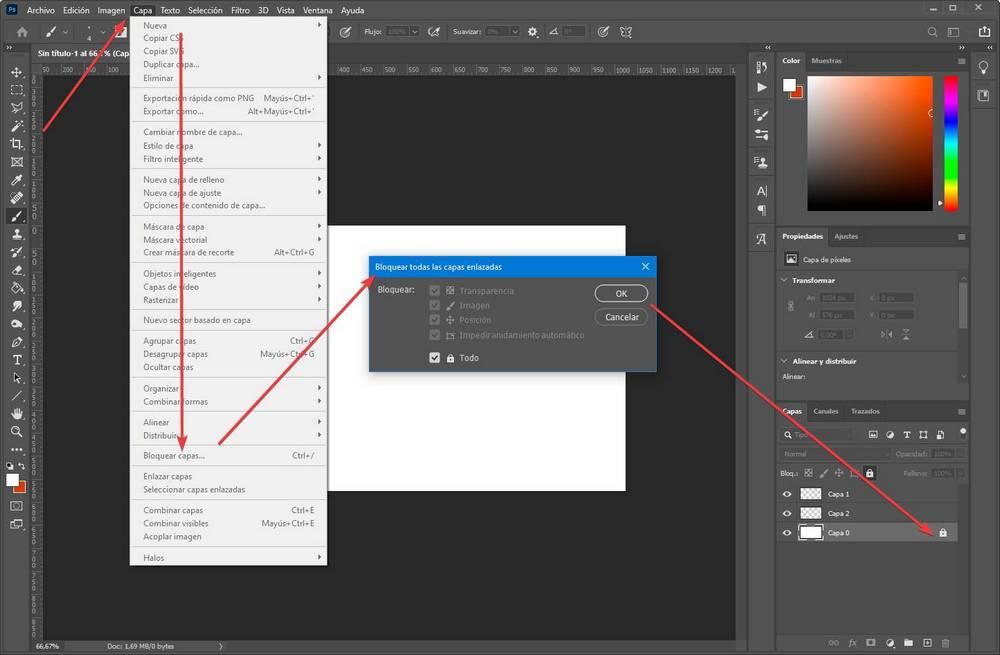
Kilitlendikten sonra kilidi göreceğiz ve düzenlerken kafamızın karışmasını önleyeceğiz.
Katmanları birleştirin
Biri olarak hareket eden iki katmanınız varsa (örneğin, bir görüntünün iki parçası birlikte), birini taşıma veya düzenleme riskini alırız ve diğeriyle yapmazız. Bu, imajımızı kırar.
Bunu önlemek için, bu yazılım bize katılmamıza izin verecek bir dizi seçenek sunar, katmanları birbiriyle birleştirin veya birbirine bağlayın . Bunu yapmak için Control tuşunu basılı tutarak, katılmak istediğimiz katmanlara tıklayacağız ve seçildiklerinde sağ fare tuşuna basacağız.
Şimdi iki seçenek bulacağız:
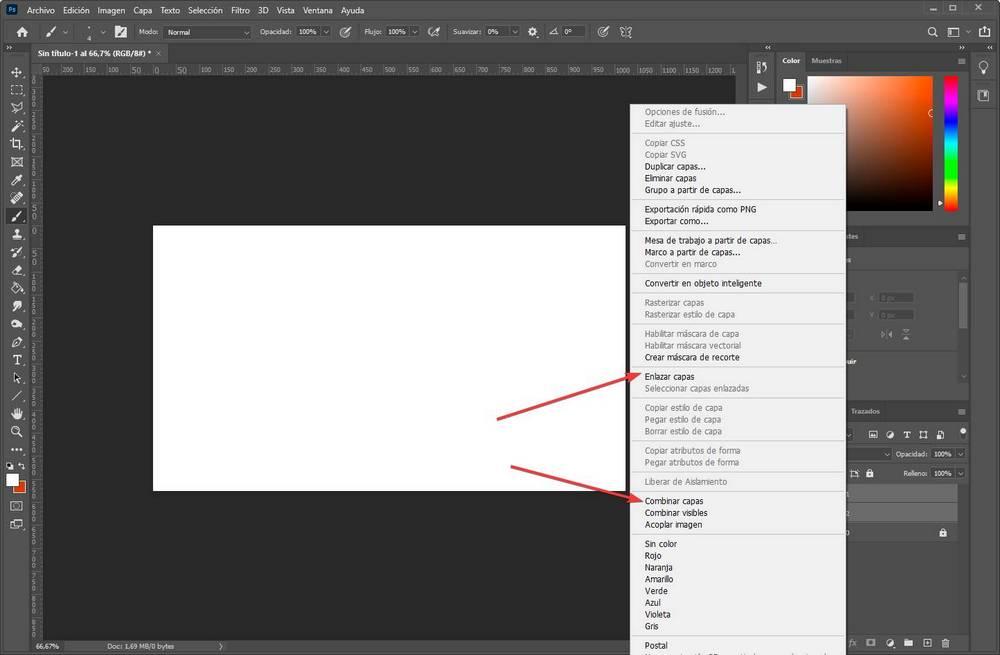
Bunlardan ilki, katmanları birbirine bağlamak, hepsini birbirine bağlamamıza izin verir, böylece onları düzenlerken veya taşırken, tek bir işlev görürler. İkincisi, seçilenleri tek bir yerde birleştirmemize, hepsinin içeriğiyle tek bir katman haline gelmemize izin veriyor.
İstediğimiz tüm görünür olanları (yani solunda göz simgesi olanları) birleştirmekse, " Görünür birleştir ”Hepsini bir araya getirme seçeneği.
Görünmeyen katmanları kaldırın
Katmanları birleştirme seçeneklerinin altında çok ilginç başka bir seçenek bulacağız " Görüntüyü düzleştir ". Bu seçenek, gizlenen tüm katmanları otomatik olarak silmemize olanak tanıyacak ve projemizi tek bir tıklama ile temizlemenin çok hızlı bir yolu olacak.
Katman Etkileri
Photoshop katmanları oluşturmak ve kontrol etmek iyidir, ancak bunlarda ustalaşmak istiyorsak, efektlerini kontrol etmek gerekir. En azından en basit olanı.
Şeffaf bir ceket yapın
En çok kullanılan efektlerden biri, kullanımı en kolay ve en hızlı olanlardan biri olduğu için şeffaflık. Bununla birlikte, tuvallerden birine opaklığı çıkarabileceğiz, böylece diğerleriyle birleşebilir. Bir katmanın şeffaflığını değiştirmek için tek yapmamız gereken onu seçmek ve bölümünün sağ üst kısmında opaklık seçeneğini bulacağız.
Söz konusu katmanın sahip olmasını istediğimiz opaklığın yüzdesi olarak değerini% 100 tamamen opak (şeffaflık yok) veya% 0 tamamen şeffaf, görünmez olarak seçebiliriz.
Katman Füzyonu
Katmanlarla oynamak için çok ilginç bir başka numara da karıştırma seçenekleri. Bunlar, iki katmanı bir arada birleştirmemize, ancak dokularını farklı efektlerle birleştirmemize izin veriyor. Bunu yapmak için yapmamız gereken, sağ fare tuşuyla üst katmana tıklamak ve " Karıştırma seçenekleri ". Aşağıdaki gibi bir pencere açılacaktır.
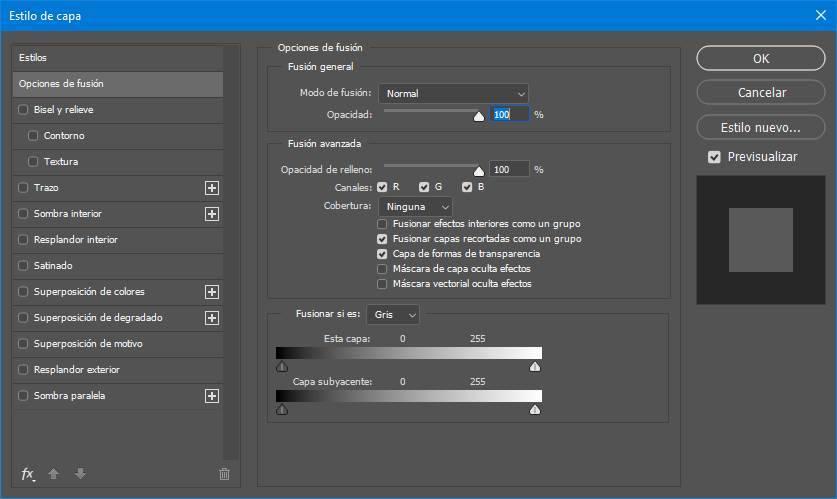
İçinde, harmanlama modunu (gerçek zamanlı olarak nasıl göründüğünü görebileceğimiz) ve muhtemelen onlara ihtiyacımız olmadığı için girmeyeceğimiz bir dizi gelişmiş harmanlama seçeneğini seçebileceğiz. .
Görüntümüze en uygun olanı bulana kadar farklı harmanlama modlarını deneyebiliriz.
Diğer katman seçenekleri
Bir katmanı rasterleştirin
Bir öğeyi düzenlemeye gittiğimizde, yapamayacağımızı görebiliriz. Bunun nedeni, varsayılan olarak Photoshop'un fotoğrafları ve diğer öğeleri " akıllı nesneler . " Bu nedenle, editöre geçmeden önce öğeyi rasterleştirmemiz gerekecek. Ya da aynısı, onu bir bitmap'e dönüştürün.
Bunu, düzenlemek istediğimiz katmana sağ tıklayarak yapabiliriz, ancak en hızlı yol aynı zamanda istediğimiz bir aracı (örneğin fırça veya silgi) seçip üzerine tıklamaktır.
Görüntü rasterleştirildikten sonra onunla çalışmaya başlayabiliriz.