Bilgisayar, hem işte hem de boş zamanlarında dünya çapında her gün milyonlarca kişiye eşlik eden bir cihazdır. Normalde bunu temel alarak kullanırız Windows or Linux sistemi, bu nedenle üzerinde maksimum kontrole sahip olmamız gerekir. işletim sistemi ve bunun gibi PC.
Bütün bunlar için, sistemin kendisine entegre edilmiş çok sayıda işlevi veya üçüncü taraf uygulamaları kullanabiliriz. Tüm bunlar, kullanıcı deneyimini mümkün olan en iyi hale getirmek için. Aynı zamanda ekibimizle mümkün olan her an daha üretken olmaya çalışıyoruz. Bu nedenle, göreceğimiz gibi, çoğu durumda ekibimiz üzerinde maksimum kontrole sahip olmak faydalıdır.

Ve bilgisayarla yapılan tüm oturumlar, en azından çoğu kullanıcı için, günün sonunda sona eriyor. Bu nedenle, birden fazla vesileyle birine, örneğin bir ortak kişiye, bildirimde bulunmak zorunda kalmanız olasıdır. işçi , onlardan bilgisayarınızı açma veya kapatma iyiliğini istemek için. Bu, genellikle kapatmayı unuttuğumuz veya mümkün olan en kısa sürede çalışmaya başlamamız gerektiği için birçok nedenden dolayı gerçekleşebilecek bir şeydir.
Bu yaygındır, çünkü PC açık ve kapalı günlük olarak gerçekleştirdiğimiz görevlerdir. Ama size öğreteceğimiz gibi, bu kadar basit bir şeyi gerçekleştirmek için birkaç yolumuz olduğunu bilmelisiniz. Bu nedenle, bu tür iyilikler istemek zorunda kalmamak için, bu doğrultuda size yardımcı olacağız. Özellikle, size bilgisayarınızın açılıp kapanmasını programlamanın en kolay yollarını göstereceğiz. , Windows 10 .
Windows'un kendisinden sistem kapatmayı zamanlayın
Bunu söyledikten sonra, her şeyden önce size bilgisayarı günlük olarak kapanmaya nasıl programlayabileceğimizi göstereceğiz. Bu şekilde, başardığımız şey, her gün belirli bir saatte otomatik olarak kendiliğinden kapanmasıdır. Bunun için bir kullanacağız Windows aracı, görev zamanlayıcıya başvururuz.
Size söylediğimiz bunu başarmak için yapmamız gereken ilk şey tartışmakta olduğumuz Windows görev zamanlayıcısını açmaktır. Bunun sadece yazarak basit bir şekilde gerçekleştirebileceğimiz bir şey olduğunu söylemek görev Zamanlayıcı Görev çubuğundaki arama kutusunda.
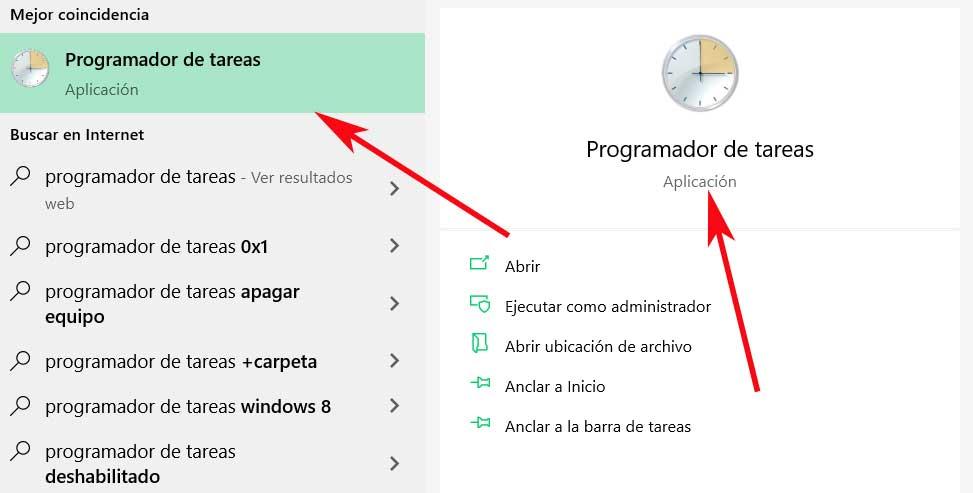
Windows'ta yeni zamanlanmış görev oluştur
Bu bize, sağ panelde bulunan Temel görev oluştur seçeneğine tıklayabileceğimiz yeni bir pencere açacaktır. Burada, yaptığımız ilk işin ona bir isim vermek olduğu yeni bir görev oluşturacağız. Ayrıca bir ekleme olanağımız da var. tanım . Aynı zamanda, bu aynı yeni görev için, gerçekleştirilmesini istediğimiz sıklığı, başlangıç tarihini veya yürütülmesini istediğimiz saati belirtmemiz gerekecek. Tabii ki, bunu belirttiğimizde gerçekleşmesi için yapılacak eylemi belirtmemiz gerekecek.
Peki, bu durumda, istediğimiz şey bir işlev Bilgisayarı kapatan sistemin kendisinin. Dolayısıyla, bu durumda uygulayacağımız şey, örneğin günlük olarak, komuttur Shutdown.exe .
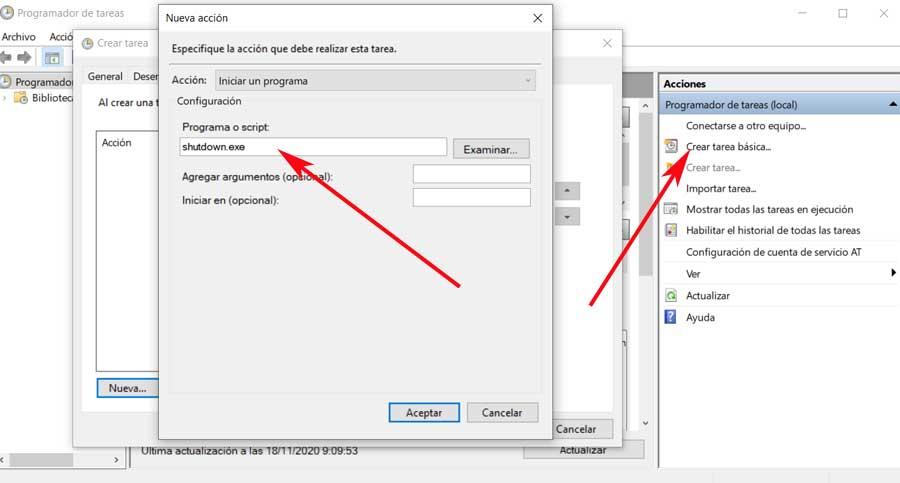
PC kapatma görevini yapılandırın
Burada gösterilen tüm alanları tanımladıktan sonra, değişikliklerin kaydedilmesi ve söz konusu görevin oluşturulması için yalnızca her şeyi kabul etmeliyiz. O anda görebiliyoruz ana penceresi Yeni oluşturduğumuz görev yöneticisinin merkezi paneldeki listede görünür. Ayrıca yapabileceğimiz şey, özelliklerine girmek için üzerine çift tıklamaktır.
Görünen pencerede Koşullar sekmesine gidiyoruz ve Görevi yalnızca ekipman etkin değilse başlat kutusunu işaretliyoruz. Bu, istediğimiz dakikayı ayarlamamıza olanak tanıyacak, böylece ekipman yalnızca o süre aktif olmadığında kapanacaktır.
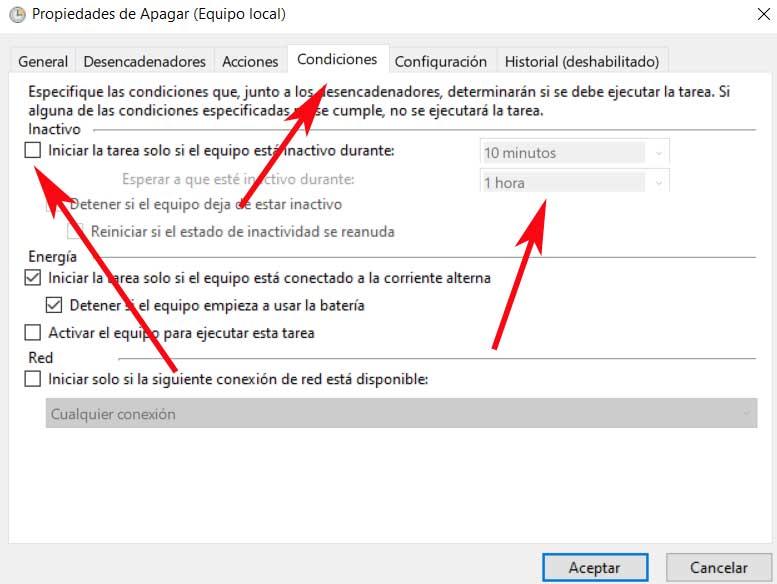
Bu şekilde, herhangi bir anda, bilgisayarın kapanmasını programladığımızda, bir işlem çalışıyorsa veya çalışıyorsak, beklenmedik bir şekilde kapanmasını önleriz.
Bilgisayar başlangıcını zamanla
Bilgisayarın BIOS'undan
Bilgisayarımızın otomatik başlatılmasını programlamak için üçüncüyü değiştirmek, işler değişir. Bu, örneğin bazılarından gerçekleştirebileceğimiz bir şey BIOS PC'nin kendisi. Bazıları bilgisayarı otomatik olarak açılacak şekilde programlamamıza izin veriyor. Bu, genel bir kural olarak, ekipmanı açarken bu bölümü başlatarak gerçekleştirebileceğimiz bir şeydir. Genel olarak, yorumladığımız buna F5, F2, F8, F10 veya Of Bilgisayar üreticisine bağlıdır.
Ona eriştikten sonra, Alarmla devam ettir veya RTC alarmıyla aç adlı bir seçenek bulmalıyız. Bu genellikle güç yönetimi yapılandırma seçenekleri arasında bulunur. Birçok BIOS birbirinden farklı olduğu için tüm bunlar bilgisayarın üreticisine de bağlı olacaktır. Yorum yaptığımız giriş bulunduktan sonra, artık bilgisayarın her gün kendi kendine açılmasını istediğimiz zamanı belirleyebiliriz.
Bir uygulama ile bilgisayar başlangıcını zamanlayın
Ancak BIOS'u kullanmak istemediğimiz veya ateşlemeyi programlamak için gerekli seçeneği bulamadığımız da olabilir. Bu nedenle adlı programı da kullanabiliriz. Uykudan ve Hazırda Bekletmeden Uyanma . Burada, bahsettiğimiz PC'nin bu ateşlemesini programlamamıza izin verecek ücretsiz bir uygulamaya atıfta bulunuyoruz.
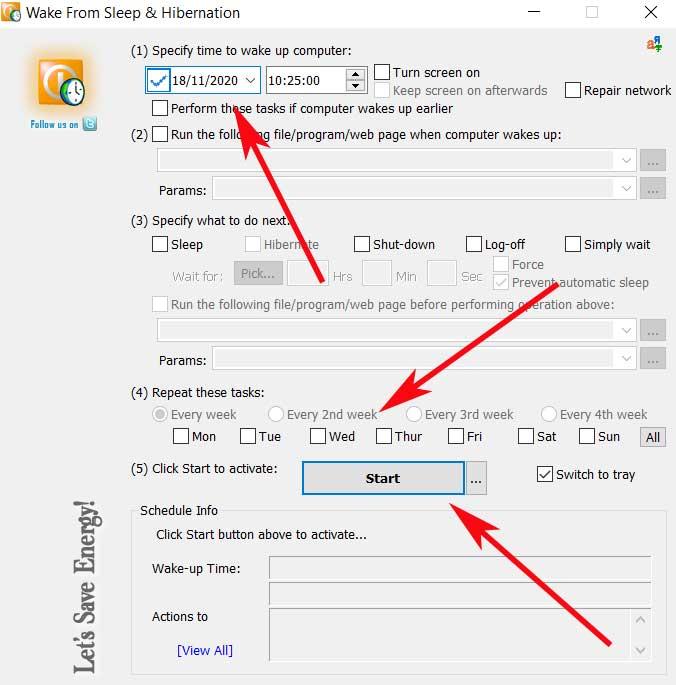
Bunu yapmak için, sadece Windows'ta çalıştırmamız gerekiyor ve Bilgisayarı uyandırma zamanını belirle seçeneğinde bilgisayarın tam olarak açılmasını istediğimiz zamanı belirtiyoruz. Bunu aynı anda aynı anda söyle program penceresinde, bu görevin ne zaman tekrarlanmasını istediğimizi, her gün veya sadece haftanın bir bölümünde belirtebiliriz. Burada akılda tutmamız gereken şey, bunun PC askıya alındığında veya hazırda bekletme modundayken çalışacağıdır.