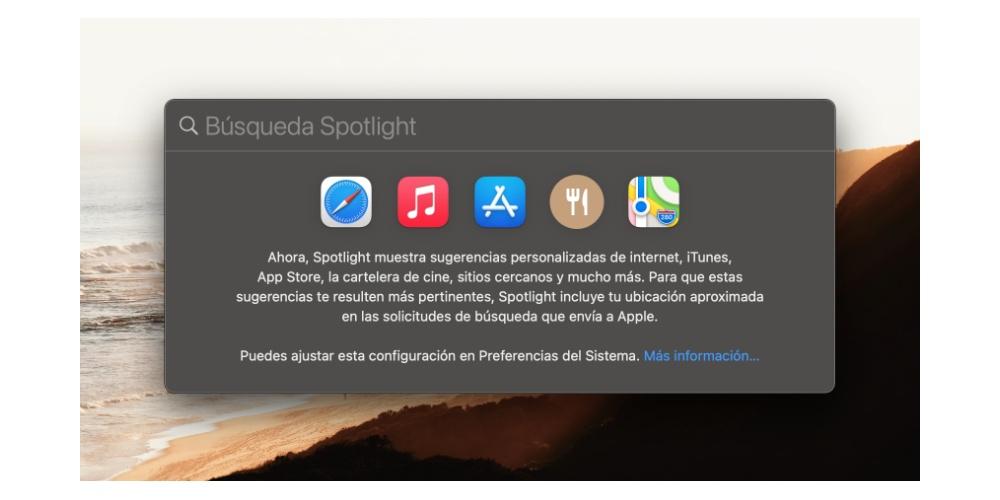Düzen, özellikle daha üretken olabilmemiz için günlük hayatımızın temel bir unsurudur, bu nedenle MacÇoğu durumda çalışmak için kullanılan, depoladığı tüm içeriğin kolayca erişilebilmesi için iyi organize edilmesi gerekir. Bu nedenle, bu yazıda size, elinizde bulunan tüm belge ve dosyaları en iyi ve çok kişisel bir şekilde nasıl düzenleyebileceğinizi anlatacağız. Apple bilgisayar.
Masanızı düzenli tutun
Genellikle organizasyon açısından ilk felaket ve her şeyden önce farklı dosya ve belgelerin birikimi genellikle masaüstünde olur. Birçok kullanıcı, içinde yüzlerce belge biriktirme yeteneğine sahiptir; bu, her belgeyi kullanmak istediğinizde aramak için harcayacağınız zaman nedeniyle üretkenliği azaltacak bir uygulama olmasının yanı sıra masaüstünde birçok dosyayı depolayabilir. bilgisayarın hızını ve akıcılığını kaybetmesine neden olur.
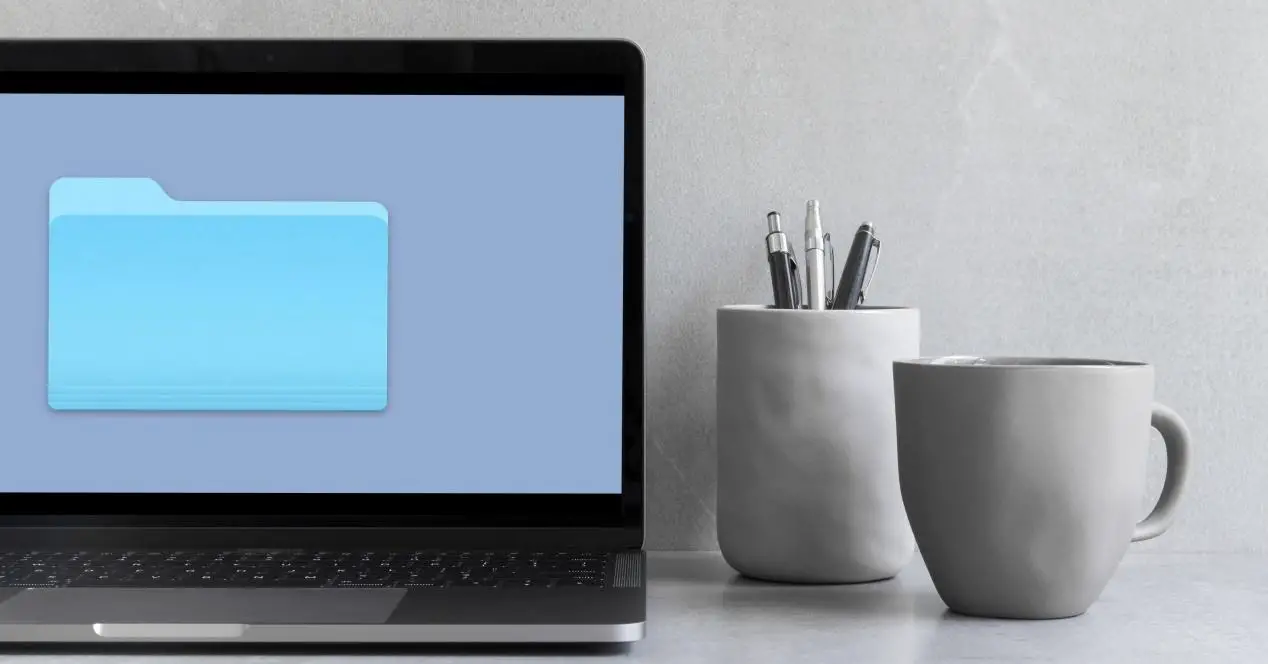
Ancak, 2018'de macOS Mojave'nin piyasaya sürülmesinden itibaren Apple, tüm kullanıcılara yığınlara göre gruplama sayesinde masaüstünde depolanan tüm dosyaları herhangi bir çaba harcamadan kolayca ve pratik bir şekilde organize etme olanağı sağladı. Cupertino firmasının macOS 10.14'te yayınladığı bu işlevsellik ile masaüstünüzde bulunan tüm dosyaları türe göre, yani bir yığındaki tüm fotoğrafları, bir yığındaki tüm videoları, tüm pdf dosyalarını gruplayabileceksiniz. bir yığın halinde… Bu şekilde, en azından, tüm ekranınız dosyalar ile dağınık olmayacak ve masaüstünüz biraz daha düzenli görünecektir.
Varışta birçok kullanıcı tarafından bu kadar beğenilen bu işlevi kullanabilmek için, aşağıda listelediğimiz aşağıdaki adımları uygulamanız yeterlidir.
- Masanın başında durun.
- Masaüstünün herhangi bir yerine sağ tıklayın.
- Açılır menüde "Pilleri kullan" ı tıklayın.
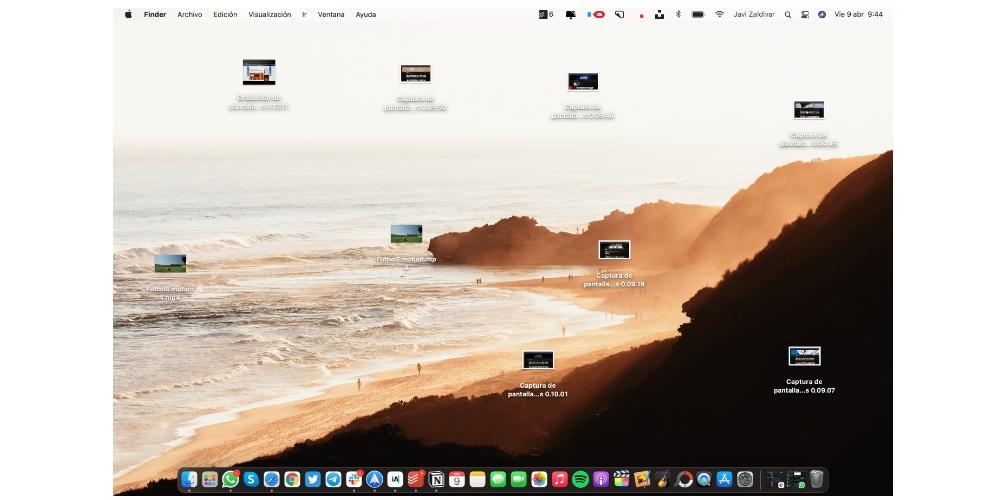
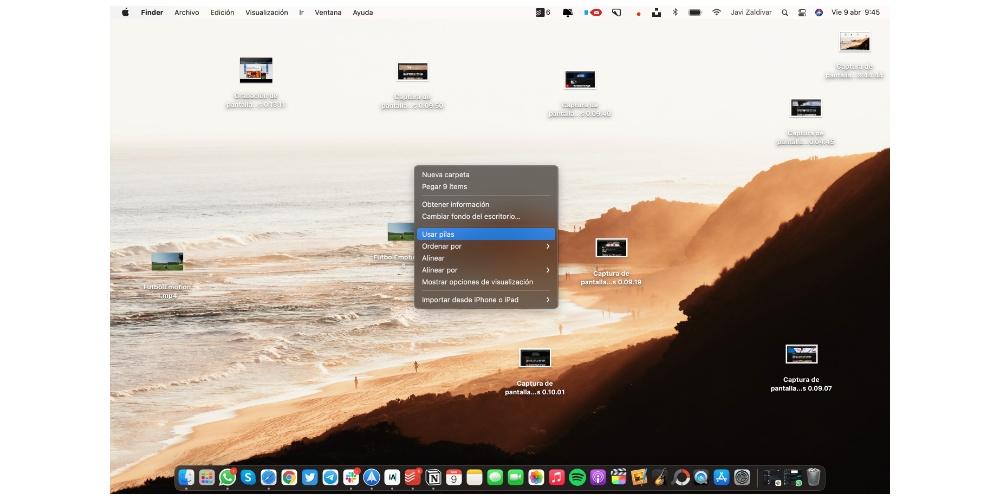
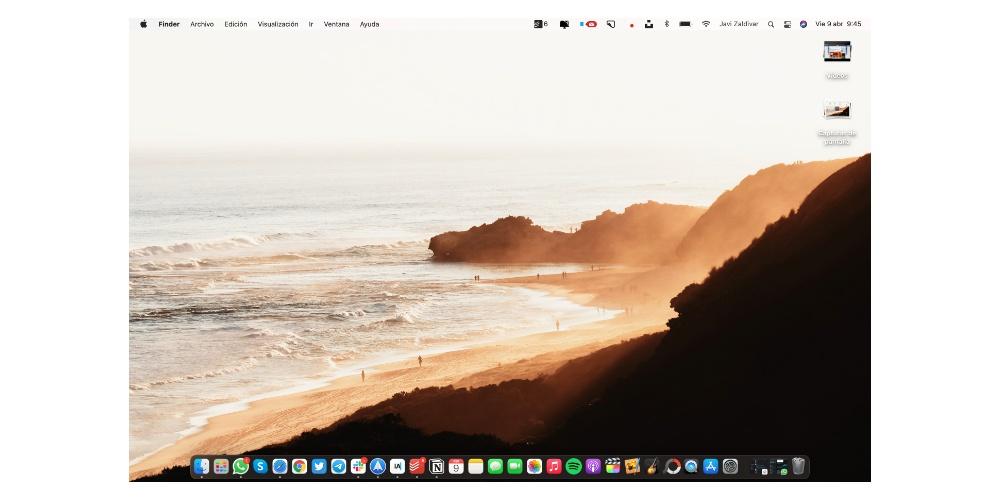
Masaüstünüzdeki dosyaların yığınlara göre gruplandırılmasını etkinleştirdikten sonra, bu dosyaların gruplanma şeklini de değiştirebilirsiniz. Varsayılan olarak Apple bunları dosya türüne göre gruplayacaktır, ancak aşağıdaki seçeneklere sahipsiniz.
- Sınıf.
- Son açılış tarihi.
- Dahil edilme tarihi.
- Değiştirme tarihi.
- Oluşturulma tarihi.
- Etiketler.
Sistemin pilleri gruplama şeklini yukarıda belirtilen diğer yollardan birine dönüştürmek için, aşağıda belirtilen adımları izlemeniz yeterlidir.
- Masanın başında durun.
- Masaüstünün herhangi bir yerine sağ tıklayın.
- Görüntülenen menüde, "Yığınları gruplama ölçütü" seçeneğine tıklayın.
- Dosyaları masaüstünüzde gruplamak istediğiniz yöntemi seçin.
Belgelerinizi saklamak için klasörleri kullanın
Dosyaları gruplama hakkında konuşmaya devam ediyoruz ve açıkçası, tüm dosyalarınızı her zaman klasörlere göre iyi organize etmenizi öneririz. MacOS'ta klasör oluşturmak gerçekten basittir, aslında diğer masaüstü işletim sistemlerinde olduğu kadar kolaydır. Bilgisayarınızdaki herhangi bir konuma sağ tıklamanız ve "Yeni klasör" e tıklamanız yeterlidir. Bu basit yolla, Masaüstünde, Finder'da, hatta başka bir klasörün içinde, aynı zamanda başka bir klasörün içinde olabilen klasörler oluşturabilirsiniz, kısacası, dosyalarınızı pratik olarak tüm konumlarınızda düzenlemek için klasörler oluşturabilirsiniz. Apple bilgisayar.
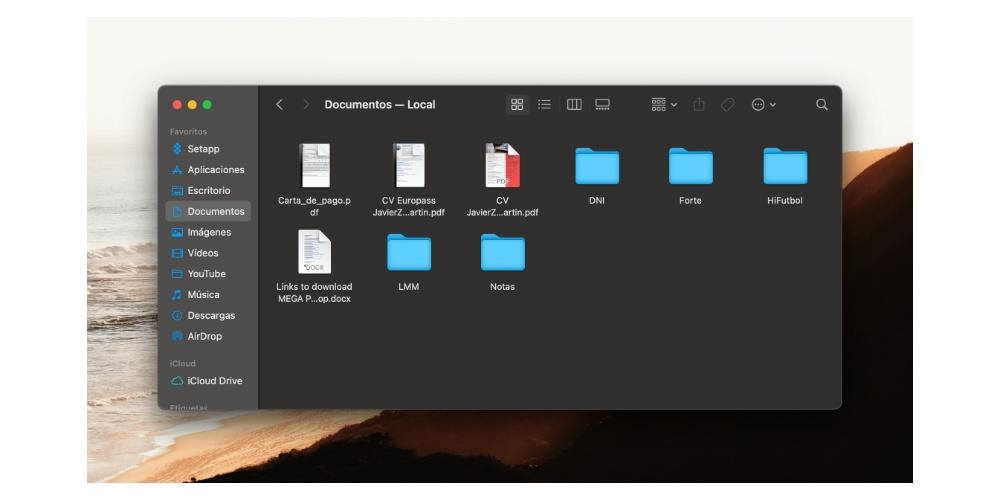
Önerimiz, tüm dosyalarınızı çok daha kişisel bir şekilde düzenlemek için bu işlevi kullanmanızdır. Masaüstünde Yığınlara göre sıralamayı kullanma olanağınız vardır, ancak Finder'da bu seçenek mevcuttur, bu nedenle klasörlere göre iyi bir sıra sağlamak, dosyalarınızdan herhangi birini her aramak istediğinizde hayatınızı çok daha kolay ve daha rahat hale getirir.
Klasörlerinizi sıralamak için filtreleri kullanın
Klasörlerin kullanımı sayesinde Mac'inizde düzeni korumaya karar verdiğinizde, içeriklerini birçok farklı şekilde filtreleyebileceğinizi de bilmeniz gerekir. Finder'da bulunan bu filtreler, seçtiğiniz filtreye bağlı olarak dosyaları bilgisayara aktarmaktır. Burada size mevcut seçeneklerin neler olduğunu gösteriyoruz.
- Adı.
- Sınıf.
- App.
- Son açılış tarihi.
- Dahil edilme tarihi.
- Değiştirme tarihi.
- Oluşturulma tarihi.
- Boyut.
- Etiketler.
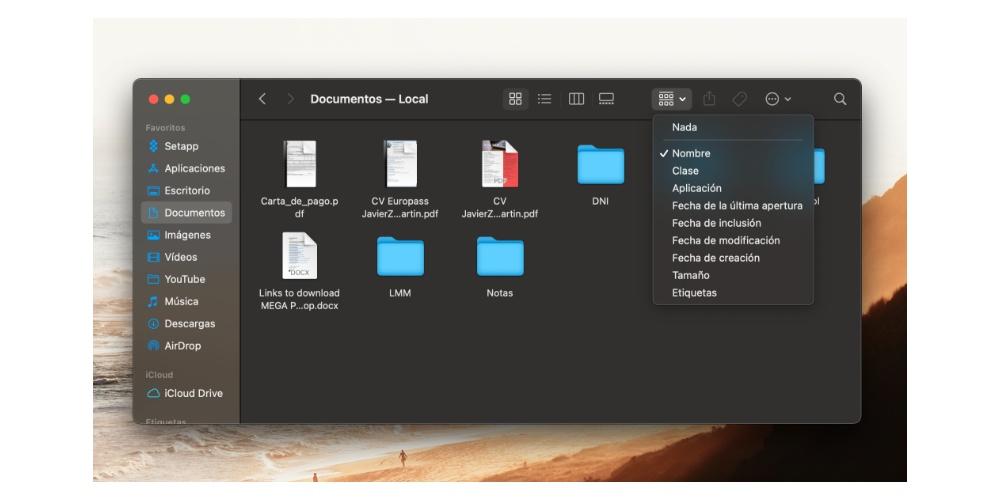
Tüm bu parametrelere bağlı olarak, Finder klasörlerinin her birinde bulunan dosyaları düzenleyebilirsiniz. Ek olarak, bir klasörde birinin kullanılması, diğerlerinde aynı olanı kullanmanız gerektiği anlamına gelmez, her birinde farklı bir filtre kullanabilirsiniz.
İçeriğinizi istediğiniz gibi görüntüleyin
Tüm dosyaları düzenlemeyi kolaylaştırmanın bir başka çok kullanışlı yolu, Apple bilgisayarınızda görüntülenme biçimidir, yani onları görüntüleme biçiminizdir. Bunu yapmak için, Finder'ın üst kısmının ortasında görüntülenen simgeye tıklamanız yeterlidir.
İçerik ekranına erişmenin ve Apple'ın önerdiği farklı seçenekler arasında seçim yapmanın başka bir yolu, aşağıdaki adımları izlemektir.
- Klasöre gidin.
- Klasördeki herhangi bir yüzeye sağ tıklayın.
- Görselleştirme'ye tıklayın.
- Seçeneklerden birini seçin.
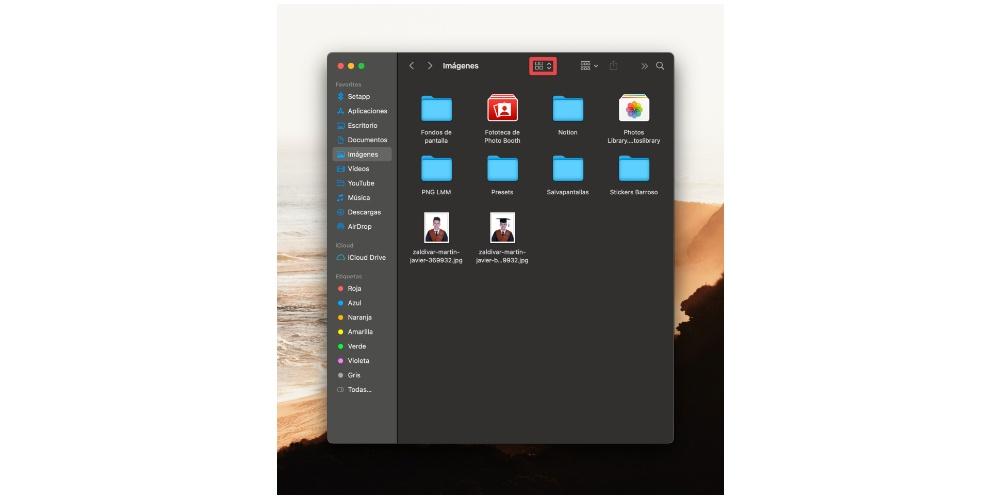
Klasörlerin her birinin içeriğinin görüntülenme şeklini değiştirmeniz gereken seçenekler aşağıda verilmiştir.
- Simgeler gibi.
- Liste olarak.
- Sütunlar gibi.
- Galeri olarak.
Bu seçeneklerden birini seçerken, hepsini denediğiniz ve sizin için en çekici veya yararlı olanı kontrol ettiğiniz tavsiyemiz, çünkü sonuçta, her seferinde klasörün tüm içeriğini görme şekliniz olacaktır. İçeri gel
Klasörlerinizi ve belgelerinizi etiketleyin
Şimdi size, sizin için gerçekten önemli olan ve tek bir tıklama ile ulaşmak istediğiniz belirli klasörlere veya belgelere erişebilmenin hızlı ve etkili bir yolunu anlatmak istiyoruz. Bunu Etiketler sayesinde başarabilirsiniz. Finder'a giderseniz, soldaki menüde, altta, etiketlere sahip olduğunuzu göreceksiniz. Belki de uzun süredir macOS kullanıyorsunuz ve bunlara dikkat etmediniz veya bu işletim sistemine yeni girdiniz ve onları yeni keşfettiniz, neyse, bahsettiğimiz gibi, etiketler size bu belgelere hızlı erişim sağlıyor. , bu etiketlerle işaretlediğiniz dosyalar veya klasörler.
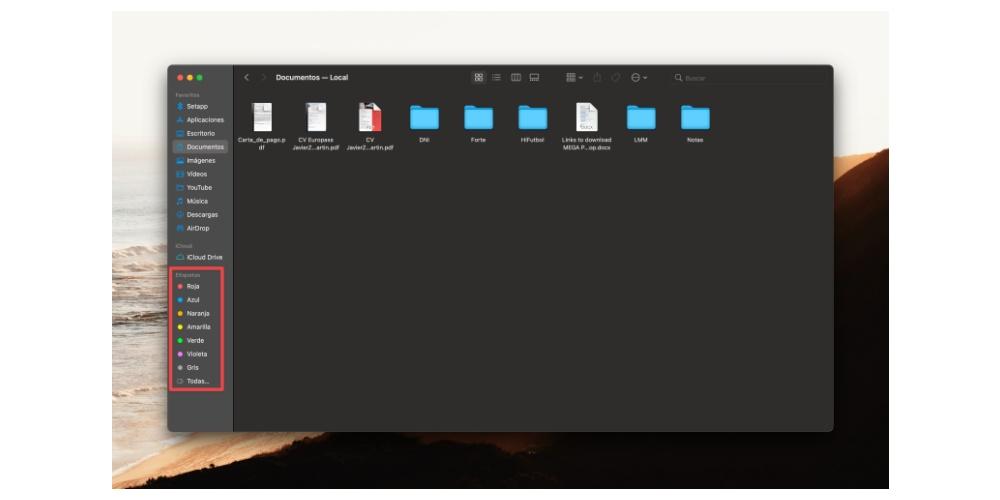
Bir dosyayı, belgeyi veya klasörü bir etiketle işaretlemenin yolu gerçekten basittir. Etiketleri istediğiniz öğeye sağ tıklamanız ve görüntülenen menüden istediğiniz etiketi seçmeniz yeterlidir, bu kadar kolay ve çok basit. Söz konusu öğeyi bir etiketle işaretledikten sonra, Finder'a girdiğinizde, söz konusu öğeyi işaretlediğiniz Etikete gitmeniz yeterlidir ve onu bulacaksınız.
MacOS'ta zaten önceden tanımlanmış bir dizi etiket vardır, ancak bunları hem düzenleyip silebileceğiniz hem de istediğiniz renk ve istediğiniz adla yenilerini oluşturabileceğiniz için beğeninize göre özelleştirilebilir. Bu eylemlerden herhangi birini gerçekleştirebilmek için, sadece Finder'a, ardından Tercihler'e ve son olarak da Etiketler'e tıklamanız gerekir. Bir kez burada etiketleri silebilir, düzenleyebilir ya da dediğimiz gibi, istediğiniz renk ve adlarla yenilerini oluşturabilirsiniz ve sizin için en iyisi, sonuçta tüm dosya ve belgelere bilgisayarınızda çok daha fazla sahip olmak için daha iyi organize edilmiş.
Dosyalarınıza hızlıca erişin
Son olarak, herhangi bir belgeye erişmenin var olan en hızlı yolu hakkında sizinle konuşmak istiyoruz. Başlangıçta, Mac'inizi iyi organize etmenin, tüm dosyalarınıza ve belgelerinize istediğiniz zaman erişmenizi çok kolaylaştıracağını yorumladık. Ancak, söz konusu dosyanın veya belgenin adını bildiğiniz sürece bunlara erişmenin daha da hızlı bir yolu vardır. Bilgisayar ekranınızın sağ üst kısmında bulabileceğiniz küçük büyütece tıklayarak erişebileceğiniz macOS arama motorundan bahsediyoruz. Spotlight sayesinde dosyanın adını girebilir ve doğrudan ona gidebilirsiniz, bu kadar kolay.