Windows 11 daha akıcı ve dinamik bir deneyime dönüşmesi amaçlansa da herkesin zevkine uygun olmayabilecek bir arayüz değişikliğini tercih etti. Ya yeni bilgisayarınızda standart olarak yüklü olduğu için ya da W11 ile uyumlu bir bilgisayarınız olduğu ve bir adım atmaya karar verdiğiniz için, deneyimin en az hoşunuza giden yanı tam olarak estetik kısım olabilir.
Neyse ki, Windows 11'inizi yapmak için yapılandırılabilecek bir dizi parametre vardır. mümkün olduğunca Windows 10'a benziyor ve böylece yeni özelliklerinin en iyisine sahip bağbozumu eski arayüzün dokunuşu.
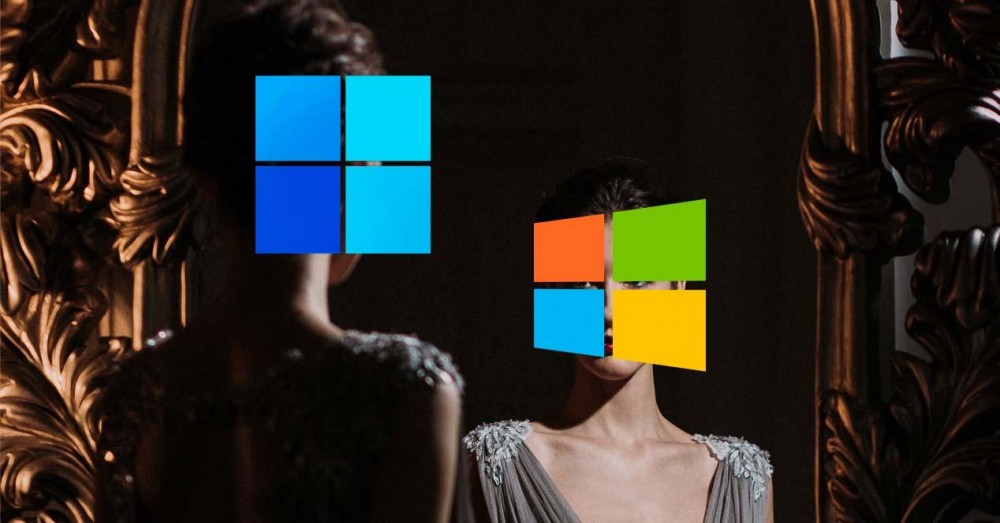
Windows 11'a benzer bir Windows 10 edinin
Söylediğimiz gibi, uyumlu bir bilgisayarınız varsa Windows 11'e geçmenin birçok avantajı vardır, ancak aynı zamanda bazı tasarım kararlarıyla ilgili belirli bir özlem duygusu veya doğrudan hoşnutsuzluk olacaktır. Microsoft yapılmış. Şans eseri, değişiklikleri geri almayı başarabilir ve Windows 10'a daha çok benzeyen bir deneyim halefinden daha. Windows 11'iniz varsa, eski okul bitirmek için bu 6 adımı not edin.
Her şeyden önce, temel bir şeyle başlayın: duvar kağıdını değiştir . Duvar kağıdını kendi görüntüsüyle kişiselleştirmeyen ve varsayılan görüntüyü koruyan birçok kişi var (ve bunun kanıtı başarılı Windows XP çimenliğiydi). başvurabilirsin Windows 10 duvar kağıtlarını indirme ve üzerinizdekini değiştirmek, onu W10'a daha çok benzetmek için iyi bir başlangıç noktası olacaktır.
Daha sonra yapmalısın görev çubuğunu taşı . Microsoft, Windows 11'de simgeleri merkeze yerleştirmeyi seçmiş, ancak neyse ki geri alınamaz değil. Windows Tuşu + I tuşlarına basarak ve ardından Kişiselleştirme'ye tıklayarak Ayarlar menüsüne girin. “Görev Çubuğu”nu bulun ve ardından Görev Çubuğu Hizalama'ya gidin. Burada, Windows 10'a daha çok benzemesi için görev çubuğunu sola hizalayabilirsiniz.
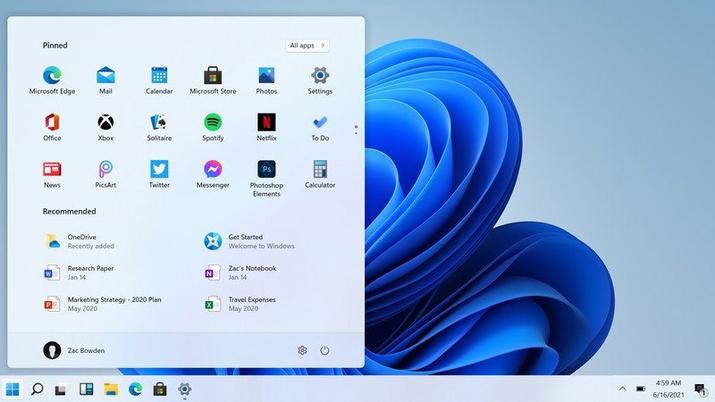
Üçüncü adım olurdu klasik dosya gezginine geçmek için . Çalıştır yardımcı programını açmak için Windows Düğmesi + R tuşlarına basın. Ardından, Kayıt Defteri Düzenleyicisine girmek için “regedit” yazın. Adres çubuğuna gidin ve şu dizeyi yazın: "HKEY_LOCAL_MACHINESOFTWAREMicrosoftWindowsCurrentVersionShell Extensions". Bulduktan sonra, “Kabuk uzantıları”> Yeni> Anahtar'a sağ tıklayın. Bu tuşu “Engellendi” olarak yeniden adlandırın ve sağdaki menüye girin. Tekrar sağ tıklayın > Yeni > Dize Değeri ve aşağıdaki değeri “{e2bf9676-5f8f-435c-97eb-11607a5bedf7}” girin. Değişiklikleri kaydedin, bilgisayarınızı yeniden başlatın ve etkili olması gerekirdi.
Sonraki, biz gidiyoruz eski içerik menüsünü geri getir . Bunu yapmak için Kayıt Defteri Düzenleyicisine geri döneceğiz ve “HKEY_CURRENT_USERSoftwareClassesCLSID” arayacağız. CLSID> Yeni> Anahtarına sağ tıklayın ve “{86ca1aa0-34aa-4e8b-a509-50c905bae2a2}” olarak adlandırın. Ardından, sağ menüde New, Key'e sağ tıklayıp “InprocServer32” yazıyoruz. Bunu yaptıktan sonra, Varsayılan'a çift tıklayın. Bu seçeneği yeni InprocServer32 anahtarının hemen altında bulacaksınız. Ardından, Değer verilerinin hemen altındaki alanın boş olduğundan emin olun ve ardından Tamam'a dokunun. Son adım, bilgisayarınızı yeniden başlatmak ve değişikliğin geçerlilik kazanmasını beklemektir.
için eski Başlat menüsüne dön , Kayıt Defteri Düzenleyicisini tekrar kullanmalıyız. Bu kez “HKEY_CURRENT_USERSoftwareMicrosoftWindowsCurrentVersionExplorerAdvanced” arayın ve bulduğunuzda menüde sağ tıklayın ve Yeni DWORD Değeri (32 bit) seçeneğini seçin. Burada şu değeri girin: “Start_ShowClassicMode”. Oluşturduğunuz girişi çift tıklatın ve ardından Değer verisi kutusuna 1 yazın. Yaptığınız şeyi kaydetmek ve yeniden başlatmak için Tamam'ı tıklayın.
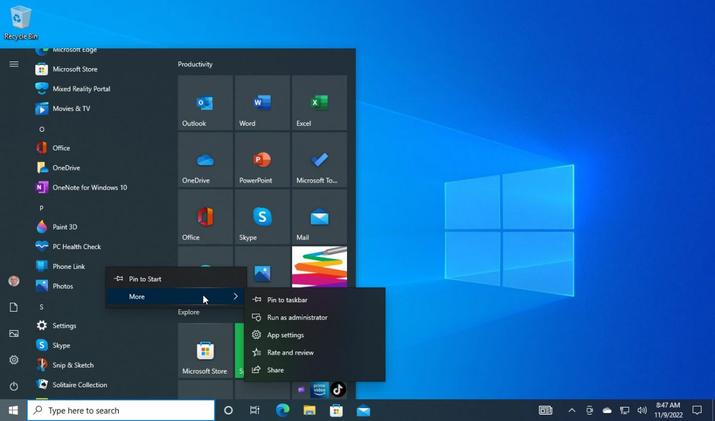
Son olarak, can sıkıcı görev çubuğu simgelerinden kurtulun . Bu değişiklik basittir, sadece Ayarlar'a gitmeniz ve Kişiselleştirme'ye tıklamanız yeterlidir. Buradayken, görev çubuğuna tıklayın ve ardından görev çubuğundaki tüm öğelerin işaretini kaldırın.
Değişimde size yardımcı olacak uygulamalar
Bu kadar çok ayara dokunma konusunda rahat değilseniz ve üçüncü taraf uygulaması Değişikliklerin çoğunu sizin için yapın, Microsoft'un resmi olarak yapmamıza izin verdiği bu özelleştirme değişikliklerinin ötesine geçen bazı harika seçenekler var.
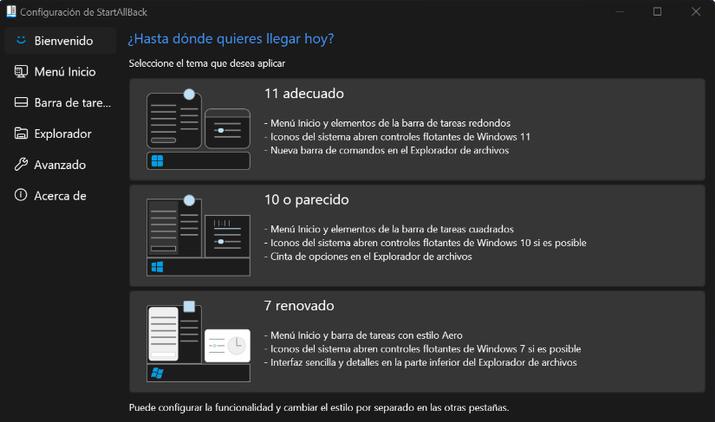
Muhtemelen en iyisi denir Hepsini Geri Başlat ve PC'nizin mümkün olduğunca Windows 10'a benzemesini istiyorsanız, indirmeyi düşünmelisiniz. StartAllBack, Windows 11 ve Windows 7 gibi önceki sürümlerden ve Microsoft tarafından kaldırılmış olan arabirim öğelerini kurtarmamızı sağlayan Windows 10 için bir özelleştirme programıdır. Programın 100 günlük ücretsiz deneme süresi vardır ve bundan sonra bir lisans satın alınması gerekir.
