Word ve PDF biçimleri şüphesiz en popüler ikisidir ve bir PDF ve bir kelimeyi düzenlemenin yanı sıra metin belgeleri oluştururken ve paylaşırken kullanılır. Word'de bir belge oluşturduktan veya değiştirdikten, onu Word'den PDF'ye dönüştürdükten veya daha sonra paylaşmak için birleştirdikten sonra olağandır. Bununla birlikte, bir Word belgesine bir PDF ekleme ihtiyacını bulan veya bulabilecek birçok kullanıcı da vardır. Bu nedenle, aşağıda bir Word belgesine PDF eklemek için izlenecek adımları göstereceğiz.
Her şeyden önce, bir Word belgesine bir simge olarak bir PDF eklemek ve PDF belgesinin kendisine bağlantı vermek isteyip istemediğimizi veya istediğimiz şeyin bir PDF'nin bir bölümünü bir Word belgesine görüntü olarak eklemek olup olmadığını ayırt etmeliyiz. doğrudan Belgede görüntülenir.

PDF ekle
Word'e PDF ekleyebileceğimiz birkaç yöntem var… boş belgeden tüm dosyayı ekleyebiliriz, ekran görüntüsünü alıp ekran görüntüsünü yükleyebiliriz… Veya PDF'yi metindeki bir bağlantı veya köprü aracılığıyla ekleyebiliriz.
Tüm dosyayı Word'e ekleyin
Bir PDF'nin içeriğini eklemek istiyorsak, içeriği Word'ün kendisinden ekleyerek yapabiliriz. Boş bir belge üzerinde bir test yapabilirsiniz ve adımlar şunlardır:
- Word belgesini açın
- Menünün en üstüne gidin ve “insert” ifadesini arayın
- Menüye bakın ve “Metin” bölümüne gidin
- Burada “Nesne”yi seçin ve seçenekleri açmak için oka tıklayın
- Farklı olasılıklar içeren bir açılır menü açılacaktır
- Klinik "Dosyadan metin ekle" aşağıdaki resimde gördüğünüz gibi
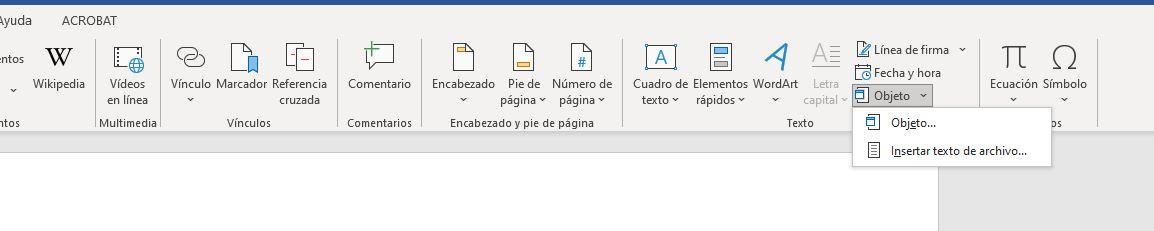
O anda bilgisayarımızda istediğimiz konuma gidebileceğimiz yeni bir dosya gezgini penceresi açılacaktır. Eklemek istediğimiz farklı belgeleri arayabiliriz. Buradan, bir Word belgesine PDF eklemek için ihtiyacınız olan dosyaları bulana kadar bilgisayarınızdaki klasörlere göz atın. İstediğiniz PDF'yi seçin ve “ ile onaylayın. Ekle ” pencerenin alt kısmında gördüğümüz buton. PDF'nin içeriği otomatik olarak Word belgesine eklenecektir.
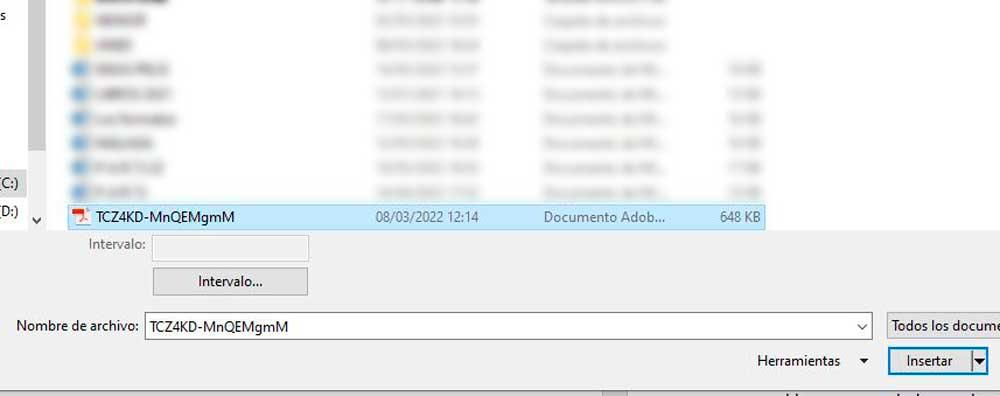
Önce boş bir belge ile belgenin doğru yerleştirilip yerleştirilmediğini ve içeriği bozmadığını test edebiliriz. Her durumda, PDF'yi eklemeden önce orijinal Word belgesini kaydedin ve gelecekte sorunlardan kaçınacağız. Elimizde olduğunda, PDF'yi ekleyebilir ve tüm içeriğin birleştiği nihai sonucu görebiliriz.
Sadece işlemi tekrarla PDF'yi Word belgesine istediğiniz kadar eklemek ve oluşturulan belgede ihtiyaç duyduğunuz kadar içeriğe sahip olmak.
resim olarak ekle
Bu, Word'e PDF eklemenin en iyi yollarından biri değildir, ancak hızlı bir şey istiyorsak veya yalnızca bir resim veya grafik eklemek istiyorsak yararlı olabilir. Metin eklemek isteyip istemediğimiz iyi bir fikir değil, ancak fotoğraflarda veya Word'e eklemek için yararlı olabilecek herhangi bir grafik ve diyagram türünde bir seçenek olabilir.
Bu durumda, istediğiniz belgenin ekran görüntüsünü almamız yeterli olacaktır. aracılığıyla yapabiliriz Windows ekran yakalama araçları veya klavyedeki Print Screen düğmesini kullanarak ve daha sonra bir düzenleme programına yapıştırarak, basit bir şey arıyorsanız ya da içinde Paint'in kendisini Photoshop...
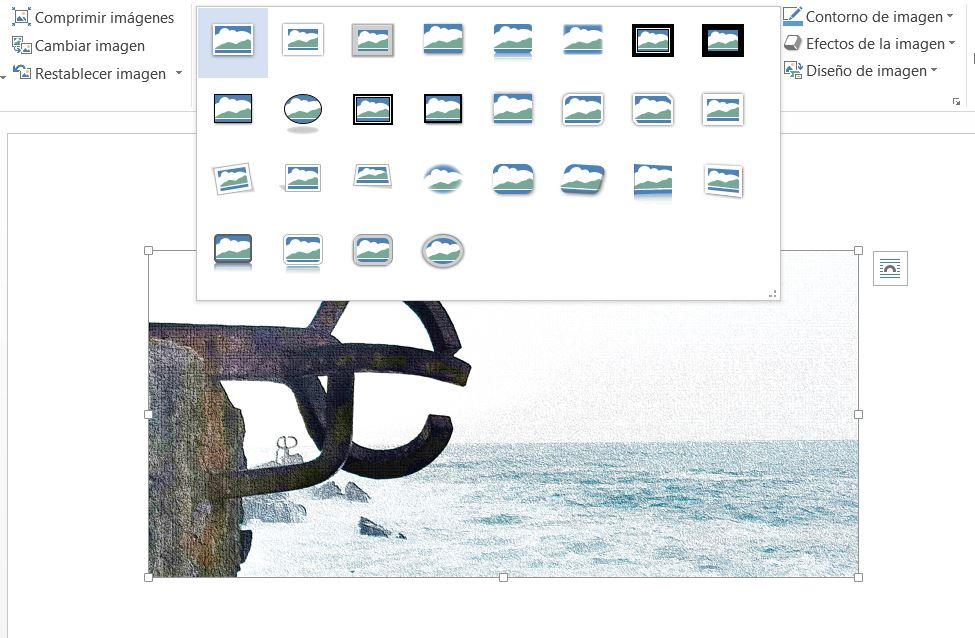
Kırpılmış görüntüyü elde ettikten sonra, Word'e gitmemiz ve en üstteki menüye gitmemiz yeterlidir. Menüden “Ekle” seçiyoruz ve “Çizimler” bölümünü arıyoruz. Burada, " Fotoğraflar ” ve farklı seçenekleri açmak için oka tıklayın. "Bu cihazdan resim ekle"yi seçin ve az önce çektiğiniz ekran görüntüsünü bulun. Görseli Word belgesinin içeriğine ekleyeceğiz ve PDF içeriğini Word'e eklemiş olacağız, görseli hareket ettirip istediğimiz yere yerleştirmemiz yeterli olacaktır.
Belgeye bir PDF bağlantısı ekleme
Seçeneklerden üçüncüsü, bir PDF'yi bir Word belgesine bağlamamızdır. Doğru açılabilmesi için, açmak istiyorsak veya içeriğe erişemiyorsak belgeyi aynı bilgisayar veya cihazda bulundurmamız gerekecek. Sadece bizi ilgilendiren bağlantı veya metin içeren bir köprü olarak ekliyoruz.
Burada yapmamız gereken link eklemek istediğimiz kelime veya kelimeleri seçip Word belgesinin en üstüne, programın üst menüsüne gitmek. Burada “bağlantıları” arayın ve "köprü ekle" seçeneği. Bilgisayarımızdaki farklı dosyalara gidebileceğimiz bir gezgin penceresi açılacaktır. Dört seçenek arasından seçim yapabiliriz: mevcut bir dosyaya veya web sayfasına, bu belgedeki bir yere, yeni bir belge oluşturmak veya bir E-posta adres… Bir belge seçerseniz, PDF dosyasını aramanız ve belgeye bağlamanız yeterlidir.
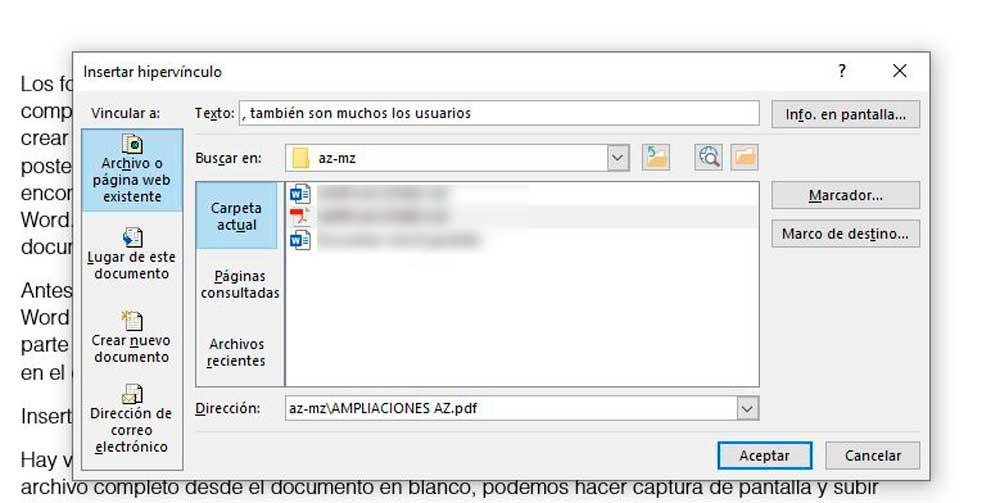
Bir kez yaptıktan sonra, yapacaksın linke tıklayın PDF'yi bizim için açmak için. Tam bir Word belgesine bir PDF eklemenin bir yolu değildir, ancak hem Word belgesini hem de bizi ilgilendiren PDF'yi birbirine bağlamamıza izin verir.
Birden çok PDF'yi birleştirme
İstediğimiz her ikisini de tek bir belgede birleştirmekse, biçimi değiştirme ve belirli programları kullanma seçeneğimiz var, ancak bu şekilde eklemek değil, onları birleştirmek. Çoğu web sitesi ve program, birkaç Word belgesini değil, birkaç PDF'yi birleştirmemize izin verir; Word belgesini bir PDF dosyasına dönüştürmek zorunda daha sonra bu özel web sitelerinden birini kullanmak ve bunları “birleştirmek” için.
Biz gidebiliriz ilovePDF ve en üstte seçiyoruz "PDF'YE KATILIN". Ekranın ortasında istediğimiz dosyaları ekleyebileceğimiz kırmızı bir buton göreceğiz.
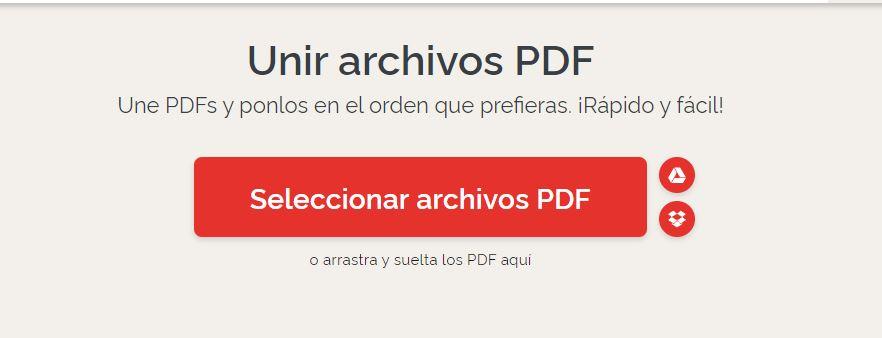
Her iki belgenin birleştiği bir PDF elde edeceğiz ve bu formatı korumak istiyorsanız onu Word'e dönüştürebilirsiniz. Web'den ayrılmadan, sadece şuraya gidin: “PDF'yi Dönüştür” ve “PDF'den WORD'e” seçeneğini seçin ve içerik veya tipografi gibi bizi ilgilendiren herhangi bir ayrıntıyı değiştirmek için belgeyi düzenlenebilir bir biçimde alabiliriz.

