
Şu anda bilgisayarımız yalnızca bir çalışma aracı değil, aynı zamanda bir eğlence ve multimedya içerik oynatma aracıdır. Bu nedenle müzik dinlerken veya video izlerken ses seviyesi önemli bir değerdir. Bazen maksimum ses Windows 10 %100'de olabilir, ancak belirli içerik hala çok düşük duyuluyor veya iyi duyulmuyor. Bu nedenle, sesi artırmak için PC'mizde yapabileceğimiz bazı düzeltmeler göreceğiz.
Ya bilgisayarımızın hoparlörleri fazla bir şey vermediği için ya da çaldığımız dosya düşük seste kaydedildiği için Windows 10'da sistemde bazı ayarlamalar yaparak sesin kalitesini ve yüksekliğini arttırabiliyoruz. Aynı şekilde bu amaçla bize yardımcı olacak bazı üçüncü parti uygulamaları da kullanabiliriz.
Windows 10 Ayarlarından ses çalmayı iyileştirin
Windows 10, ses üretimini iyileştirmek ve sistem içindeki sesi kontrol etmek için belirli ayarlamalar yapma yeteneğine sahiptir. Bunun için “Windows + I” klavye kısayoluna basarak Yapılandırmaya erişmeli ve “Sistem” e tıklamalıyız.
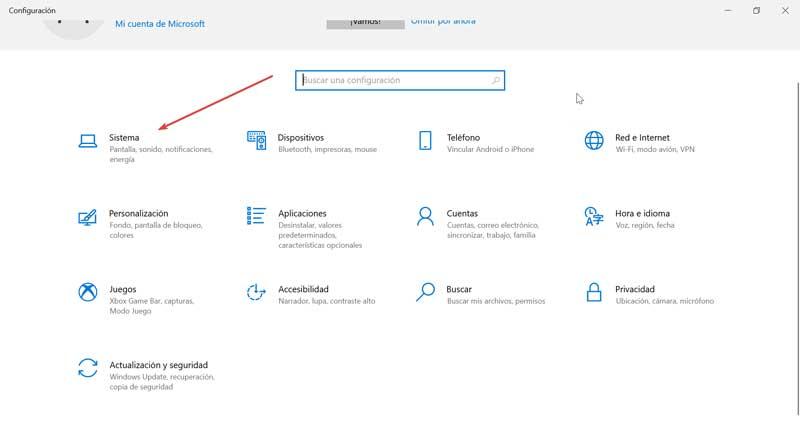
Bir sonraki pencerede, sol sütunda “Ses” seçeneğini seçiyoruz. Artık Windows 10'da ses çıkış cihazını, ses düzeyi denetleyicisini ve ses sorun gidericisini kullanma seçeneğini seçme olanağına sahip olacağız. Bu şekilde, sistem varsayılan sesini yükseltmeyi deneyebilir veya bir sorunumuz olması durumunda sorun gidericiyi kullanabiliriz. Sesi artırmamızı engelleyen ekipmanla ilgili sorun.
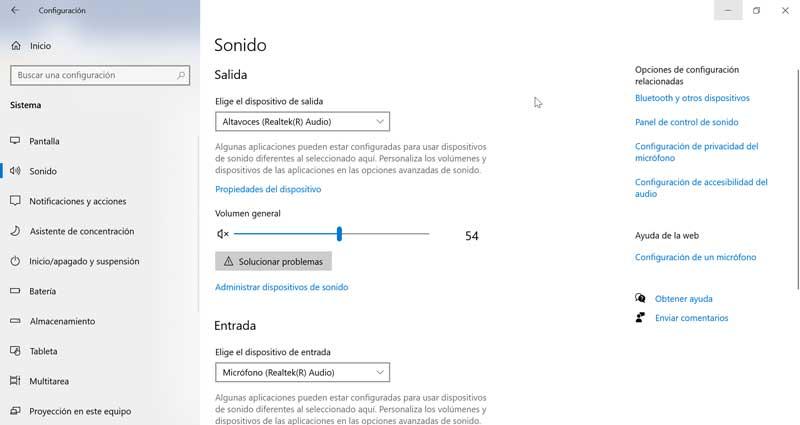
Sorun bitmiş bir uygulamadaysa, ses mikserini kullanın
Belirli bir uygulama için ses seviyelerinin düşük olması durumunda, ses seviyelerini ayrı ayrı kontrol etmek mümkündür. Hacim Mikseri araç. Açmak için sistem tepsisinde bulduğumuz hoparlör simgesine sağ tıklamalıyız. “Açık hacim karıştırıcısını” seçeceğimiz bir açılır menü görünecektir.
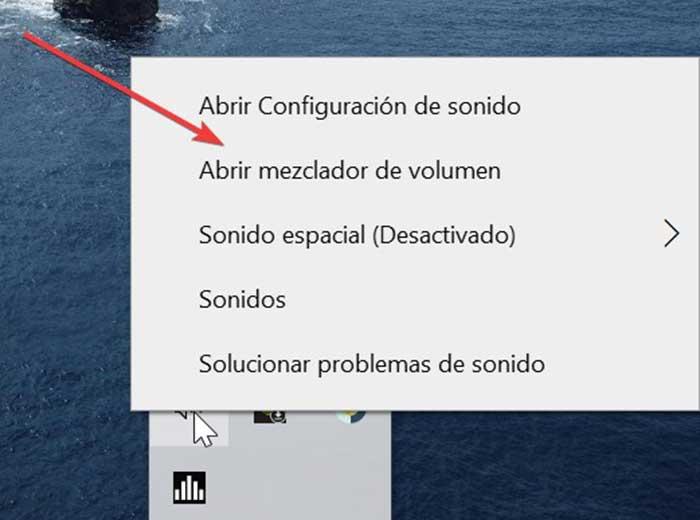
Bu yapıldıktan sonra, açtığımız tüm yazılımların ilgili hacim ölçekleriyle ayrı ayrı olduğu bir pencere görünecektir. Burada her uygulamanın en yüksek hacme sahip olmasını sağlamalıyız. Bazı çubukların diğerlerinden daha düşük olması durumunda, onu kullandığımızda daha yüksek bir ses hacmi elde etmek için onu maksimuma yükseltebiliriz.
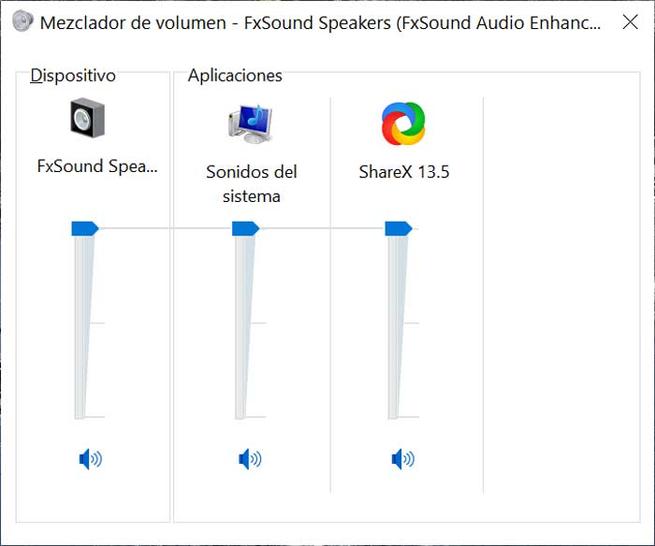
Groove ses ekolayzırını etkinleştirin
Windows 10'da, kullandığımız sırada sistemin sesini iyileştirmek için yapılandırabileceğimiz müzik çalabileceğimiz Groove adlı yerel bir uygulama bulabiliriz. Açmak için Başlat menüsünün yanındaki arama çubuğuna adınızı yazmanız yeterlidir. Açıldıktan sonra, arayüzü sol alt kısımda gördüğümüz dişli şeklindeki simgeye tıklayarak “Ayarlar” menüsüne erişmemiz gereken yerden görünecektir.
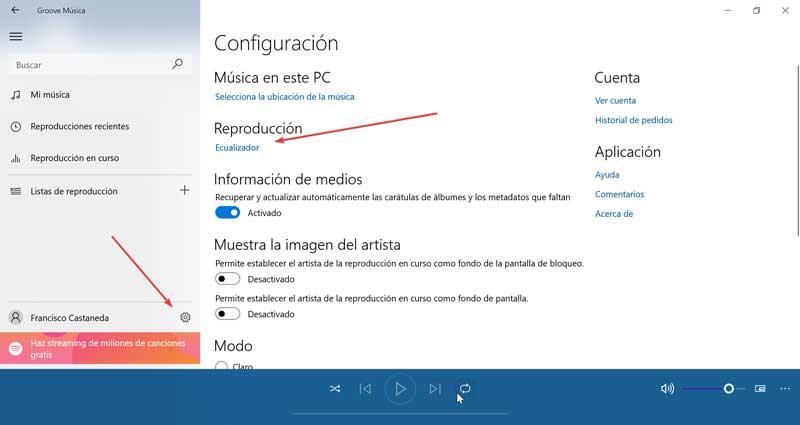
Bir sonraki ekranda Equalizer seçeneğini seçmemiz gereken Playback kısmına bakıyoruz. Bu, sesini artırabilmek için sesin frekans seviyelerini artırabileceğimiz bir pencere açacaktır.
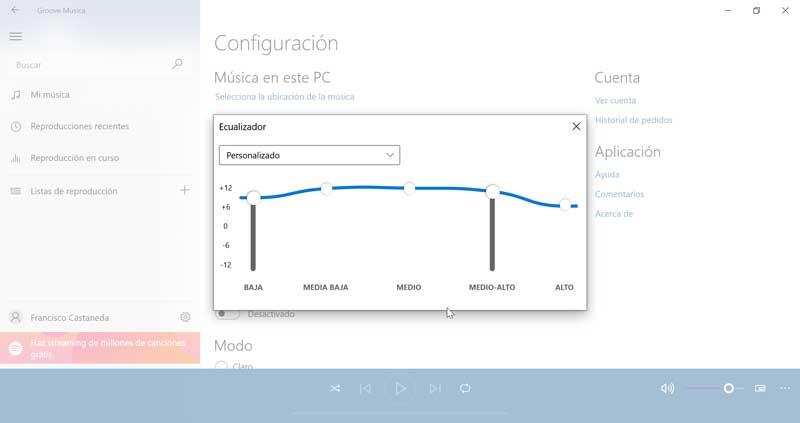
VLC'deki maksimum sesi artırın
kullandığımız durumda VLC multimedya oynatıcımız olarak yapabileceğimiz hacmini %300'e kadar artırmak , çünkü varsayılan olarak yalnızca %125 hacme ulaşır. Tabii ki, ses seviyesi ne kadar yüksek olursa, ses kırpılmasının o kadar büyük olduğunu ve bunun daha fazla bozulmaya neden olabileceğini unutmamalıyız. Bunu yapmak için sadece VLC'yi açmamız ve üstteki "Araçlar" sekmesine ve ardından "Tercihler" üzerine tıklamamız gerekiyor.
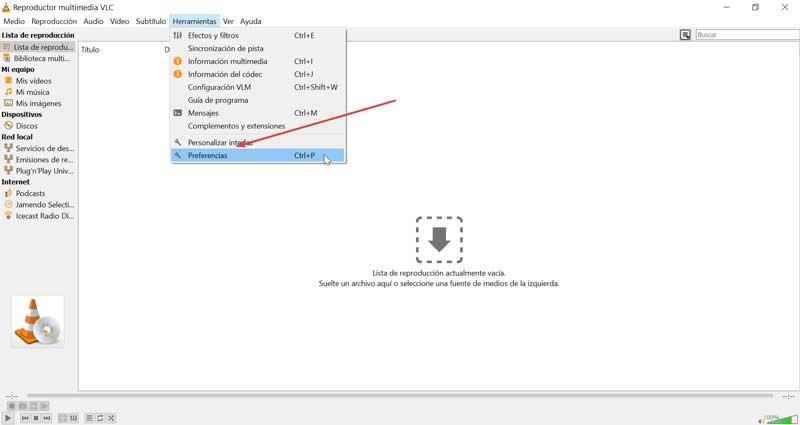
Ardından, pencerenin sol alt köşesinde bulduğumuz “Tümü” seçeneğine tıklıyoruz. Şimdi Ana Arayüzler panelini açıyoruz ve “QT” ye tıklıyoruz. Sağ tarafta aşağı kaydırıyoruz ve maksimum 300 olarak değiştirebileceğimiz “Maksimum görüntülenen hacim” kutusunu buluyoruz.
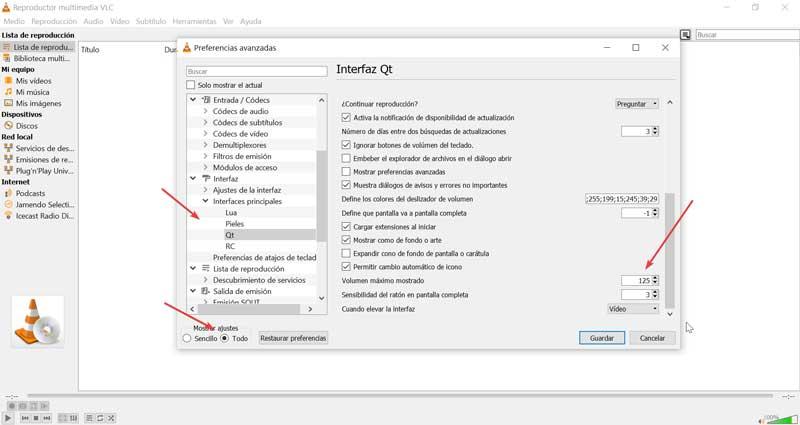
PC'nin ses seviyesini artırmak için programlar
Bilgisayarımızın maksimum ses seviyesini ve ses kalitesini artırmamıza yardımcı olması için bu amaçla geliştirilmiş bazı üçüncü taraf programları kullanabiliriz. Onlarla, Windows 10'un varsayılan olarak içerdiği maksimumdan daha büyük bir hacme ulaşabiliriz.
EqualizerAPO, bilgisayarın ekolayzırını ayarlayın
Bu ücretsiz ve açık kaynaklı program, üzerinde tam kontrole sahip olmamızı sağlayacaktır. bilgisayarımızın ekolayzır ayarları , örneğin maksimum hacmini artırmak gibi. Bunun için sadece adresinden indirmeniz yeterli olacaktır. Bu bağlantıyı ve bilgisayarımıza kurun. Kurulduktan sonra, APO ile kullanmak istediğimiz cihazları seçmemiz gereken bir “Yapılandırma” penceresi görünecektir. Hoparlörleri seçiyoruz ve Tamam'a tıklıyoruz.
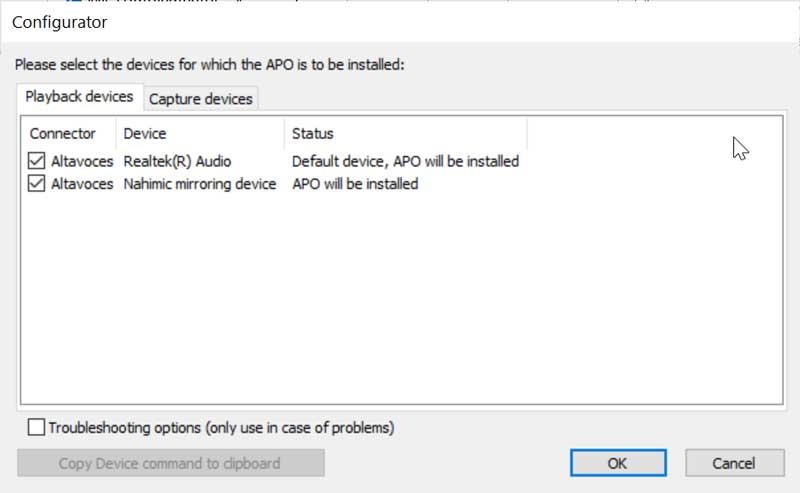
Bu yapıldıktan sonra EqualizerAPO kurulum dizinine gitmeliyiz:
C:/ Archivos de programa / EqualizerAPO / config
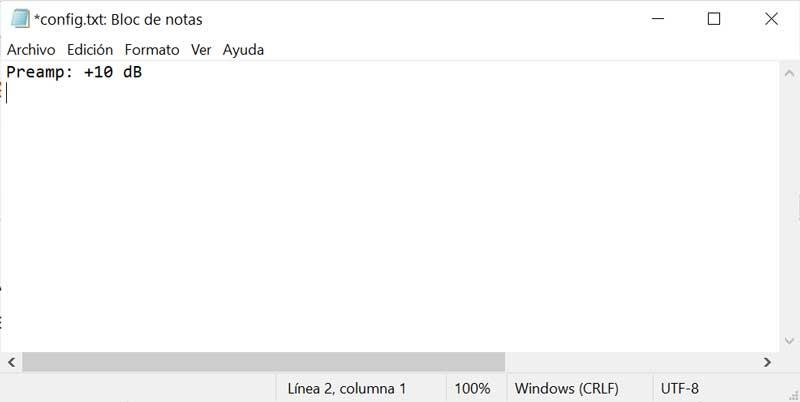
Ardından, config.txt dosyasını Notepad ile açmalıyız ve preamplifikatör numarasını a olarak değiştireceğiz. maksimum +10 dB ve metnin geri kalanını dosyadan kaldırın. Değişikliklerin kaydedilmesi için kaydedip bilgisayarı yeniden başlatıyoruz.
FX Sound, maksimum sesi %200'e kadar açın
Artık Windows 10'un bize varsayılan olarak sunduğu ses seviyesini artırmamızı sağlayacak bir programdan bahsediyoruz. Bunun için ses kalitesini iyileştirmek için önceden tanımlanmış çok çeşitli modlara ek olarak ses seviyesini %200'e kadar artırma olanağına sahip olacağız. Bir içerir 20 bantlı eşitleme Sesi beğenimize göre yapılandırabileceğimiz sistem, ayrıca oyun modunun öne çıktığı bir ses görselleştiricisi ve farklı efektler.
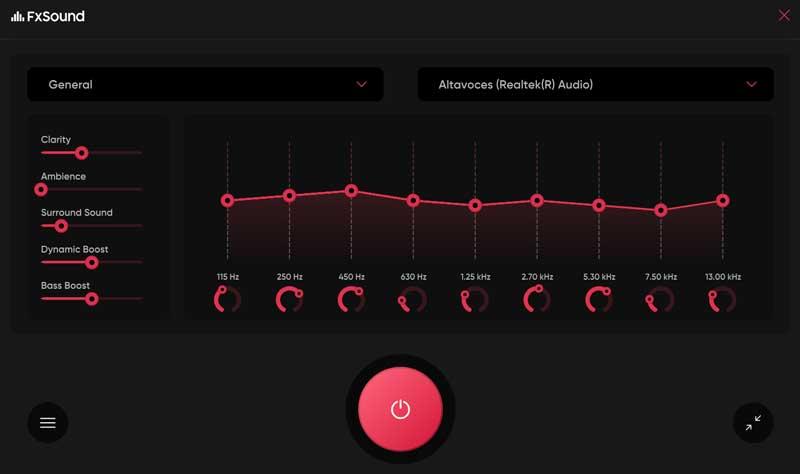
FX Sound'un doğrudan indirebileceğimiz ücretsiz bir sürümü var. Web sitesi .
Boom 3D, maksimum sesi %150 artırın
Bu yazılım ile sesi Windows 150'da elde edilenin maksimum %10 üzerine kadar yükseltebileceğiz. Ayrıca sesi önemli ölçüde iyileştirmemizi sağlayacak seçenekler de var. Ayrıca, filmlerimizden daha fazla keyif almamızı ve müzik çalarken daha güçlü baslar elde etmemizi sağlayan bir surround ses sistemine sahiptir. Buna ek olarak, bir 31 bant ekolayzer amplifikatörü sayesinde surround sesin avantajlarından da yararlanır ve her uygulamaya belirli bir ses seviyesi uygulamamıza izin verir.
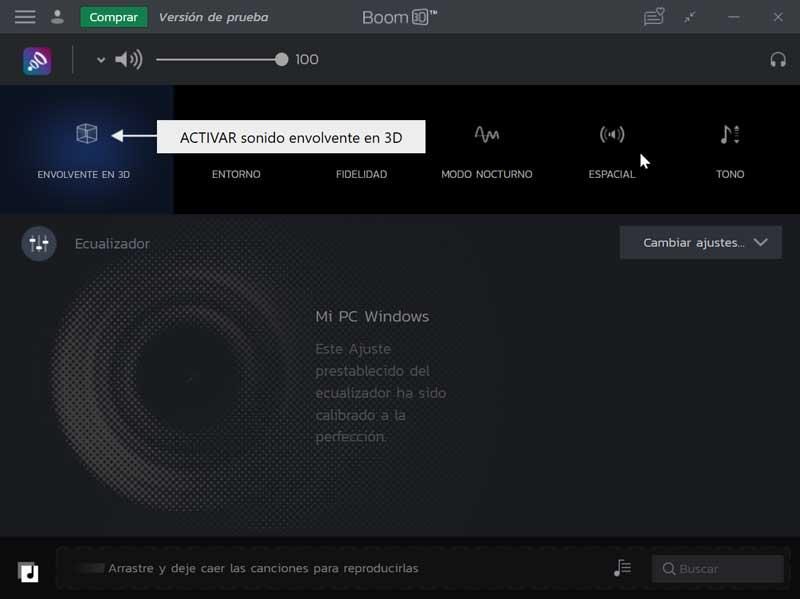
Boom 3D'nin ücretsiz deneme sürümünü şu adresten indirebiliriz: okuyun , ve lisansını 7.34 Euro'ya satın alın.