The Windows 10 dosya gezgini (eski adıyla Windows gezgini), yol bilgisayarımızdaki her şeye ve günlük olarak en çok kullandığımız işlevlerden birine.
Ayarları, dosyaları veya kurulu çevresel aygıtları aramanızdan bağımsız olarak, her şey Dosya gezgininde başlayacaktır. Ancak günlük olarak bir şeyler giymemiz, varsayılan olarak nasıl göründüğüne karar vermemiz gerektiği anlamına gelmez. Windows 10 size sunuyor özelleştirmek için birkaç seçenek bu dosya yöneticisinin belirli yönleri.
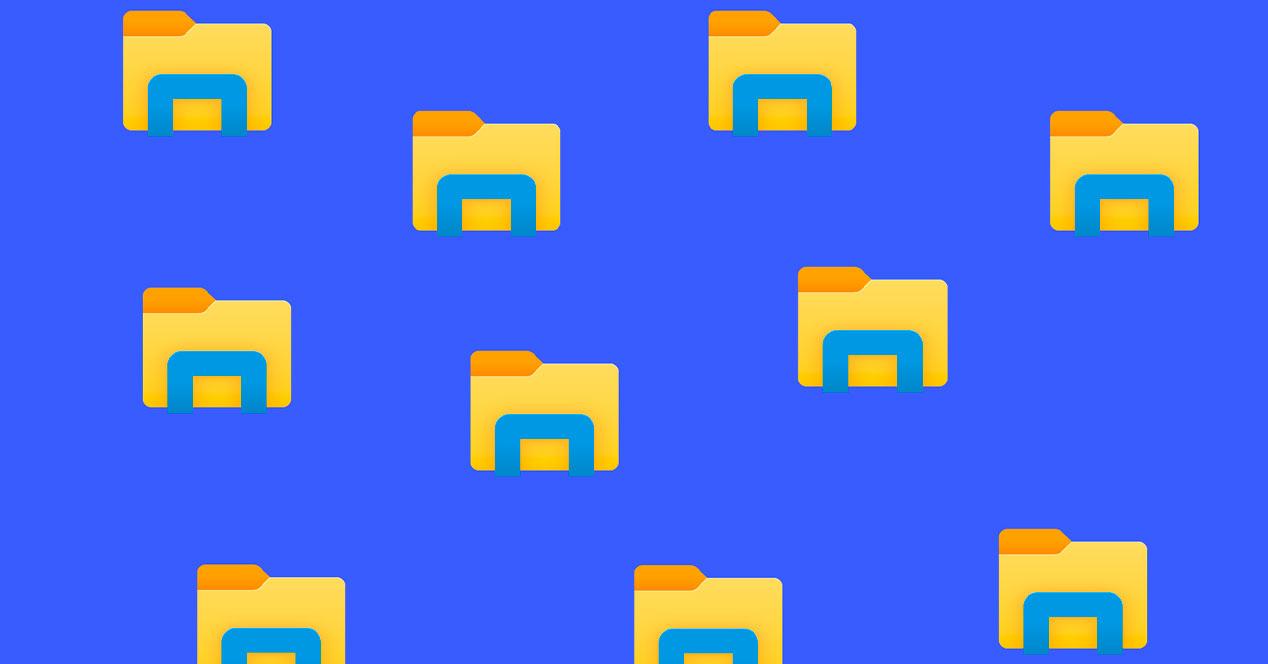
Hızlı erişim panelinin görünümünü değiştirin
Dosya gezgini ile ilgili değiştirebileceğiniz şeylerden biri onun görünümüdür. Varsayılan olarak, hızlı erişim panelinde en son klasörleri ve en son dosyaları gösterir, ancak en önemli yerler bunun yerine belgeler, masaüstü, indirmeler vb.
Bunu yapmak için dosya gezginini açın. Görev çubuğuna sabitlemediyseniz, "dosya gezgini" yazın arama kutusu Windows simgesinin yanında.
- Seçenekler listesinin en üstünde, hızlı erişim seçeneğine tıklayın
- Farenin sağ düğmesine tıklarsınız
- Seçenekler üzerine tıklayın
"Genel" sekmesinde, "Dosyaları en son hızlı erişimde göster" ve "Son zamanlarda hızlı erişimde klasörleri göster" seçeneklerinin işaretlendiğini göreceksiniz. Her iki sekmenin de işaretini kaldırın ve bu menüyü kapatın. En önemli konumların bulunduğu bir menünün artık otomatik olarak görüneceğini göreceksiniz. Bu menüye bir klasör veya konum eklemek istiyorsanız, bunu manuel olarak yapmanız gerekir.
- Sabitlemek istediğiniz klasörü bulun
- İmleci üzerine getirin ve farenin sağ düğmesine tıklayın
- "Hızlı erişim için sabitle" yi seçin
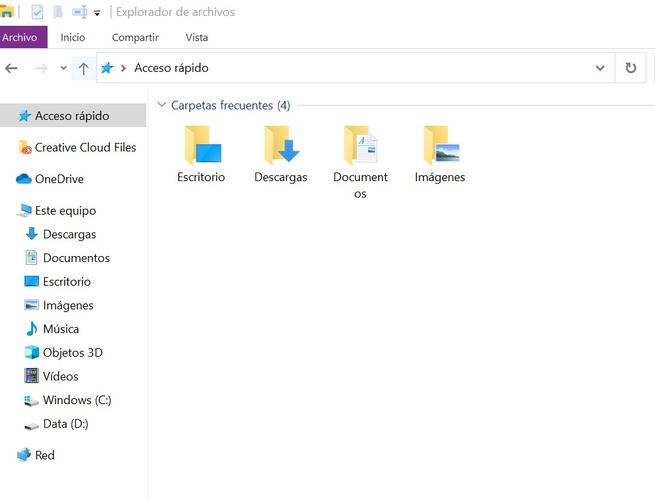
Şeridi gizle veya göster
Şerit, üstte görünen üst menüdür. dosya Gezgini. Bu şerit tüm mevcut seçenekler kopyala, yapıştır, aç, değiştir gibi. Pek çok durumda onu görmek yararlı olsa da, diğerlerinde çok fazla zaman alabilir ve hatta can sıkıcı olabilir.
Sağ kenar boşluğunda bulunan sekmeye tıklayarak şeridi istediğiniz zaman gizleyebilir veya gösterebilirsiniz. Sadece basmanız gerekiyor ve nasıl göründüğünü ve otomatik olarak kaybolduğunu göreceksiniz.
Simgeleri yeniden boyutlandır
Ayrıca seçebilirsiniz simgelerin boyutu ve biçimi tarayıcıda görünmesini istediğiniz. Bunu yapmak için, açın ve şeritte (üstte bulunur) "Görüntüle" seçeneğine tıklayın. Mevcut seçenekler arasından tercihlerinize en uygun olanı seçin.
- Çok büyük simgeler
- büyük simgeler
- Orta simgeler
- küçük simgeler
- Liste
- - Detaylar
![]()
Bir klasörü her zaman belirli bir görünümle gösterin
Her zaman aynı görünmesini istediğiniz klasörü açın, örneğin "Ayrıntılar" görünümünde. Görünüm sekmesine tıklayın, yapılandırmak istediğiniz görünümün düzenini seçin ve tıklayın: Seçenekler> "Klasörü ve arama seçeneklerini değiştir" . Bu menü içinde, "Görünüm" sekmesini açın ve "Klasörlere uygula" seçeneğini seçin. Bu seçenek etkinleştirildiğinde, görünüm ve klasör ayarları da içindeki klasörlere uygulanacaktır.
Araç çubuğunu yeniden konumlandırın
Hızlı Erişim Araç Çubuğu, tarayıcı penceresinin başlık çubuğunda bulunur. Ancak, şeridin hemen altında görüntülenecek şekilde konumunu değiştirebilirsiniz. Bunu yapmak için, araç çubuğundaki simgeye tıklayın ve görüntülenen seçeneklerden seçin ” Şeridin altında göster ” . Aynı yolu izleyerek ve bandı seçerek bandı küçültebilirsiniz. "Bandı küçült" seçenek .
Dosya gezgini simgesini değiştirin
Simgeyi özelleştirmek için yapmamız gereken ilk şey, görev çubuğuna sabitle Eğer zaten yoksa.
- Bunu yapmak için tarayıcıyı açmanız gerekir
- Simgeye farenin sağ düğmesine tıklayın
- «Görev çubuğuna sabitle» seçeneğine basın
Şimdi sabitlediğinize göre görev çubuğuna gidin.
- Sağ fare tuşuyla tarayıcı simgesine tıklayın
- Açılır menüden "Dosya Gezgini" ni seçin ve tekrar sağ tıklayın
- Küçük bir açılır menü görünecektir.
- "Özellikler" i seçin
- Kısayol'u seçin - «Simge değiştir»
![]()
Burada, tarayıcı simgesini birkaç seçenek arasında değiştirebileceğiniz ve size bir seçenek sunacak başka bir açılır pencere açılacaktır.
- Değiştirmek için "Simgeyi değiştir" e tıklamanız yeterlidir.
- İçerdiği klasöre erişeceksiniz (bunlar yalnızca .ICO dosyaları olabilir)
- Simgeyi seçin ve “Uygula ve Tamam” a tıklayın.
Simge değişecek sahip olana kadar etkili olmaz tamamen yeniden senin bilgisayarın.
Dosyaları tek tıklama ile açın
Başka bir özelleştirme olasılığı, bize izin veren dosyaları tek bir tıklama ile açın varsayılan olarak belirlenen iki tıklama yerine.
Bunu yapmak için dosya gezginini açın.
- Seçenekler listesinin en üstünde, hızlı erişime tıklayın.
- Farenin sağ düğmesine tıklarsınız.
- Seçeneklere tıklayın.
Burada genel bölümde, "Bir öğeye tıklandığında seçenekler" yazan bir seçenek göreceksiniz. "Açmak için bir tıklama, seçmek için üzerine gelin" yazan seçeneklerden ilkini işaretleyin ve kabul et'e basın. Bu andan itibaren, kursu tarayıcıdaki herhangi bir öğenin üstüne koyduğunuzda, seçilecek ve üzerine sağ tıklamak zorunda kalmadan seçenekleri görebileceksiniz. Ek olarak, söz konusu dosya veya klasörü açmak için yalnızca bir düğmeyi tıklamanız gerekir.
Tüm klasörleri farklı bir pencerede aç
Windows 10'da bir klasörü açarken, örneğin “Belgeler” den yeni bir pencerede açılır. O pencereden yaptığınız her şey her zaman onun içinde açılacaktır. Ancak açtığımız klasörlerin sürekli aynı pencerede değil, yeni pencerelerde açılması seçeneğimiz var. Bu, gerektiğinde çok kullanışlıdır dosyaları kopyalayın veya taşıyın.
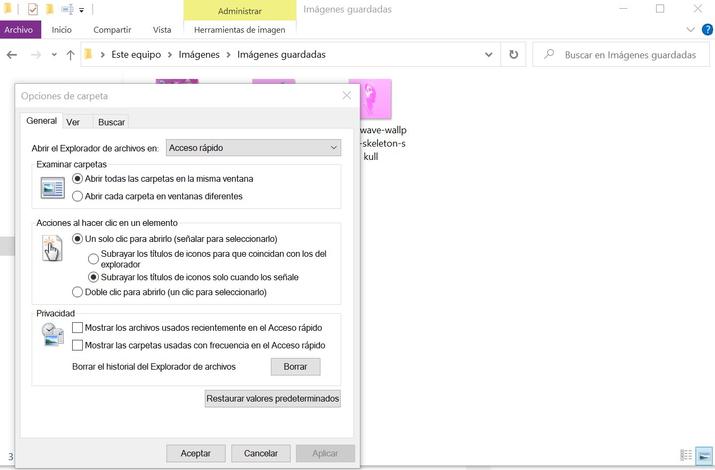
Bunu yapmak için herhangi bir klasörü açarız ve "Görünüm" şerit üzerindeki sekme . Bu menüde sağda “Seçenekler” bölümüne tıklıyoruz. Burada Windows Dosya Gezgini yapılandırma seçenekleriyle yeni bir pencere açılacaktır. Seç " Klasörlere göz atın "Ve seçeneği etkinleştirin" Her klasörü farklı pencerelerde açın. " Bu değişikliği geri almak için aynı adımları izlemeniz ve "Tüm klasörleri aynı pencerede aç" seçeneğine tıklamanız yeterlidir.
