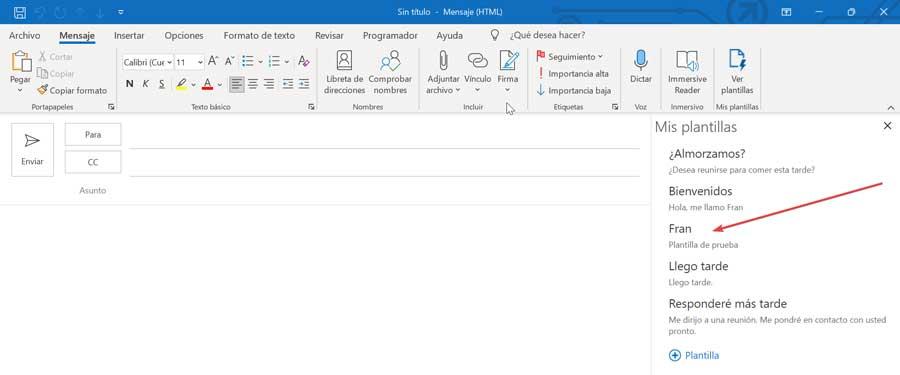Günlük olarak e-posta gönderip alıyorsak, E-posta yönetici. Bunun için, Microsoft entegre edilmiş kendi uygulamasına sahiptir. Windows, Outlook gibi. Bu yöneticiyi kullanmanın avantajlarından biri, tekrarlayan görevler gerçekleştirmemiz durumunda çok zaman kazandırabileceğimiz e-posta şablonları oluşturma yeteneğidir.
E-posta yazarken şablon kullanmak, özellikle her zaman aynı yapıya veya eşit parçalara sahip e-postalar göndermek zorunda kalabileceğimiz, özellikle yararlı olacakları profesyonel alanda çok yaygın bir uygulamadır.
Şablon özellikleri

E-postalarımızı yazarken şablonların kullanılması, bize genellikle tekrar tekrar kullandığımız bir yapı veya form sağladığından, onu kaydedip herhangi bir içerikte kullanabilmemiz için çok yararlı olabilir. Bunlar, giden e-postalar genellikle aynı içeriğe veya benzer yapıya sahip olduğunda kullanışlıdır. Böylece her seferinde maili tekrar baştan yazmak zorunda kalmayacağımız için kullanımı ile zamandan tasarruf ediyoruz.
Bir şablonun ana özellikleri şunlardır:
- Alıcının alacağı e-postayı önizlemenize izin verir.
- Resim ekleyebilirsiniz.
- HTML etiketlerini destekler.
- Zengin metinle uyumludur.
- Ekli dosyaların indirilmesine veya görüntülenmesine izin veren bir bağlantı biçiminde izin verir.
- Birden fazla alıcıya uygulanabilir.
- Oluşturulan şablonlar güncellenebilir veya değiştirilebilir.
- Diğer kullanıcılar veya gruplarla paylaşılabilirler.
Bunları kullanırken, yalnızca mesajın gövdesinin bir kopyasını oluşturmanın mümkün olduğunu unutmamalıyız. Alıcı, ekli dosyalar, ele alınacak konu gibi eklemek istediğimiz tüm ek bilgiler, kişiselleştirilmiş şablonu ekledikten sonra her zaman manuel olarak eklenmelidir. Ayrıca, şablonu mesajın bir parçası olarak göndermeden önce yeni bilgiler eklemek mümkündür.
Outlook'tan şablonlar nasıl oluşturulur
Microsoft e-posta yöneticisi, iki farklı şekilde bir e-posta şablonu oluşturmamıza olanak tanır. Biri “Hızlı Öğeler” adı verilen yerleşik bir işlev aracılığıyla, diğeri “Şablonlarım” eklentisi aracılığıyla veya ayrıca “Farklı Kaydet” seçeneğinden. Daha sonra, onları bu yöntemlerle nasıl oluşturacağımızı göreceğiz.
Şablon olarak kaydet
Başlamak için Outlook'u açıyoruz ve başlangıç penceresinde Yeni e-posta düğmesine tıklıyoruz veya doğrudan “Ctrl + Shift + M” klavye kısayolunu kullanıyoruz. Bu, oluşturacağımız şablonu içerecek mesajın gövdesine istediğimiz içeriği yazacağımız yeni bir pencere açacaktır.
Bitirdikten sonra mesaj penceresinde “Dosya” sekmesine tıklıyoruz ve “Farklı kaydet” seçeneğini seçiyoruz. Daha sonra Save As iletişim kutusundaki “Type” bölümündeki sekmeyi görüntülüyoruz ve seçeneği seçiyoruz. “Outlook Şablonu (* .oft)” . Dosyanın “Name” kısmına şablonumuza vereceğimiz ismi yazıyoruz ve son olarak Save butonuna tıklayıp istediğimiz lokasyonu seçiyoruz.
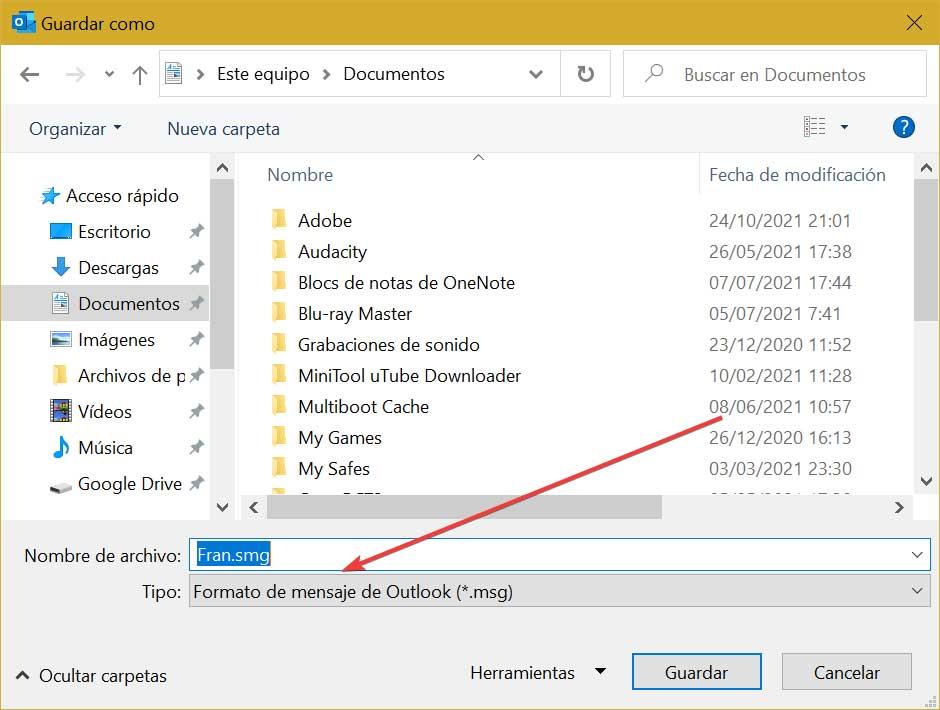
Kullanmak için sahip olmalıyız Geliştirici sekmesi etkin Outlook araç çubuğunda. Elimizde yoksa, “Dosya” ve “Seçenekler” sekmesine tıklayın. Yeni pencerede “Customize ribbon”a tıklıyoruz ve sağ tarafta bulduğumuz “Programmer” kutusunu işaretliyoruz. Son olarak Tamam'a basıyoruz.
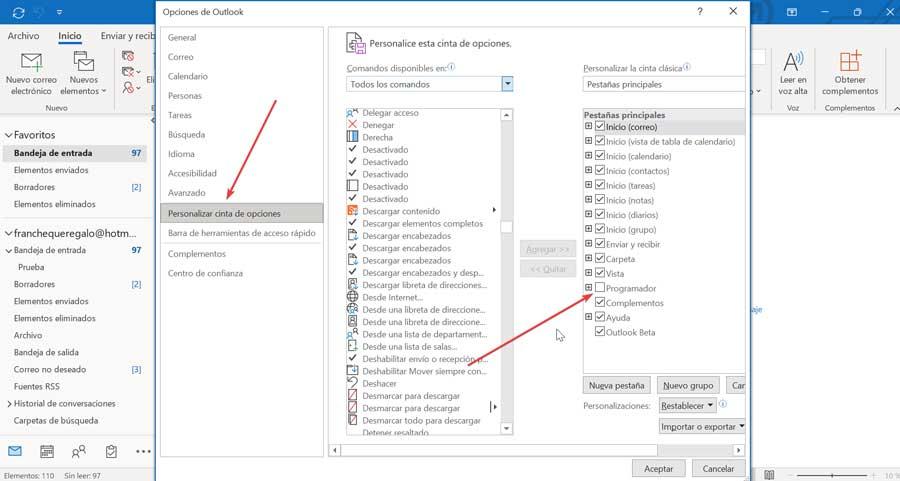
Ardından, Geliştirici sekmesine tıklayabilir ve ardından üzerine tıklayabiliriz. “Formu seçin” .

Yeni pencerede “Arama yeri” sekmesini görüntülüyoruz ve yolu şablonu kaydettiğimiz yere yerleştiriyoruz. Bu, pencerede görünmesini sağlayacaktır, bu yüzden sadece onu seçmek ve “Aç” düğmesine tıklamak kalır.
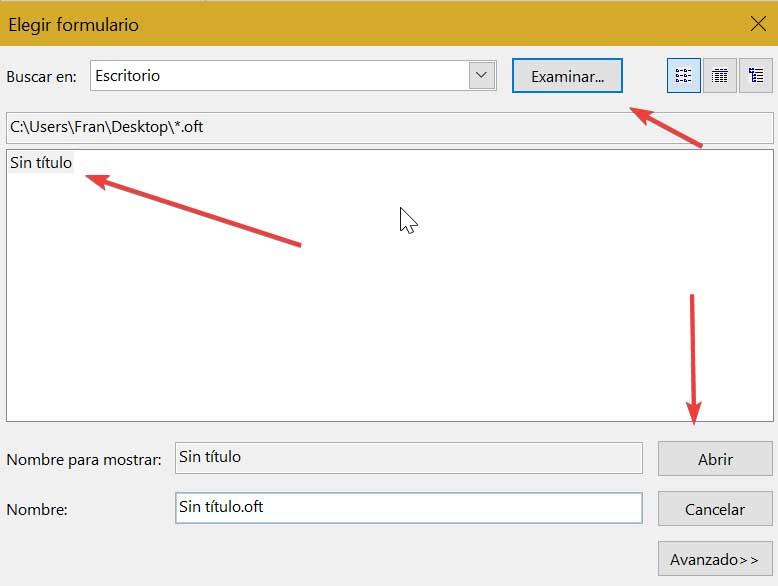
Hızlı Öğeleri Kullan
Yapacağımız ilk şey Outlook'u açmak ve ana menüsünde “Yeni e-posta” yı tıklayın. Ardından, daha sonra vurgulamak için şablonumuzun ne olmasını istediğimizin içeriğini yazıyoruz. Şimdi üst araç çubuğuna gidiyoruz ve “Hızlı unsurlar” sekmesine gidin ve açılır menüyü açmak için fareyle tıklayın. Burada seçeneği seçiyoruz "Hızlı öğelerden oluşan bir galeride seçimi kaydet" .
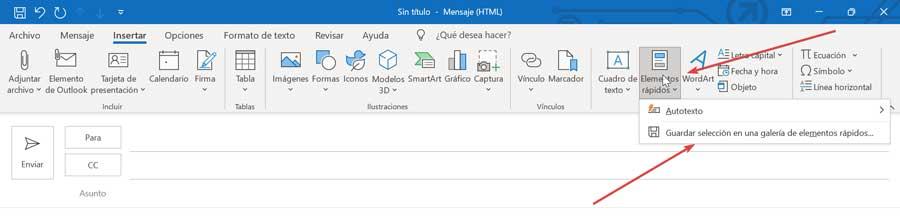
Bu, yeni bir pencere açacak yeni bir oluşturma bloğu oluştur , görünen alanları doldurmamız gereken yer. Bir yandan, "Ad" bölümünde, Hızlı Öğeler işlevinin her giriş için kullanacağı benzersiz tanımlayıcıyı alfabetik sırayla listeleyerek belirtiriz. "Galeri" bölümünde, içeriği belirli galerilere kaydetmemize yardımcı olacak, Kategori'de ise galeriye ait alt klasörler gibidirler, bu yüzden yalnızca "Genel" e bağlı kalmalıyız.
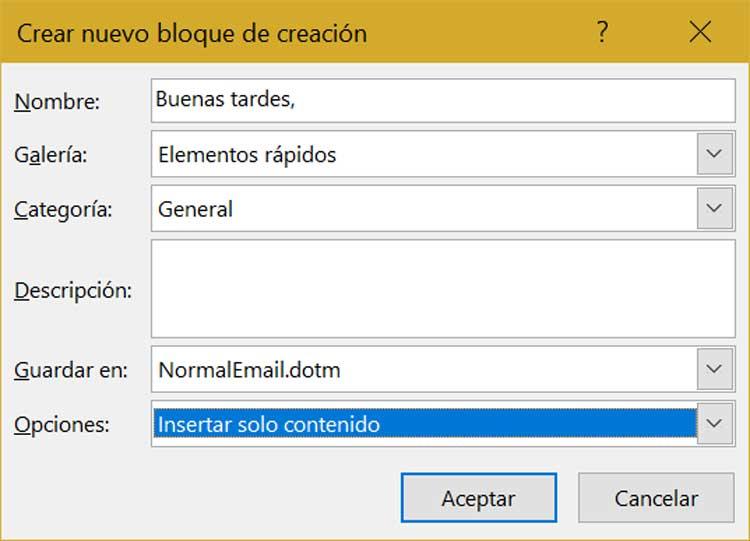
Daha sonra şablonu tanımlamamıza yardımcı olacak bir yorumu belirtebileceğimiz “Açıklama” bölümünü buluyoruz. “Farklı kaydet” seçeneğinde, şablon Gelecekteki e-postalarda kullanabilmemiz için NormalEmail.dotm'da mevcuttur. Son olarak, “Seçenekler” bölümünde, her bir girişi nasıl ekleyeceğimizi belirlememize yardımcı olacaktır. Bitirdikten sonra, tüm değişikliklerin kaydedilmesi için Kabul Et'e tıklayın.
Yeni şablonumuzu oluşturduktan sonra onu kullanabileceğiz. Bunu yapmak için e-postanın şablonun görünmesini istediğimiz kısmına gidiyoruz. Ardından, "Hızlı öğeler" sekmesine tıklayın ve şablona tıklayın ki kullanacağız.
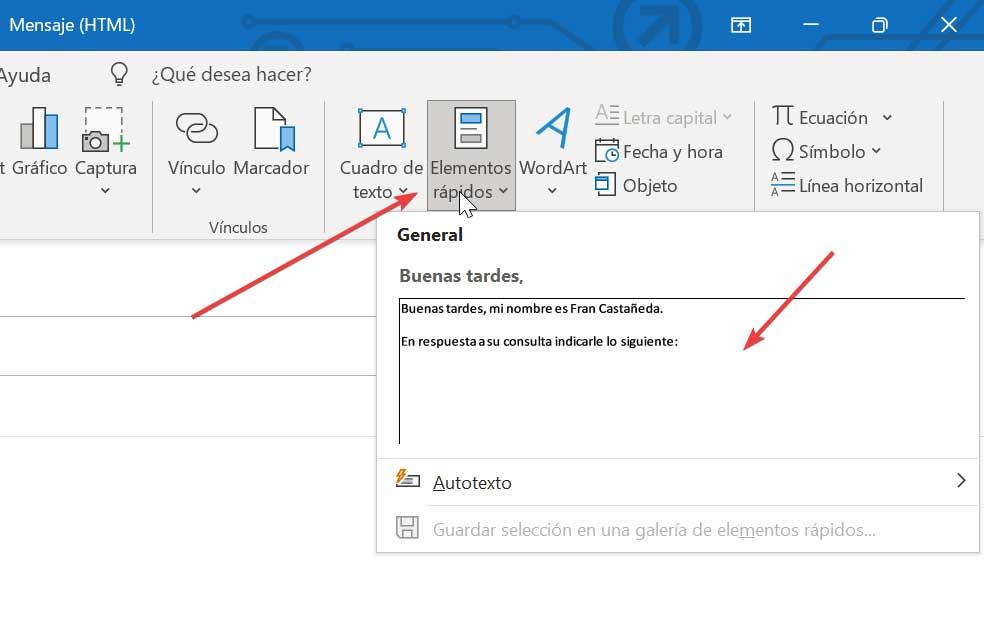
Şablonlarımdan gerçekleştirin
Bu işlemi gerçekleştirmenin bir başka yolu da, Outlook'ta varsayılan olarak bulacağımız “Şablonlarım” eklentisini kullanmaktır. Bu eklenti, mesajlara eklenebilecek şablonlar oluşturmamıza izin verecek. "Şablon ekle" işlevi . İçine hem metin hem de resim ekleyebilir ve daha sonra istediğimiz yere kaydedebiliriz. Bu sayede sıklıkla kullandığımız ifadeleri saklamak ve gerekli gördüğümüzde e-postalarımıza eklemek mümkün olacaktır.
Başlamak için Outlook'u açıyoruz ve “Yeni e-posta” düğmesine tıklıyoruz. Yeni pencerede, “Mesajlar” sekmesine tıklayın ve “Şablonlarım” bölümünde, "Şablonları görüntüle" . Bu, ekranın sağında, üzerine tıklayacağımız yeni bir sütunun görünmesini sağlayacaktır. “(+) Şablon” düğmesi .
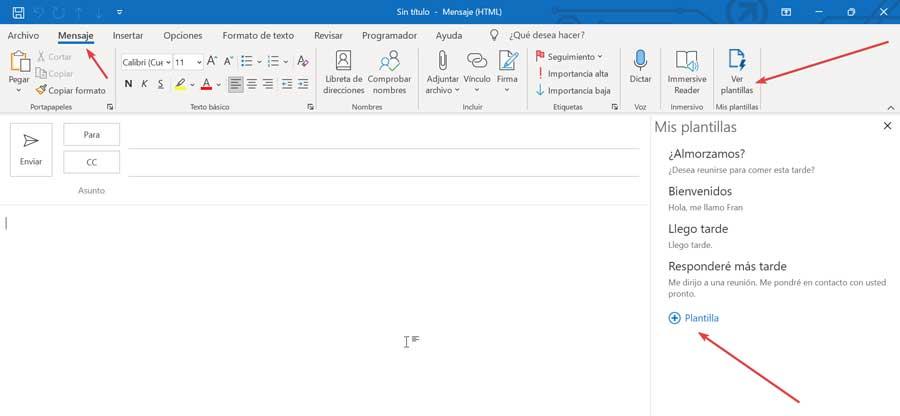
Şimdi boş kutulara, daha sonra ayırt edebilmek için yeni bir başlık sağlamalıyız ve bir e-postaya eklenecek olan yeni bir gövde her kullandığımızda. Bitirdikten sonra, daha sonra her zaman elimizde olmasını sağlamak için “Kaydet” düğmesine tıklayın.
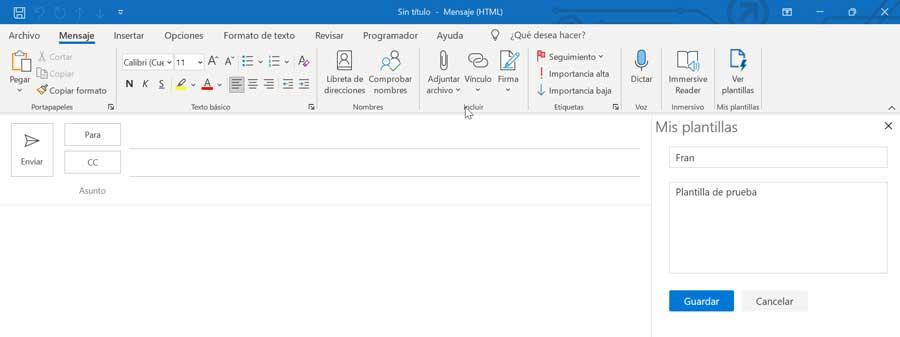
Gördüğümüz gibi, oluşturulan yeni şablon mevcut olanlara ekleniyor, bu yüzden sadece bir e-postada kullanmamız gerektiğinde üzerine tıklamamız gerekecek.